u盘重装系统,七彩虹主板BIOS设置U盘启动教程,七彩虹主板不同型号打开BIOS设置界面也许会有些区别,但是也差不了太多,可以参考着进行操作 。不同品牌的电脑有不同的方式进入bios设置u盘 。
七彩虹智能主板BIOS设置U盘启动教程
第一、传统模式BIOS启动U盘
1、电脑开机后一般屏幕下方会有英文提示,马上快速地按DEL热键,如下图所示:

文章插图
?
2、键盘方向键往右移到“Boot”菜单上,如下图所示:
?
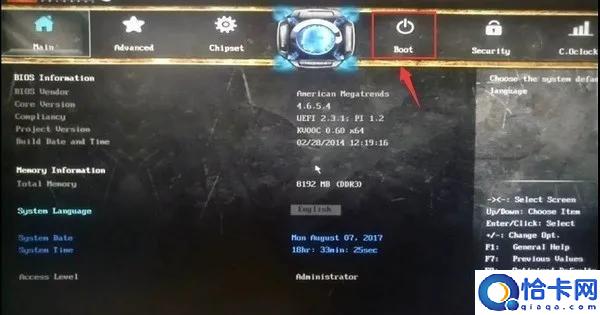
文章插图
3、在Boot界面方向键往下移到“Boot Option #1”上面按enter回车,如下图所示:
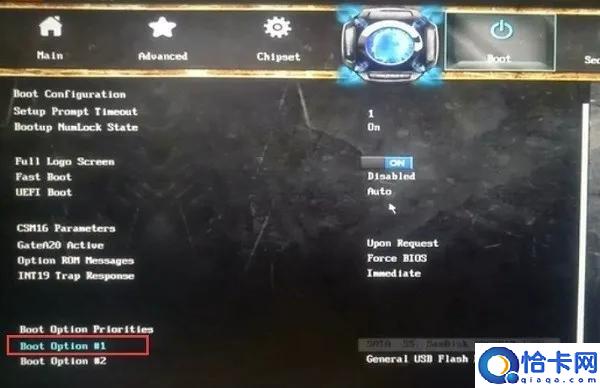
文章插图
?
4、然后选择U盘选项,按回车,如下图所示:
?

文章插图
5、接着按键盘上面的F10键保存并退出,弹出提示选择“YES”,然后即可进入U盘PE系统,如下图所示:
?
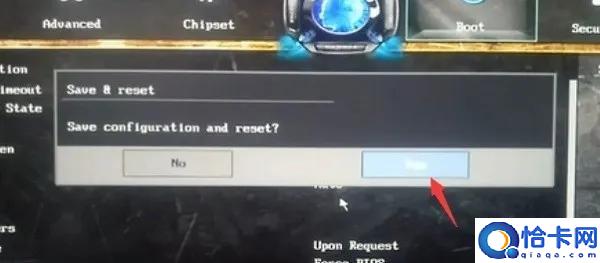
文章插图

文章插图
第二、快捷键启动u盘
1、可以直接插入启动盘进入电脑,然后开机后不断快速反复按F12键,即可进入启动快捷界面,如下图所示:

文章插图
【七彩虹智能主板BIOS设置U盘启动教程 七彩虹主板bios设置全解】2、在快捷启动界面中,上下键选择u盘启动项回车即可进入u盘启动即可,(一般u盘启动项是显示u盘品牌名或者USB等字符)如下图所示:
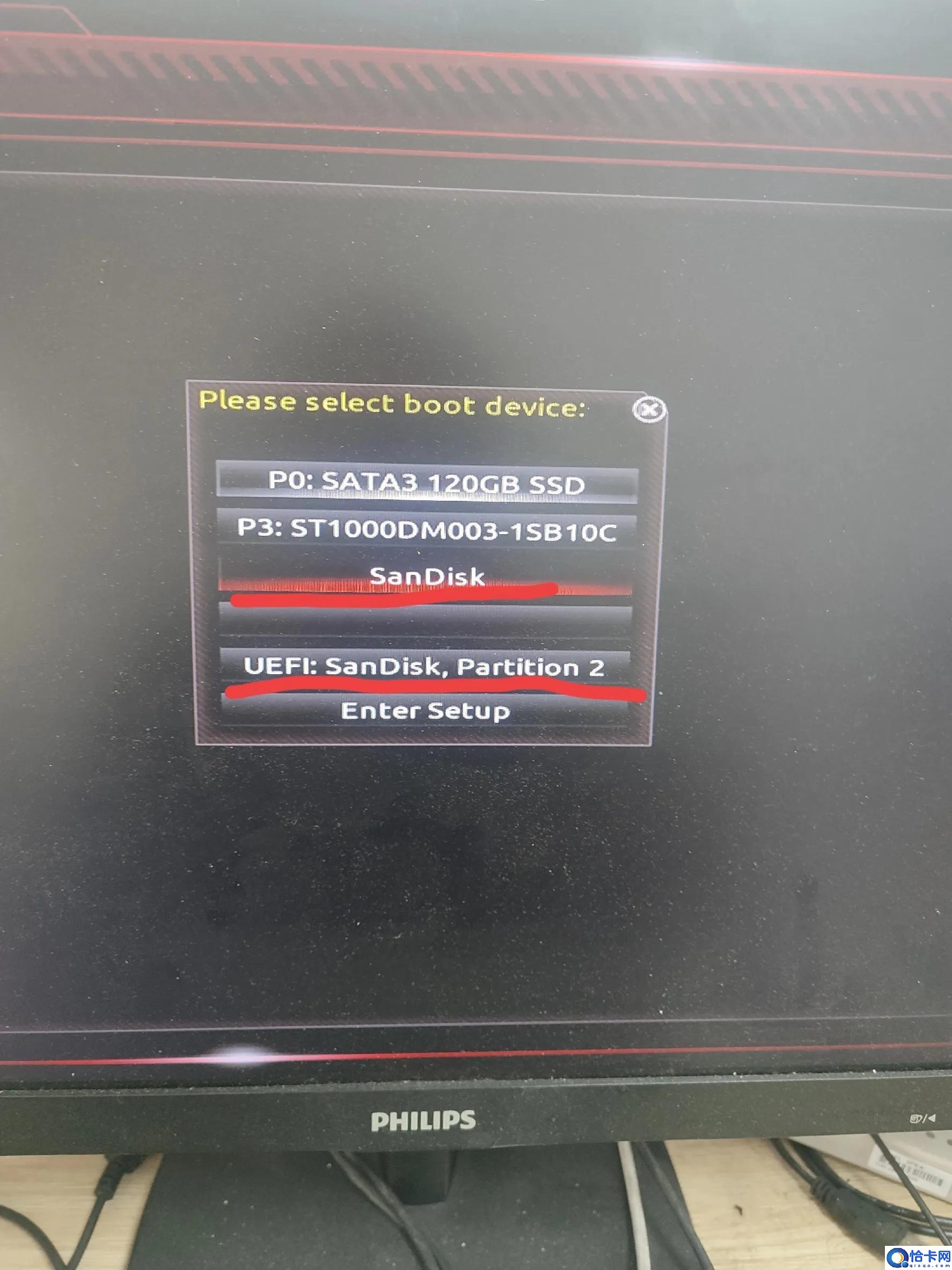
文章插图
这里是u盘两种模式都可以
选择完成之后按回车键就会进入到我们的系统部落U盘启动主菜单界面,如下图所示:

文章插图
感谢大家支持,觉得有用可以关注点赞
- 智能电机锁优势有哪些
- 最强百元路由器推荐 智能路由器哪款最好
- 西门子南京数控有限公司领先数控技术,引领工业智能化发展
- 华为手环B5测评 华为b5手环功能详细介绍
- 智能电视恢复出厂设置步骤 乐视x60怎么恢复出厂设置
- 美的智能电饭煲使用教程,让你轻松做出美味饭菜
- 睡眠监测小能手华为荣耀3手环之体验 华为智能手环怎样调时间
- 智能手环的功能及用途知识大全 hryfine手环如何连接手机
- 智能手机放大字体的多种方法 vivo手机怎样设置字体大小
- 电脑主板接口全解 电脑主板都有哪种接口
