【电脑空白文件夹处理方法 怎样消除电脑里的空白文件夹】小 A 问答
SUMMRREPORT
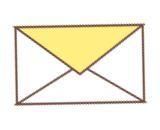
文章插图
空白文件夹?
彻底删除?
在电脑的使用过程中会产生很多空的文件夹或者文件 , 明明没有用但是数量众多 , 还占内存 。一个个删除既浪费时间又考验耐心 , 还有些文件会提示无法删除 , 该如何解决呢?今天 , 小 A 在这教大家如何轻松解决这些文件 , 彻底删除 。
01
轻松删除空白文件

文章插图
首先我们在桌面上新建一个 TXT 文本文档 。

文章插图
如果这个文件没有后缀名 , 我们需要给它调出来 。打开【文件资源管理器】 , 在【查看】选项内 , 把【文件扩展名】勾选上 。
接下来我们需要在刚刚创建的 TXT 文档中输入这样一串代码 , 下属代码可以删除 C、D、E、F 盘中所有空文件夹:

文章插图
保存文件之后 , 把文件名修改成 bat 。

文章插图
随后双击运行 bat 文件 , 可以看到删除效果 。
02
清理磁盘中的垃圾文件

文章插图
很多小伙伴不敢轻易删除 C 盘中的文件 , 但是在电脑运行过程中会产生很多磁盘碎片 , 时间久了垃圾文件越来越多 。接下来这个方法就是清理系统文件夹的 。
首先我们进入【我的电脑】 , 右键 C 盘选择【属性】 , 在 C 盘属性窗口下点击【磁盘清理】 。
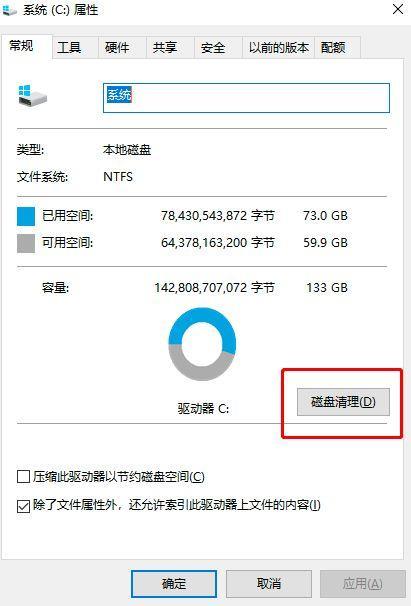
文章插图
当我们点击【磁盘清理】的时候 , 电脑开始自动扫描 , 扫描完成后勾选需要清理的垃圾文件 。选择【临时文件】、【临时 Windows 文件】 , 点击确定即可 。
03
清理临时文件

文章插图
在 win10/11 系统中 , 自带清理垃圾文件的功能 。与上面方法不同 , 跟着小 A 操作 , 系统帮助我们定期自动清理 。
首先我们同时按下【win+i】打开界面设置 , 选择【系统】-【存储】 , 双击 C 盘(任意要清理的磁盘)进入 。
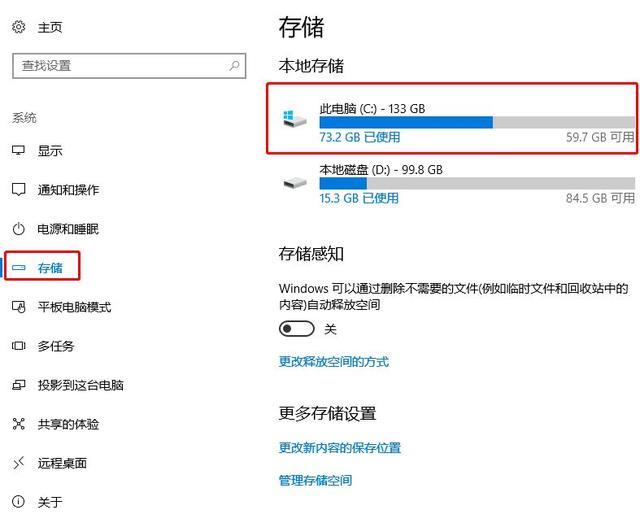
文章插图
这个时候我们可以看到电脑的存储空间信息 , 大家可以在【临时文件】和【应用和游戏】中删除无用文件以及卸载不用的大型软件 。
手动删除觉得累的话 , 我们可以在存储当中开启【存储感知】 , 这样电脑会在固定时间内为大家自动清理文件 。

文章插图
三种方法操作起来都非常简单 , 只需要跟着小 A 的步骤就可以轻松搞定空白文件、临时文件 。关于一些软件的残留文件、占用内存删不掉的文件 , 在前几期小 A 问答当中已经为大家解决了 , 有此类问题的小伙伴可以查看 。电脑使用的过程有任何问题 , 欢迎大家给小 A 留言 , 看到之后会为大家进行详细解答 。
- 电脑文件丢失怎么找回来 电脑上的文件丢失了怎样恢复
- 设置win11系统定时关机方法 电脑怎么设置定时关机win11
- Win10电脑提升运行速度的一些实用技巧 怎样设置虚拟内存win10
- 桌面没有我的电脑图标找回方法 电脑桌面图标不见了咋办
- 开启电脑组策略教程 如何打开组策略设置
- 查看电脑操作系统是64位还是32位方法 怎么知道win7是32位62位
- 五步教您查找电脑的MAC地址 ipconfig查看mac地址怎么查看
- 电脑磁盘丢失数据怎么恢复 电脑硬盘丢了怎么恢复系统
- 推荐电脑配置5000左右的 5000元最佳电脑配置单
- 笔记本不使用时应不应该拔电源 笔记本电脑长期接通电源好吗
