在行数较多的 Excel 表格打印时,大家会遇到只有第一页有表头,其他页没有表头的情况,这样在看后面的表格时就不方便了 。怎么让打印出来的表格每页都显示表头呢?其实不难,跟我来!
比如要打印下面这个表格,实际有 100 多行,一页肯定放不下 。
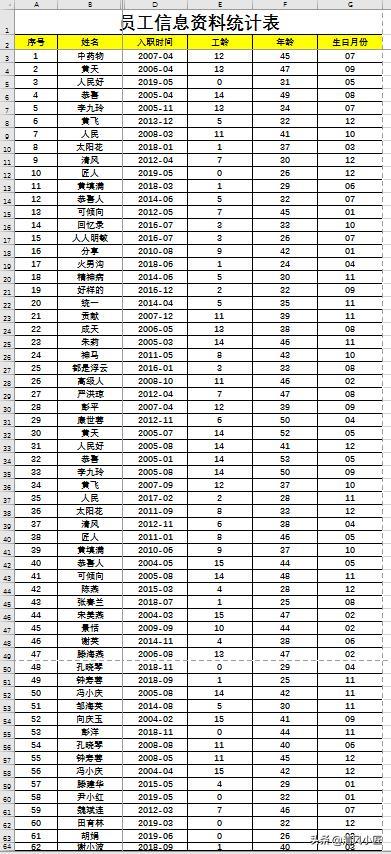
文章插图
设置方法:
【excel打印怎么让每一页都包括表头 excel打印如何每一页都显示表头】一、先进行打印预览,第一页有表头,后面 2 页都没有 。
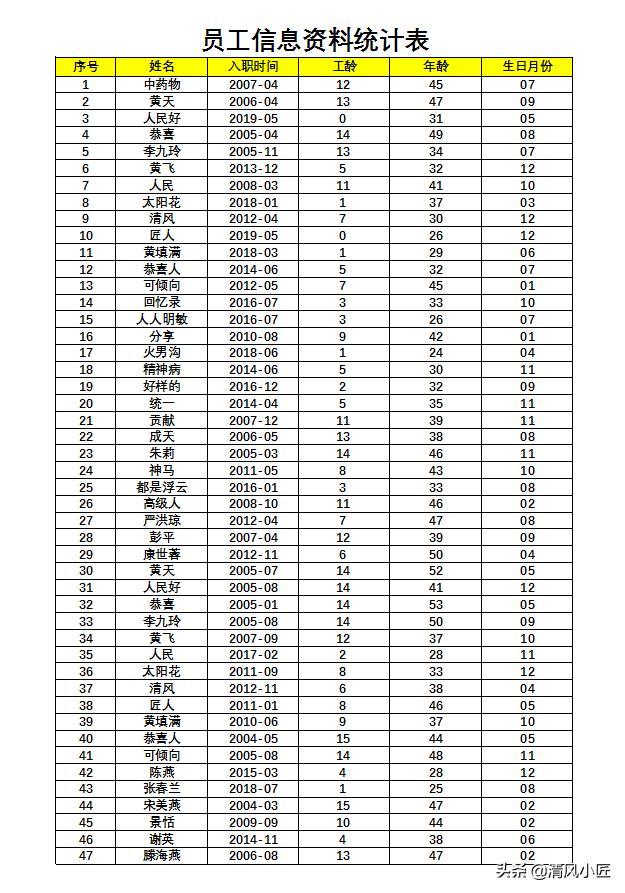
文章插图
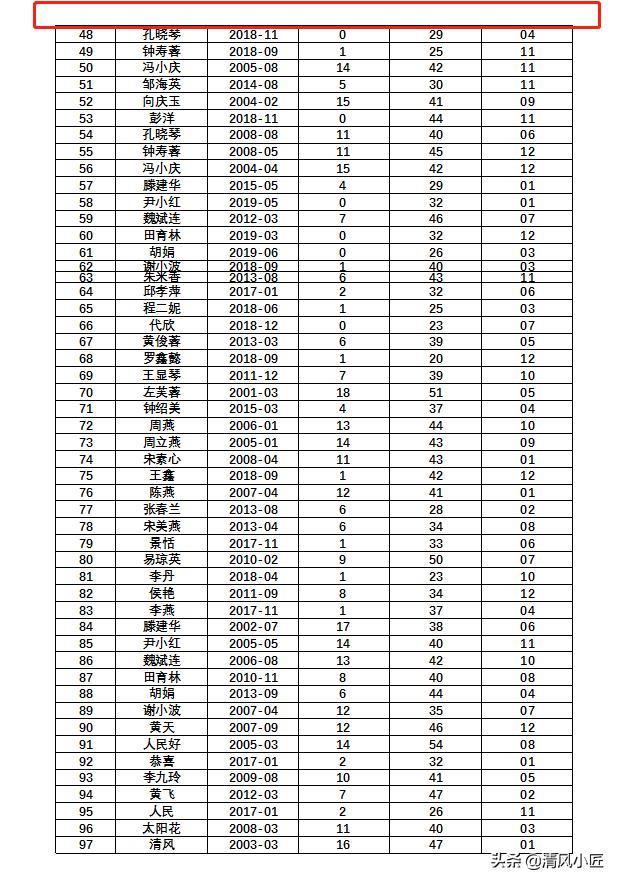
文章插图
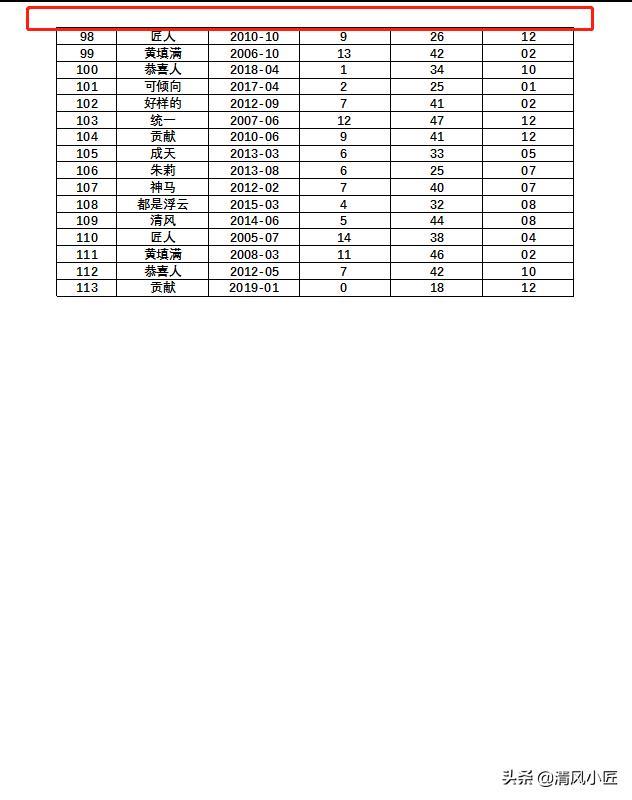
文章插图
二、开始设置:
1、在菜单栏选择“页面布局”——“打印标题”:
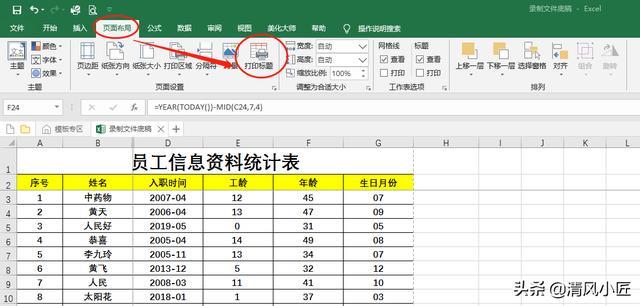
文章插图
2、弹出对话框后,选择“工作表”——点击“顶端标题行”右端按钮
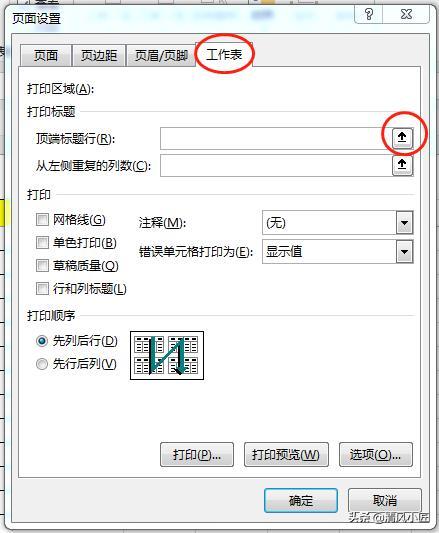
文章插图
3、用鼠标选择需要设置为标题的行,比如本表中选择第一行和第二行为标题行
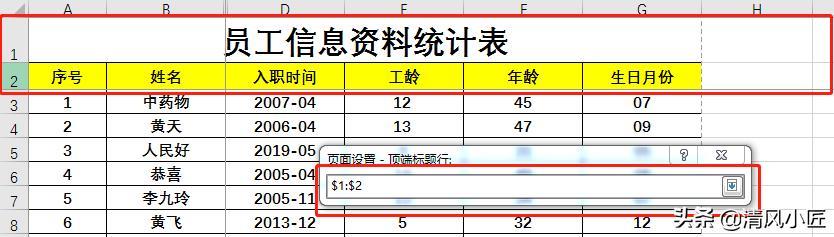
文章插图
4、设置好后点“确定,设置完毕!整体流程如下图:
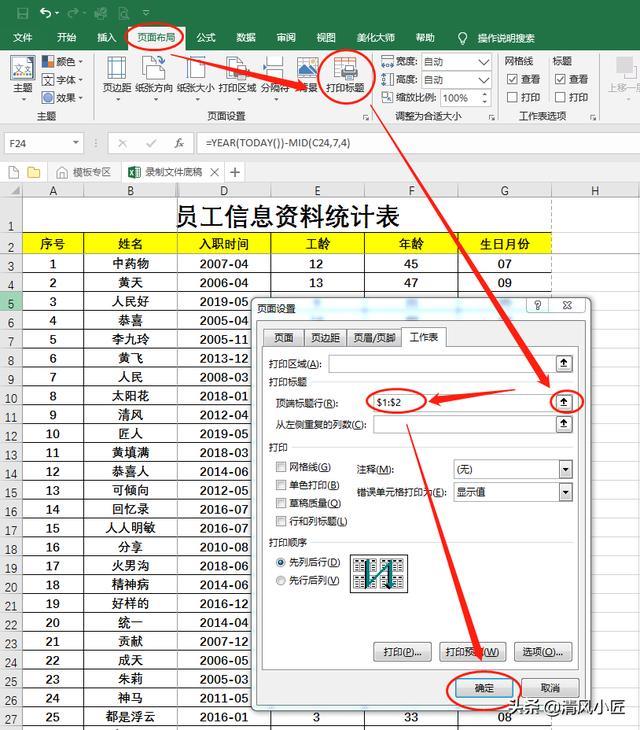
文章插图
5、我们再来预览下第二页和第三页,都有标题行了:
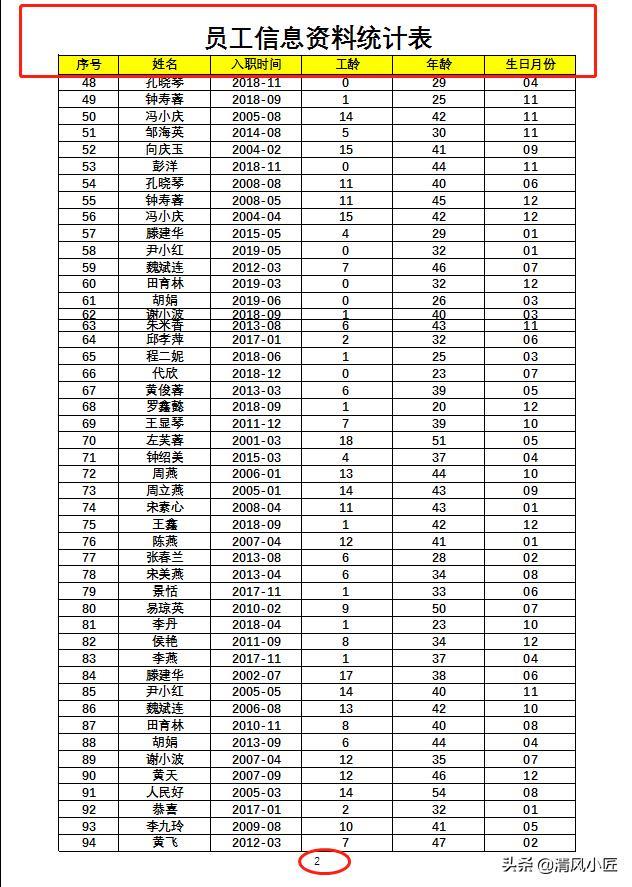
文章插图
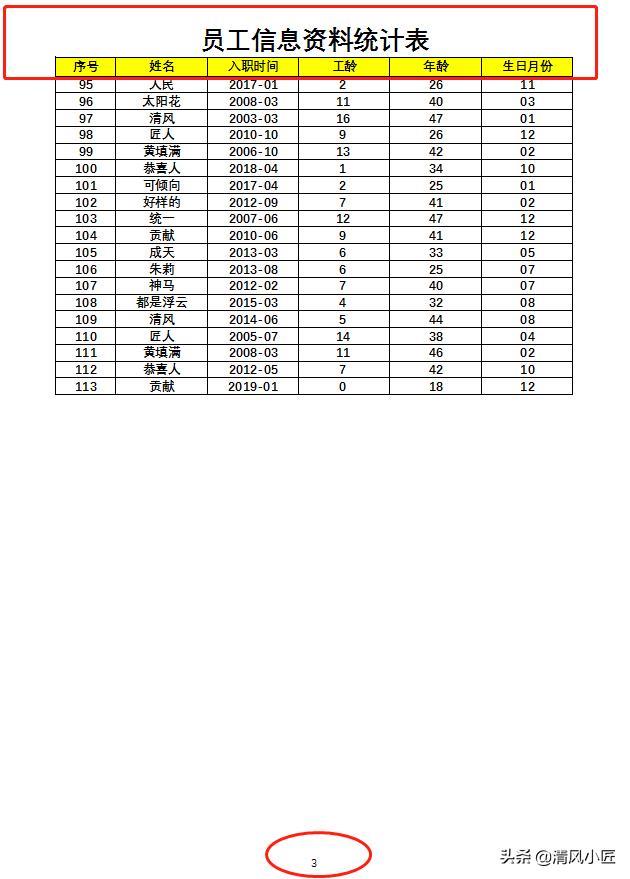
文章插图
以上就是设置长表每页打印显示表头的方法,希望对您有帮助!
关注我,每天更新电脑办公、手机应用小常识!
- 荣耀Magicbook测评 荣耀magicbook笔记本怎么样
- macos外接屏幕设置技巧 macos怎么使用外接屏幕
- 卡斯罗犬怎么养 卡斯罗犬饲养方法及注意事项
- 乌龟不吃食怎么办
- 安卓手机越用越卡该如何解决 安卓手机用后卡怎么解决
- 轻松设置苹果手机输入法步骤 怎么设置苹果手机输入法更快
- 手机开不了机的方法 手机开不了机怎么才能开机
- 荣耀平板v7pro深度测评 荣耀平板v7pro性能怎么样
- oppoa97怎么将拨号图标恢复到桌面 oppoa97桌面图标怎么设置
- 华为mate50系列应急模式 华为mate50应急模式怎么设置
