
文章图片
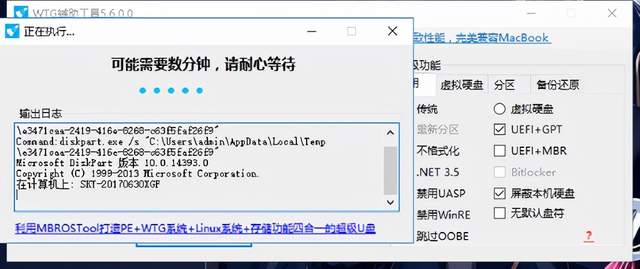
文章图片

文章图片
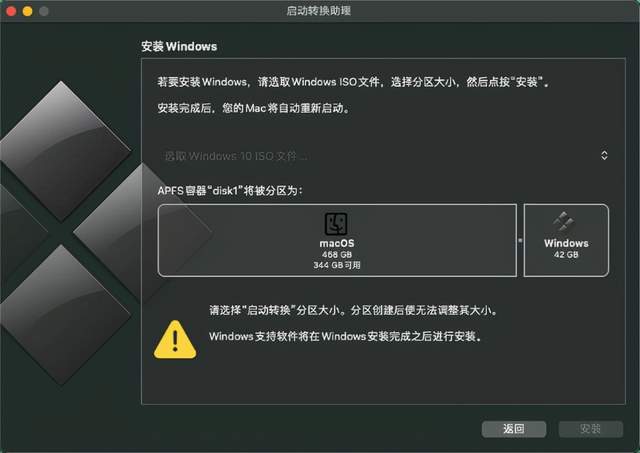
文章图片
【Mac OS|只需一个USSD高速固态U盘,教你MAC如何玩转WTG系统】
文章图片

文章图片

文章图片

文章图片
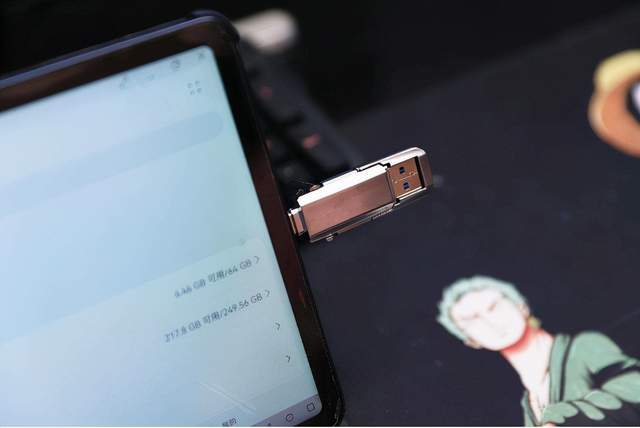
文章图片
应该有不少人和笔者一样 , 盲目入手了Apple MacBook , 为何这样说呢 , 入手前想的是Apple MacBook应该系统和手机一样流畅 , 上手不难 , 然后看身边人用的都很溜 , 自己入手后却感觉入坑了 , 确实系统方面流畅性不错 , 而且色彩饱和度方面都不错 , 但和手机不同的是安卓和IOS系统的区别 , 远远没有Windows和MAC OS那么大 , 操作习惯 , 各类办公软件都不通用了 , MAC OS好用的软件基本都要从头开始学习 , Windows用得熟悉的软件 , 又卖的很贵 , 刚入手绝对手忙脚乱 , 天赋异禀的那群人 , 估计用一段时间后也能习惯了 , 而笔者这种用了2年还没习惯 , 那怎么办呢?卖掉再换?刚入手卖二手又舍不得 , 用一段时间再卖 , 掉价严重更舍不得 , 只能考虑别的办法 , 比如双操作系统 , 所以今天就和大家分享下Apple MacBook如何快速安装WTG系统 。
当然了 , 懂的可以直接划走了 , 非专业人士 , 本文仅仅分享给和笔者一样对MAC OS依旧不习惯的小白用户 。 此前笔者也在网上看过不少教程 , 简单地过于简单 , 复杂的又太复杂 , 甚至有些教程安装以后会存在各种问题 , 那么有没有傻瓜式的操作呢?答案是肯定的 。
安装WTG系统前需要一台MacBook , 型号都行 , 笔者的是MacBook Air 13.3寸的8核512GB版本 , 然后就是一个用于制作系统的U盘或者移动硬盘 , 本次制作笔者用的是aigo高速固态U盘U393 , 之所以选择固态硬盘是因为运行稳定和流畅性考虑 。 另外就是原装Windows系统 , 版本根据自己实际需求选择 。
现将原装Windows系统下载到PC端 , 这里笔者是用了另一台Windows系统PC端 , 下载以后 , 再通过WTG辅助工具 , 大概10分钟不到就将U盘制作成功了 , 在辅助工具上基本都是默认形式 , 没有过多去设置 , 如果懂的人可以根据自己需求进行微调 。
第二步很重要 , 不要急着马上将制作好的U盘系统插入到MacBook上 , 打开MAC系统里自带的“启动转换助理”下载WindowsSupport驱动包 , 这一步很重要 , 笔者在网上看到过很多人安装WTG系统后出现很多驱动问题 , 蓝牙不行、WiFi不行之类的问题 , 然后想下载驱动软件 , 发现没储存路径可以安装上去的死循环 。 所以通过启动转换助理直接下载相关驱动包是最好的方式 。
另外就是在设置时 , 笔者觉得分区问题上也很重要 , 这个分区很讲究 , 分多了MAC OS系统不够用 , 分少了WTG系统运作不流畅 , 什么问题都会随之而来 , 根据需求看自身MacBook储存大小合理分配下吧 。
第三步、U盘系统制作完成 , 驱动包安装完成 , 那么就可以直接插入 , 切换系统了 , 长按Option键 , 选择第二个图标就是WTG系统 , 第一个是MAC OS系统 , 选择进入以后就是正常的设置了 , 过程不过多累述了 , 十分简单 。
- 进入系统以后 , 将下载WindowsSupport驱动包安装到全新的WTG系统 , 就不会存在无网卡驱动、蓝牙打不开的情况了 , 基本和刚买了一台Windows系统笔记本电脑一样 , 初步运作十分流畅 。 四步完成MAC OS到WTG系统的转换 , 全程1小时左右搞定 , 主要是网络不好 , 下载比较费劲 , 不然这个时间还能缩短很多 。 此方式适合很多和笔者一样的小白用户 , 全程基本傻瓜式操作 。
- gen.g战队|上市一个月直降500元,骁龙8Gen1+5000万,破2亿元销售额仅3分钟
- 富士|富士Fujifilm部分相机出现macOS系统不兼容问题
- 电商业|电商行业:这个春节有一个非常“反常”的现象!
- iPad|你的下一台 iPad,要变 MacBook 了
- 飞利浦|如何在 MacOS 和 Windows 上捕捉窗口
- 浏览器|浏览器的复杂程度,可以和一个操作系统媲美
- sim卡|随身WIFI究竟是不是一个骗局?
- 龙芯|又一个国产5G芯片问世,预计今年实现量产,性能达到主流水准
- 小米科技|开卖仅一个月下跌701元,256GB+骁龙8Gen1,小米12还怎么卖?
- |怎样写一个自动吸粉的视频号简介?怎样设置视频号头像?
