详解|电脑系统奔溃了怎么办?自己动手给电脑装系统详解,装机不再求人
电脑现在是我们日常生活中必不可少的科技产品,无论是在工作中、还是在生活中,我们都会用到电脑。当我们的电脑用的时间长了,难免就会出现一些问题,比如系统运行变慢,有些软件无法使用甚至系统崩溃无法开机等等。那么我们就得考虑给电脑重新做系统。下面就来一步一步告诉大家如何自己动手给电脑装系统,真的很简单。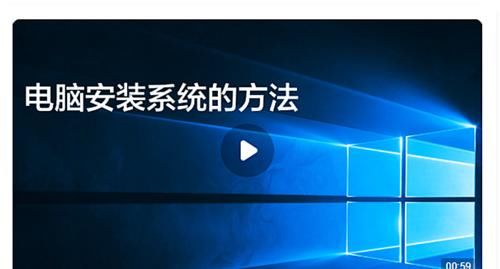
文章插图
制作U盘启动盘:制作装机U盘。首先准备一个8Gb或16Gb容量的U盘。找一台可以上网的电脑,如果家里电脑系统奔溃了可以选择去网吧或找朋友电的脑用一下,百度搜索“u启动uefi版”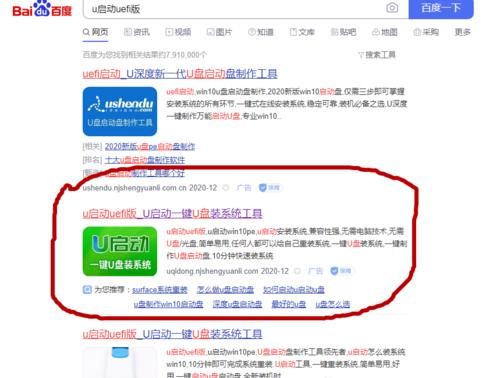
文章插图
点击圈内连接
文章插图
点击uefi版下载并安装在电脑上,下面开始制作启动U盘。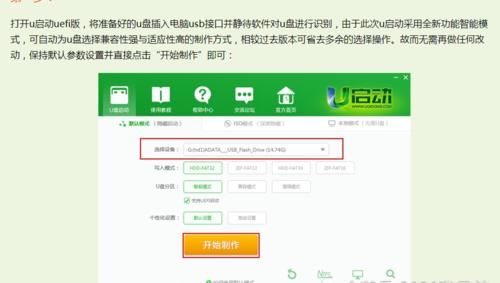
文章插图
点击开始制作后会弹出警示框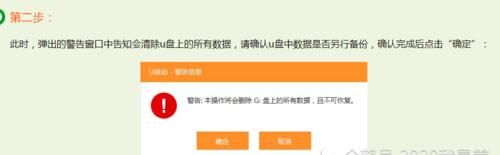
文章插图
确定U盘内没有重要文件后点击确定键开始制作启动U盘。
文章插图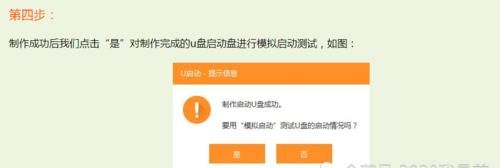
文章插图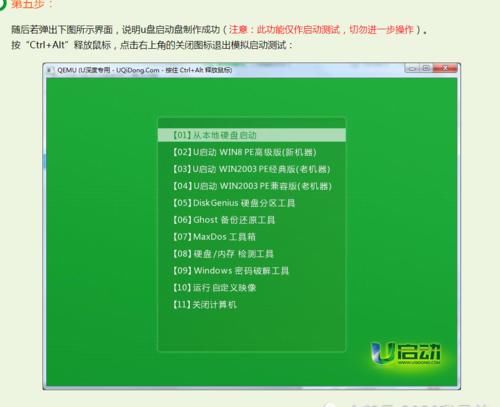
文章插图
准备系统文件;可以在网上下载想要安装的系统文件。在这里要注意系统封装GHO、WIM、ESD,ISO等格式,今天主要介绍一下ISO和GHO格式系统文件安装。如果下载的是GHOST版系统文件需要先解压,并将解压后的GHO格式系统文件拷贝到启动U盘上,ISO文件直接拷贝到启动U盘就可以。无论是XP,win7还是win10操作方法都一样。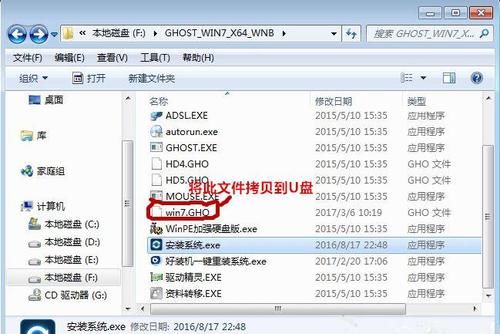
文章插图
到此为止启动U盘的准备完毕。
开始装系统
第一步:将准备好的U盘启动盘插在电脑的USB口上,打开电脑电源开关,等电脑出现开机画面的时候讯速按下U盘快捷启动键。下面是各大品牌电脑的主板或笔记本电脑U盘快捷启动键参照表。这一步很重要按压迟了或者错误都不行。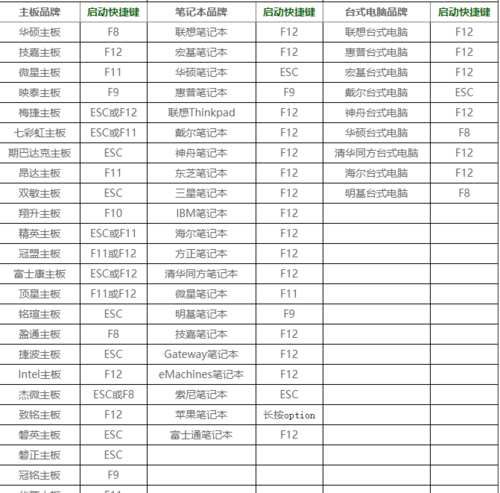
文章插图
进入快捷启动模式后
文章插图
直接把光标移动到“USB Kingston DT”上点回车键即可进入U盘主菜单。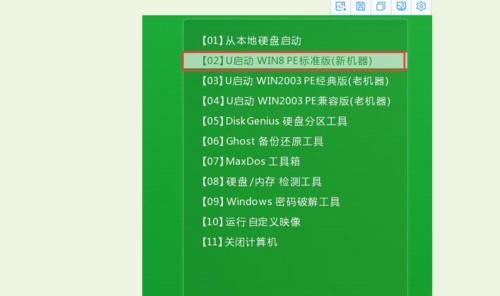
文章插图
如果是装新机或者是需要重新分割硬盘。就进行磁盘分区操作,无需要分区操作的可以直接逃过分区操作安装系统。
磁盘分区
文章插图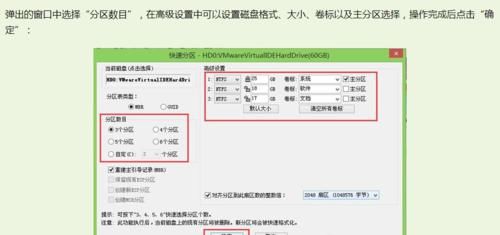
文章插图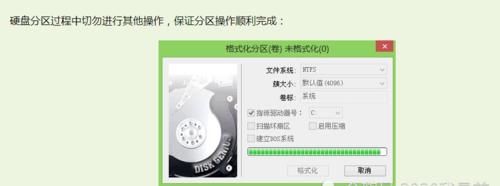
文章插图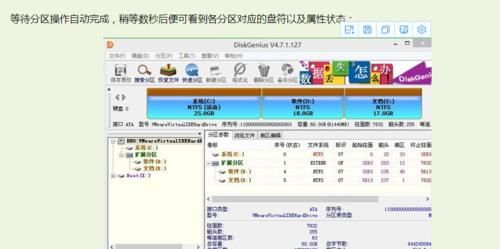
文章插图
按装操作系统
进入pe系统u启动pe装机工具系统会自动识别保存在U盘中的ESD,WIM,GHO或ISO系统镜像,系统会自动识别出你U盘中的系统文件,弹出对话框。一般都只需要点击确定就可以,下面以GHO格式为例进行安装操作。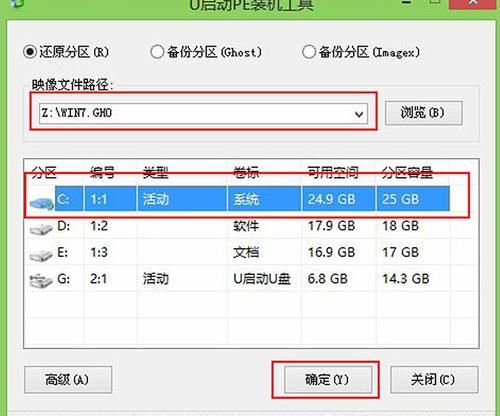
文章插图
点击确定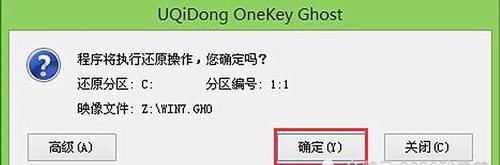
文章插图
点击确定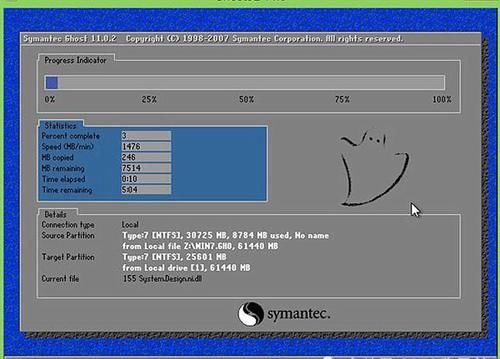
文章插图
开始安装系统这个过程需要2到5分钟时间。
文章插图
自动重启后继续安装,直到进入系统桌面,系统安装完成。
文章插图
系统安装完成后需要下载一个驱动人生,再对电脑进行一键驱动检测安装。最后下载一个优化大师对系统进行优化处理,最主要是去掉桌面图标箭头。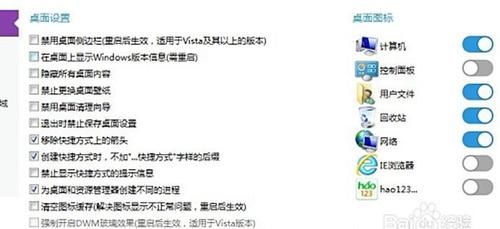
文章插图
【 详解|电脑系统奔溃了怎么办?自己动手给电脑装系统详解,装机不再求人】整个电脑系统安装完成,无论是安装XP,WIN7还是win10方法和步骤都是一样的。是不是真的挺简单呀?欢迎收藏点评。
- 华为鸿蒙系统|华为汽车战略布局,进入汽车行业的底气来自哪里?(车车佳)
- 华为鸿蒙系统|鸿蒙是安卓“换皮”产品?一亿多用户,难道还不足以说明问题
- 华为鸿蒙系统|都2021年底了,为何Mate40Pro还是目前公认最好用的“安卓”手机
- 删除|电脑老是自动安装软件,有时还自动跳出广告对话框,必须要根治!
- 自动化|微软自带“神器”,可让系统自动化!你让它做啥就做啥
- 英伟达|Linux下使用KVM虚拟机安装华为OpenEuler系统
- 联想|求你们别再骂联想了,如果毁了他,享福的还是美国电脑企业
- Windows11|Windows 11 操作系统已经完全取消了 Windows 8 时代的动态磁贴
- 联想|联想当初反对国企采购电脑预装国产系统,为何这么做?担心美国断芯?
- 华为鸿蒙系统|鸿蒙OS升级进展正式公布:不是后继无力,而是告一段落!
