配置邮箱客户端-Gmail
公司的游戏的找回密码功能发邮件是走Gmail渠道来实现的 。 之前在做这一部分的时候 , 受到QQ邮箱的影响 , 以为没什么大问题(之前QQ邮箱配置过什么 , 也都不记得了 。 )主要是这次再次经历了这个过程 , 在此记录下 。
目前的邮箱安全级别都比较高 。 几乎都支持两步验证和应用独立密码等 。 本文说的就是我们的应用程序通过邮箱的独立密码来实现收发邮件的功能 。 但是在此功能能实现之前 。 本文介绍的是它相关的配置 。 本文以Gmail为例:
第一步:首先你得有个Gmail邮箱 , 我已经有对应邮箱了 。 并登陆到邮箱主界面 , 截图如下: 本邮箱一般不用 , 仅仅应用程序使用 。 所以没有邮件在里面 。 但是不影响 。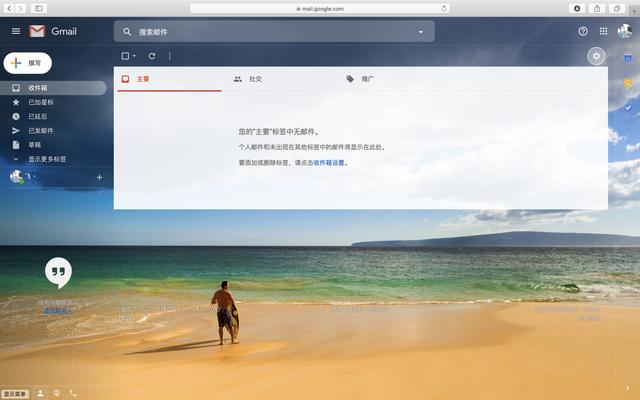 文章插图
文章插图
第二步:找到邮箱设置 。 Gmail的设置功能在截图位置(之前也找了好久): 我们应用程序一般是通过SMTP来访问和发送邮件 , 相关设置如图: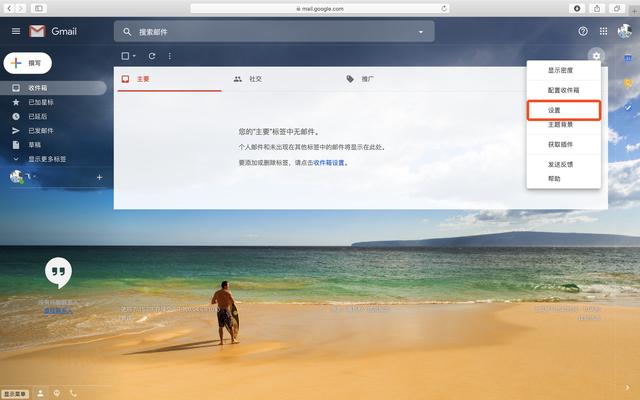 文章插图
文章插图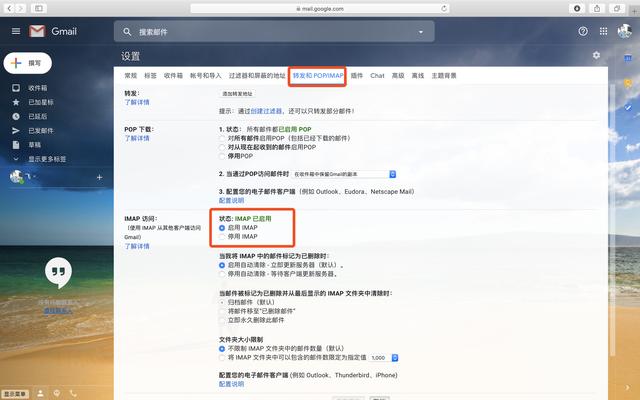 文章插图
文章插图
第三步:点击右上角选项菜单 , 进入邮箱的安全性设置: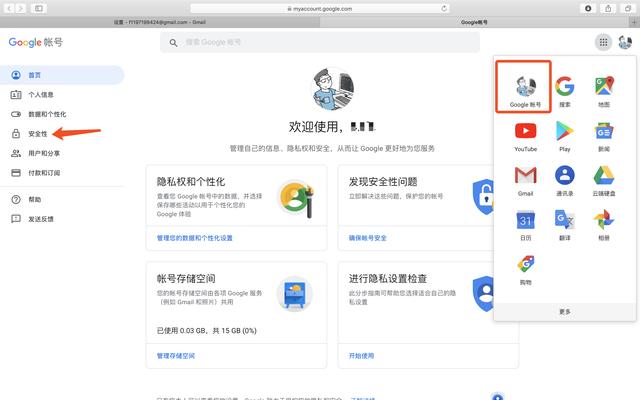 文章插图
文章插图
开启你的两步验证: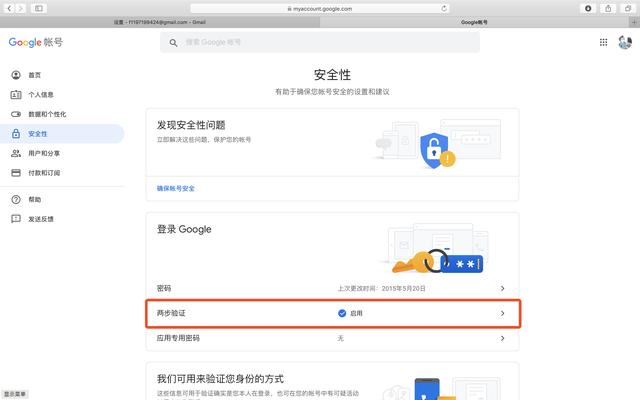 文章插图
文章插图
然后点击下面的应用专用密码 , 和上一步一样 , 需要你验证 , 该怎么验证怎么验证即可: 第四步:生成: 按照对应的选项 , 生成专用密码: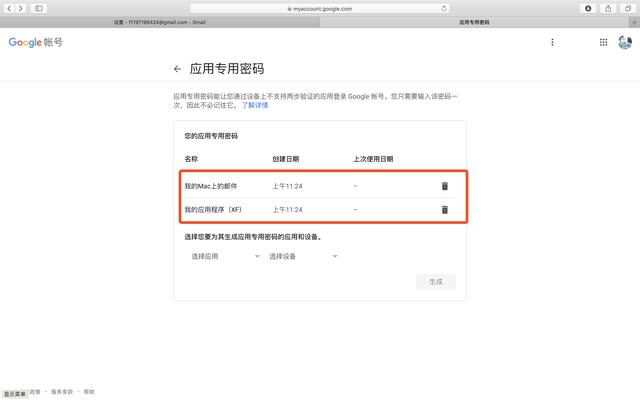 文章插图
文章插图
这里对我开始来做的时候有点迷惑 。 名称选项和设备选项就这么几个 , 感觉哪个都不是我可以用的 。 其实到最后才发现 , 选这些 , 只是为了让你记住 , 这个独立密码是干什么用的 。 是什么意思就类比程序中写变量 。 你可以写aa , bb作为变量 , 但是一个好的变量会让别人一眼就知道干嘛的 。 同理 。 这里有对应的设备和名称你可以选择 , 没有的话 , 直接备注你想备注的文字即可 。 对了 , 生成的密码最好记一下 , 虽然他说不要记住 , 是因为它建议你有了这个密码就马上配置到对应设备上 , 比如我生成的: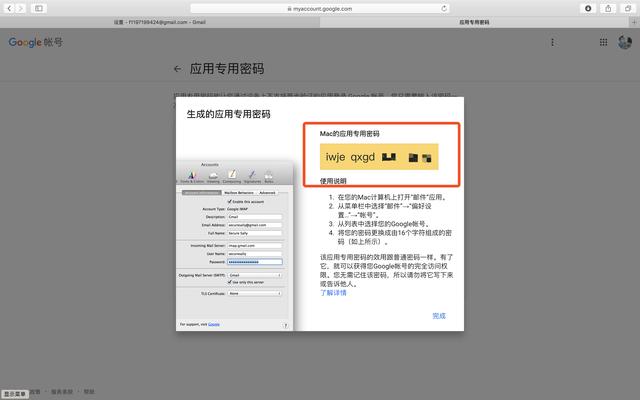 文章插图
文章插图
还是先记录下 , 哈哈哈 iwjeqxgddvdtboqg
【配置邮箱客户端-Gmail】第五步:配置使用 打开你的邮件客户端 , 应用程序就是相应的配置 , 我这以邮件应用为例(代码就不拿出来了 , 哈哈): 添加账户: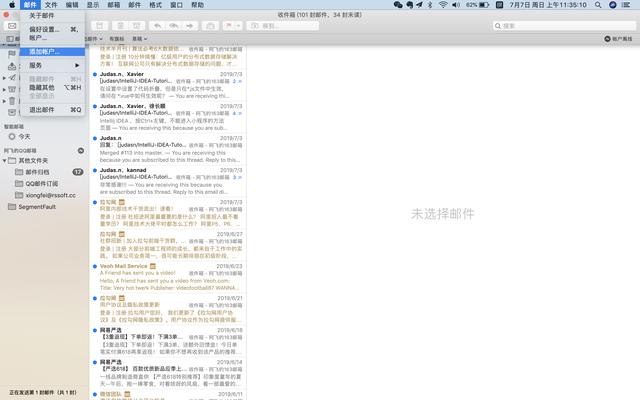 文章插图
文章插图
选择Google , 继续: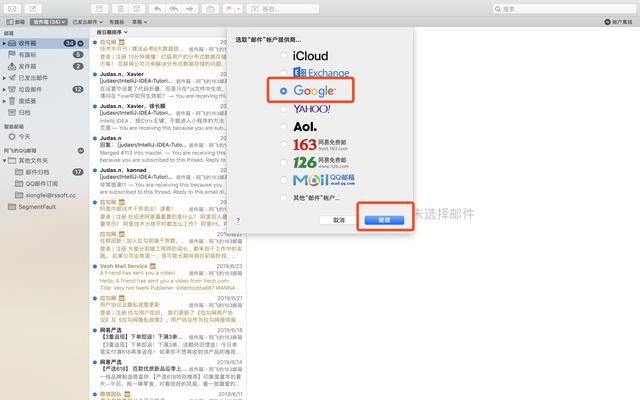 文章插图
文章插图
这样就配置好了 , 我可以用我的邮箱来发送邮件了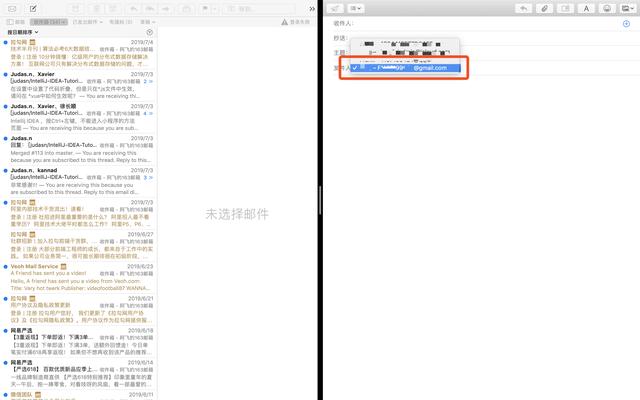 文章插图
文章插图
其实很多时候 , 我们应用程序并不会用这个邮件应用 。 而且刚刚使用邮件应用也没有让我输入我的独立密码 。 这个在其他的一些邮件客户端 , 比如:FoxMail会要求输入 。 而且配置还有些复杂 , 不过问题不大: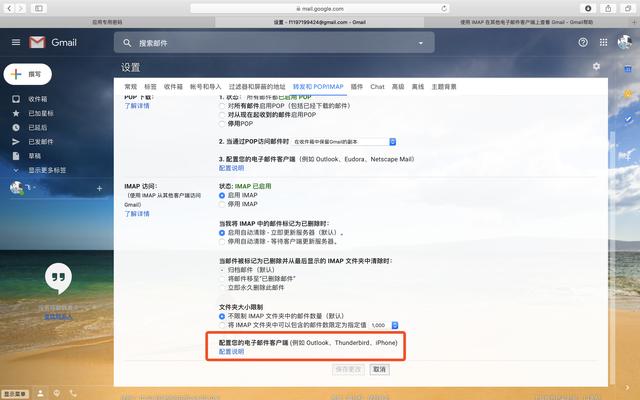 文章插图
文章插图
通过这里可以查看邮件客户端的详细配置 。 我这里使用FoxMail来举例: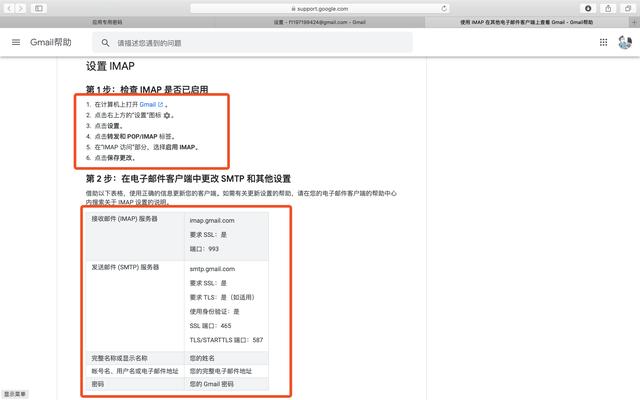 文章插图
文章插图
右上角 , 添加账号: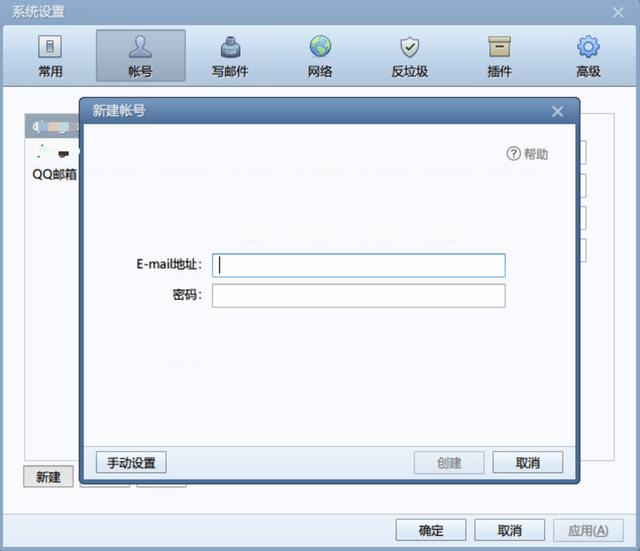 文章插图
文章插图
输入对应的账户名和刚刚生成的独立密码: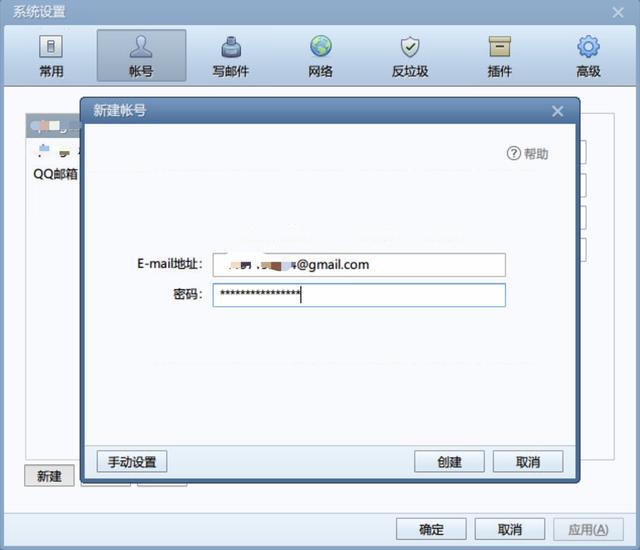 文章插图
文章插图
这里一般验证不过 。 因为对应的端口和地址需要自己设置 , 可以点击手动设置或者直接等他超时 ,, 这里我们没有点击手动设置 , 不过问题不大 ,来了来了 , 他真的来了 。
比较遗憾的是SMTP没有成功 。 但是POP3成功了 , 如图: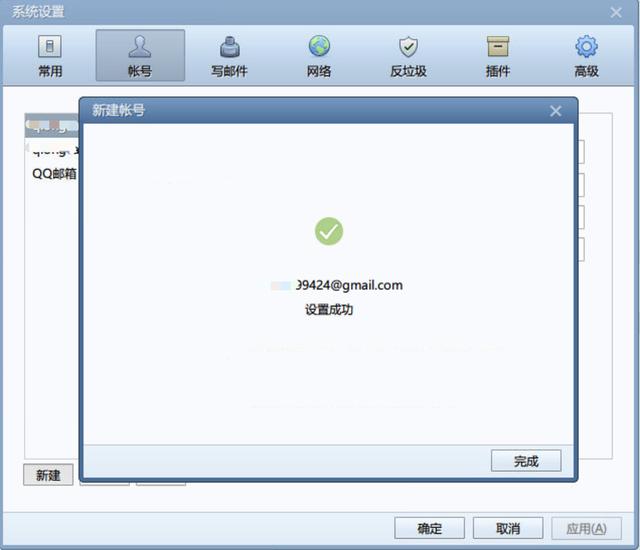 文章插图
文章插图
这样 , 就可以愉快的收发邮件了 。
总结起来就以下几步:
- 对应平台的邮箱;
- 到对应邮箱的设置界面 , 开启POP和SMTP服务;
- 开启两步验证;
- 设置独立密码 如果还是不行 , 注意下你的收件箱是否有新邮件 , 安全相关的 。 可能需要认真什么的 。 有人遇到过 , 还有就是检查下这里:
- 东芝|如何分辨手机配置的“好坏”?认清这四点,你也能成为行家
- iPhone|800亿没白出,台积电3nm芯片被确认,iPhone14配置良心有加
- 华硕灵耀|颜值爆表、配置全能!双12最值得入手的轻薄本,6K价位锁定这款
- 算法|华硕无畏Pro14上手图赏:5K价位的屏幕天花板,配置体验无短板!
- 摩托罗拉|配置几乎堆满!售价2500元左右的两款手机,正确选择不后悔
- 散热器|这台ITX电脑的配置怎么样?
- CPU|提高电脑操作系统流畅性有何“秘诀”,4分靠配置,6分靠保养!
- 芯片|DDR5内存Z690主板都用上了,单主机落地三万多,豪华配置羡慕啊!
- 小米科技|有些膨胀了,连2万多的配置都敢写了,12900K+3080Ti配置推荐
- 红米手机|7台不同配置M1 MacBook Pro大神级测试
