轻松|电脑任务栏怎么变成横排?按照这几个步骤操作,即可轻松搞定
很多朋友在使用电脑时,因为自己的误操作,导致任务栏不在桌面系统的底部,而是处在系统桌面的左右两侧,不知道该如何恢复。本期文章以 Windows 10系统为例,教大家如何将电脑任务栏从“竖排改成横排”。
【 轻松|电脑任务栏怎么变成横排?按照这几个步骤操作,即可轻松搞定】
一、找到系统设置选项
按照正常的进入方法,我们只要在桌面点击屏幕左下角的开始菜单,然后点击齿轮状图标即可进入。但因为任务栏的位置变了,所以我们必须先找到开始菜单按钮(像一个窗户的图标,一般处于任务栏的左侧第一个。以任务栏系统桌面右侧为例,如下图: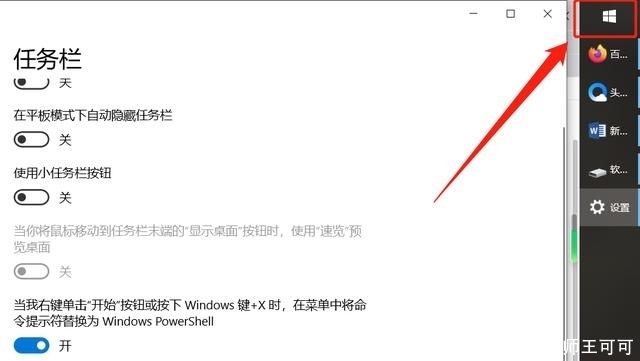
文章插图
点击开始菜单图标后,在弹出的界面内找到齿轮状图标,点击后即可进入系统设置界面。如下图: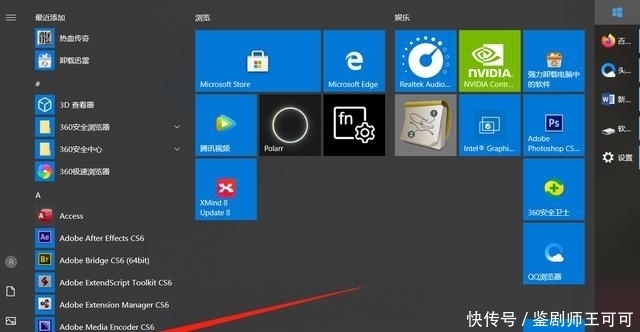
文章插图
二、找到“任务栏设置”选项
点击齿轮进入系统设置界面后,找到个性化设置界面。该设置内包含任务栏设置选项。如下图:
文章插图
然后点击个性化设置,在左侧的子菜单栏内,找到“任务栏”选项。如下图: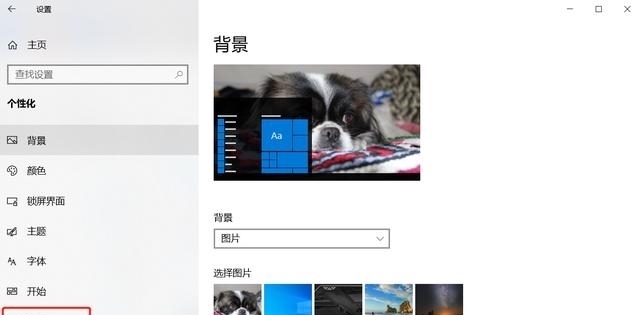
文章插图
三、恢复任务栏的位置
当我们找到任务栏选项后,点击进入任务栏设置菜单栏内,下拉菜单找到“任务栏在屏幕上的位置”选项。如下图: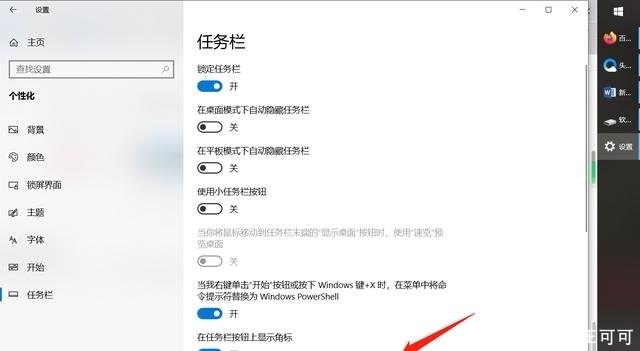
文章插图
因为我们的任务栏跑到了屏幕的右侧,所以图中红色框选内的设置显示为“靠右”,我们点击它将其修改为“底部”“或“顶部”,即可将任务栏改成“横排”,如果想要让任务栏恢复到底部,选择底部即可。
此外,如果任务栏处在屏幕的左侧,操作方法也是一样的,只要将任务栏显示在屏幕上的位置,设置成“底部”,即可恢复正常。
- 删除|电脑老是自动安装软件,有时还自动跳出广告对话框,必须要根治!
- 联想|求你们别再骂联想了,如果毁了他,享福的还是美国电脑企业
- 联想|联想当初反对国企采购电脑预装国产系统,为何这么做?担心美国断芯?
- 原创|别花冤枉钱,我教你怎么样给电脑装系统,安装版与Ghost都不难!
- 显示器|国产25吋墨水屏显示器发布:护眼能力拉满,可惜价格比电脑还贵
- Windows|假如你忘记了电脑Windows登录密码,你应该这样操作!
- MacBook Air|MacBook Air 性能增强方法,成本几块钱就能让你的电脑性能飞涨
- 联想|神舟电脑董事长质疑司马南:打压联想,是为美国牟利?
- 显卡|给电脑升级显卡 玩游戏爽得很!
- 电脑装机|走心电脑装机思路分享!5600X配铭瑄B550M和1660S,这才叫性价比
