重装系统|电脑系统有故障如何重装?有了这个方法,10分钟就能解决
你的电脑有遇到过系统故障问题吗?
想必大家的电脑用久了难免会出现系统故障,一般新手都会选择拿去电脑店维修。有时候还会被坑,还要等很久才能拿回电脑,费钱又费时。
其实还有一个方法,那就是直接进行重装系统。而且重装的方式有很多种,别着急,现在给大家介绍两种简单又万能的重装方式。
文章插图
一、一键重装win7系统
这种方式是最简单的,因为只要你的电脑在联网状态下就可以完成系统重装,十分适合新手和小白。
1.退出杀毒工具,打开韩博士,进入开始重装第一步。
文章插图
2.开始在界面中选择合适的win10系统文件进行下载。
文章插图
3.这时候电脑会进入全自动下载win10系统文件状态,文件下载完成后会进行重启。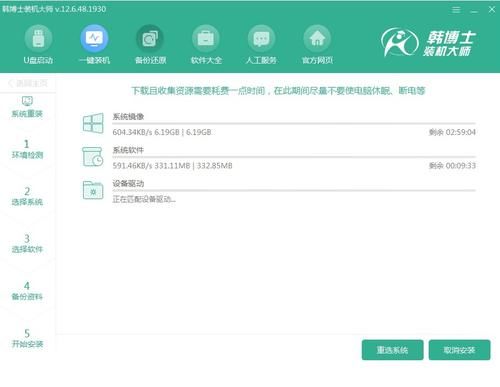
文章插图
4.当出现启动管理器界面后,开始使用方向键移动选择PE模式回车进入。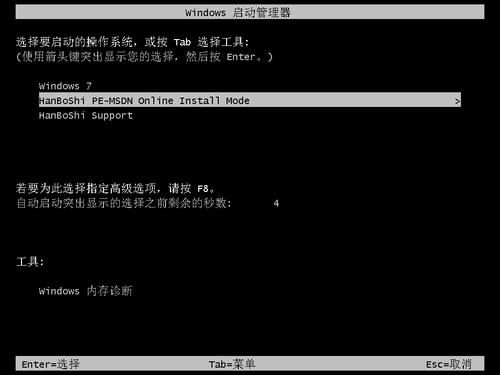
文章插图
5.电脑会全自动安装系统,最后再次进行重启电脑完成系统部署。
文章插图
6.等待系统重装完成后,进入全新win10操作系统界面,一键重装结束。
文章插图
【 重装系统|电脑系统有故障如何重装?有了这个方法,10分钟就能解决】二、U盘重装系统
这种重装方式需要提前制作启动U盘,随后查询电脑启动热键。不过这种方式就比较麻烦点,但是比较万能,不管是哪种系统故障问题都可以解决。
1.将提前准备好的U盘插入电脑,出现开机界面后不断按下启动热键,开始在界面中选择U盘模式回车进入。
文章插图
2.电脑会弹出相关界面,直接选择首项进入。
文章插图
3.打开装机工具界面后,直接选择U盘中的win10系统文件进行安装,最后重装系统。按照提示操作,进入全新系统桌面代表U盘装机结束。
文章插图
通过以上2种方式,电脑就可以进行重装系统了。如果你的电脑遇上系统故障问题需要重装时,就可以用以上方法操作。
图片来源于网络,如有侵权请联系删除。
- 华为鸿蒙系统|华为汽车战略布局,进入汽车行业的底气来自哪里?(车车佳)
- 华为鸿蒙系统|鸿蒙是安卓“换皮”产品?一亿多用户,难道还不足以说明问题
- 华为鸿蒙系统|都2021年底了,为何Mate40Pro还是目前公认最好用的“安卓”手机
- 删除|电脑老是自动安装软件,有时还自动跳出广告对话框,必须要根治!
- 自动化|微软自带“神器”,可让系统自动化!你让它做啥就做啥
- 英伟达|Linux下使用KVM虚拟机安装华为OpenEuler系统
- 联想|求你们别再骂联想了,如果毁了他,享福的还是美国电脑企业
- Windows11|Windows 11 操作系统已经完全取消了 Windows 8 时代的动态磁贴
- 联想|联想当初反对国企采购电脑预装国产系统,为何这么做?担心美国断芯?
- 华为鸿蒙系统|鸿蒙OS升级进展正式公布:不是后继无力,而是告一段落!
