旋转|在SolidWorks里用一步旋转画出多截面图形
多截面图形
文章插图
文章插图
多截面旋转一
1.在【上视基准面】画一个六边形。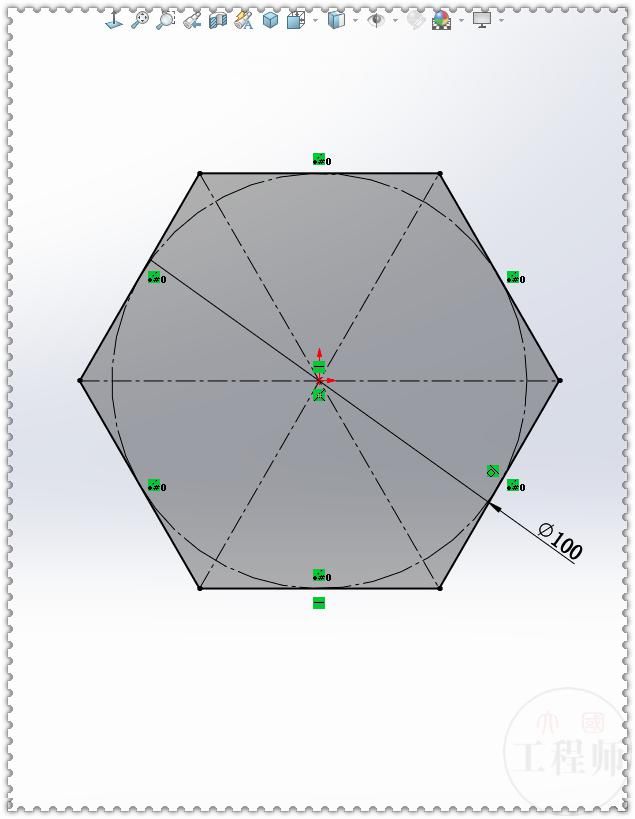
文章插图
2.进入3D草图,首先建一个【基准面】。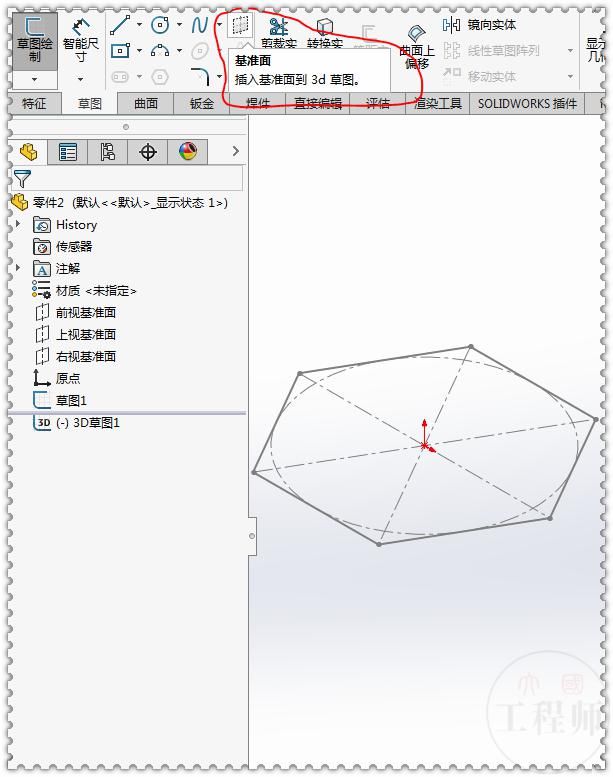
文章插图
3.第一参考:蓝色中心线 。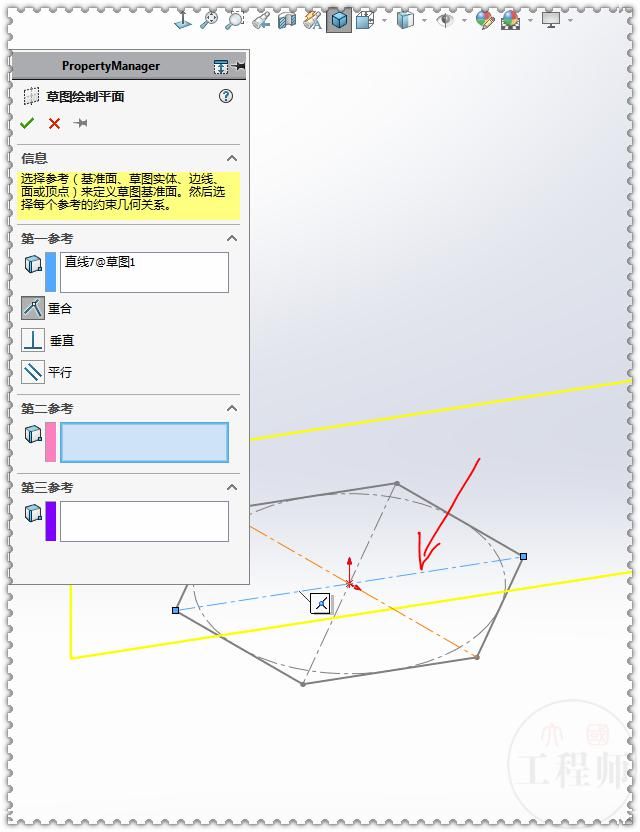
文章插图
4.画一个圆,直径:10 。(退出3D草绘)
【 旋转|在SolidWorks里用一步旋转画出多截面图形】
文章插图
5.【旋转】点3D草图,没有反应,提示:选择一个基准面绘制横截面。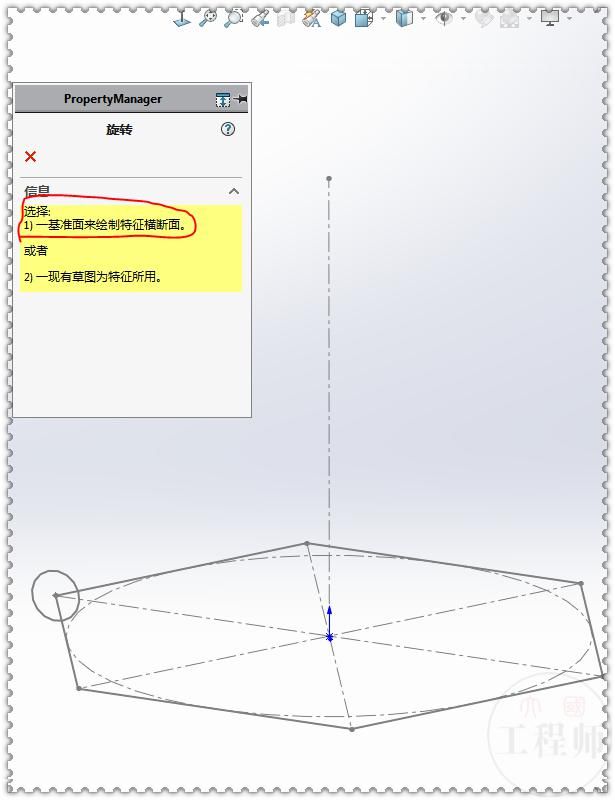
文章插图
6.【隐藏/显示项目】显示:3D草图基准面 。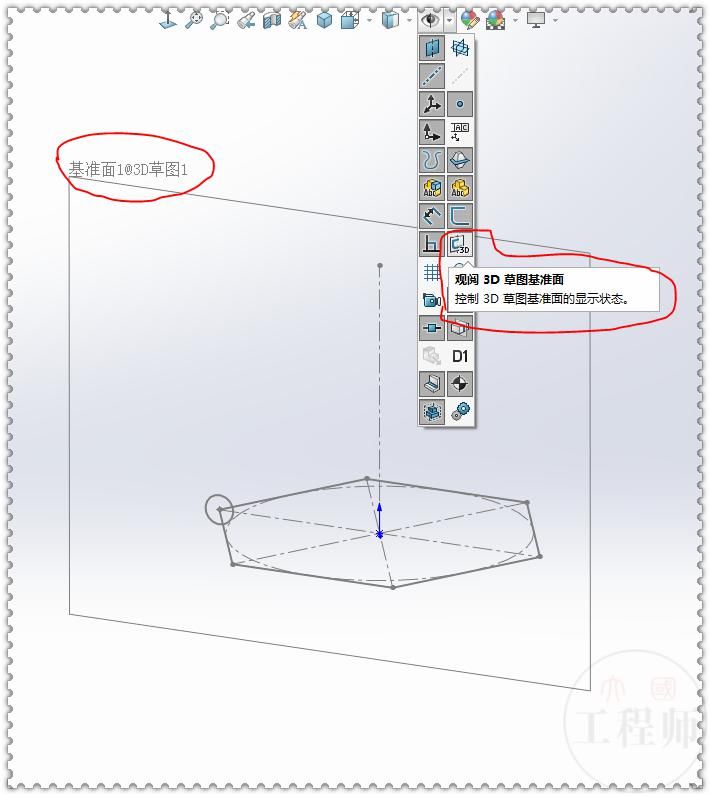
文章插图
7.【旋转】点击【基准面1@3D草图】。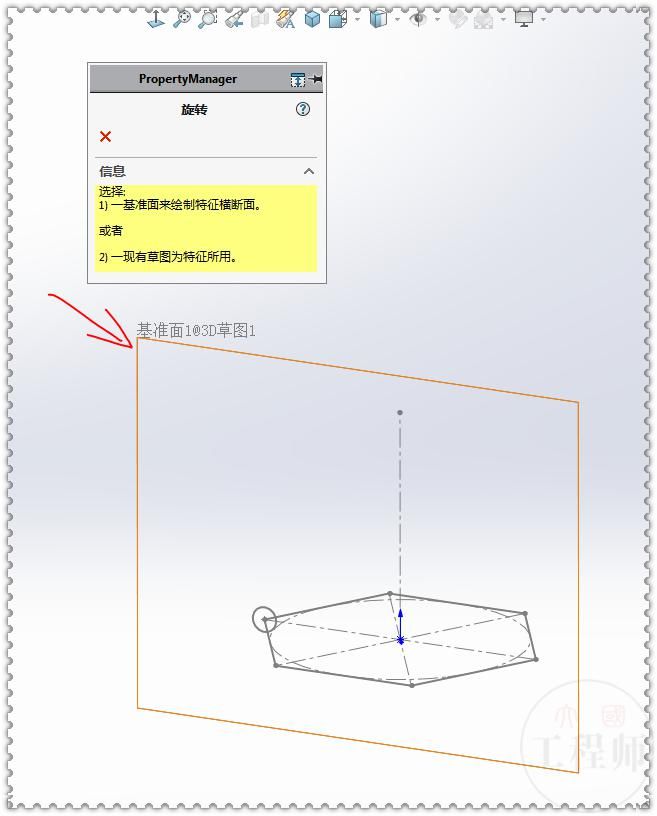
文章插图
7-1.旋转轴:竖直中心线 。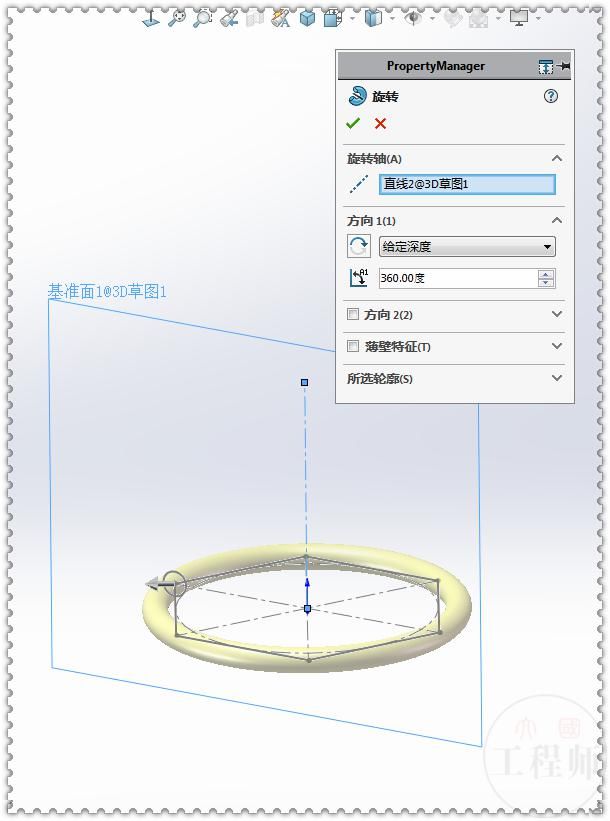
文章插图
7-2.给定深度:60度 。(六边形正好是:60度 ,四边形就是:90度)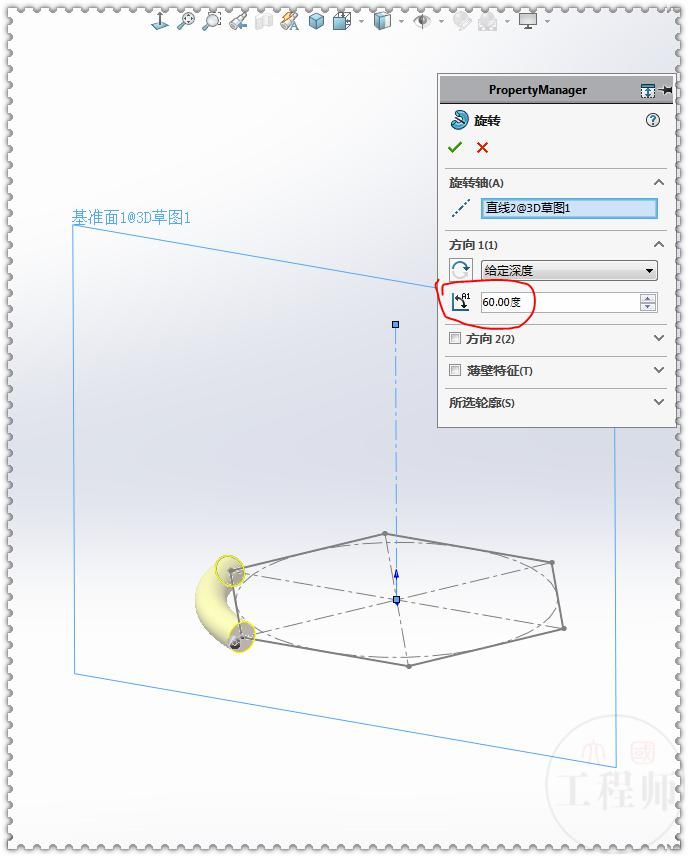
文章插图
8.编辑3D草图,再画五个圆 。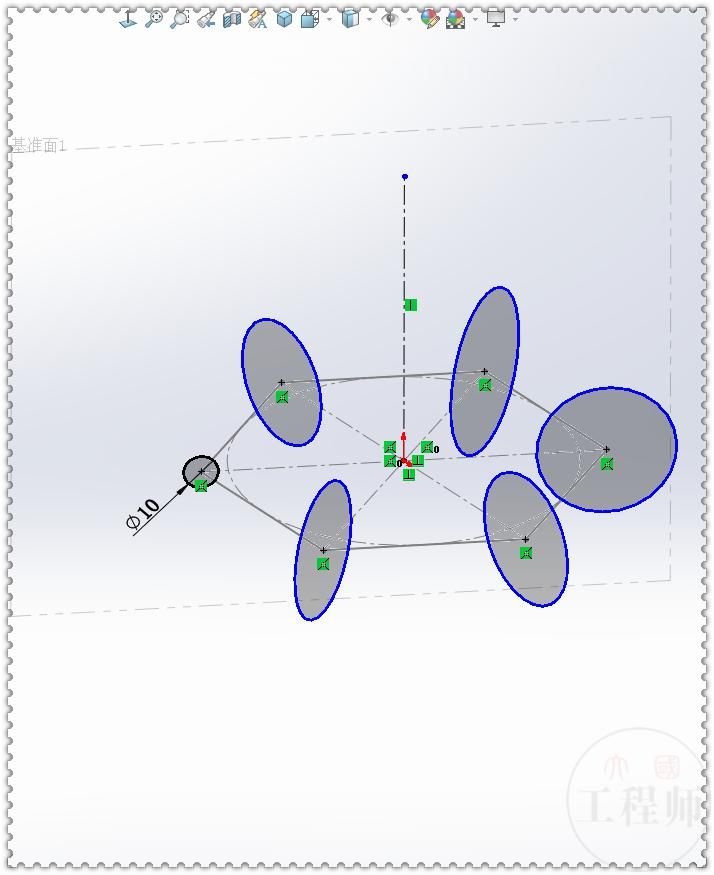
文章插图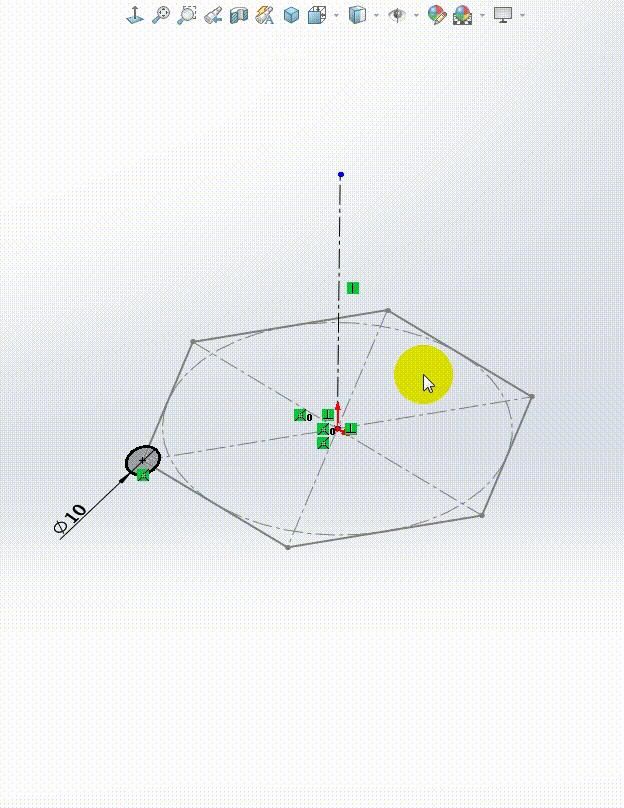
文章插图
8-1.给每个圆添加标注:10、15、20、25、30、35 。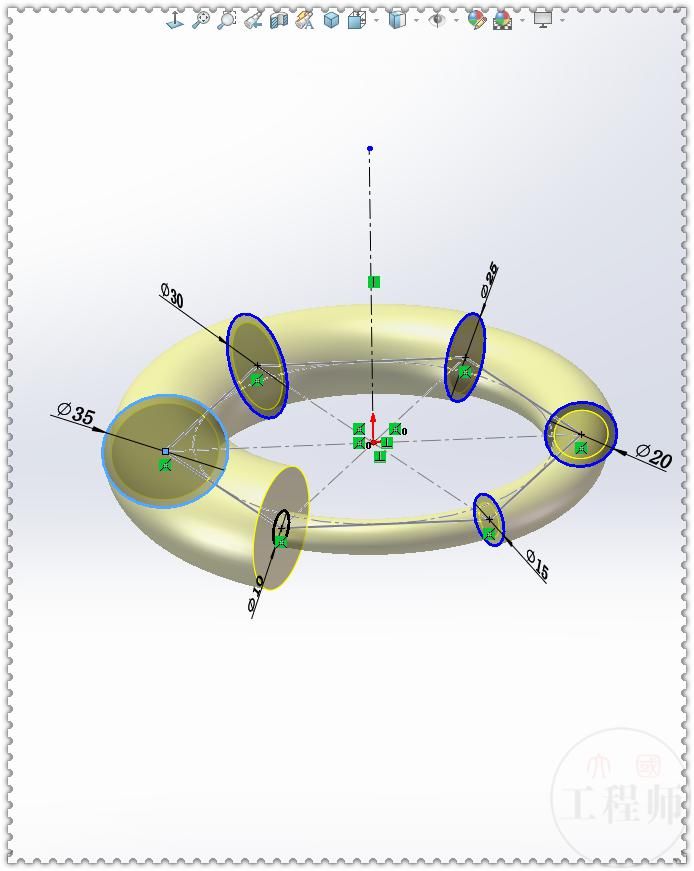
文章插图
9.完成。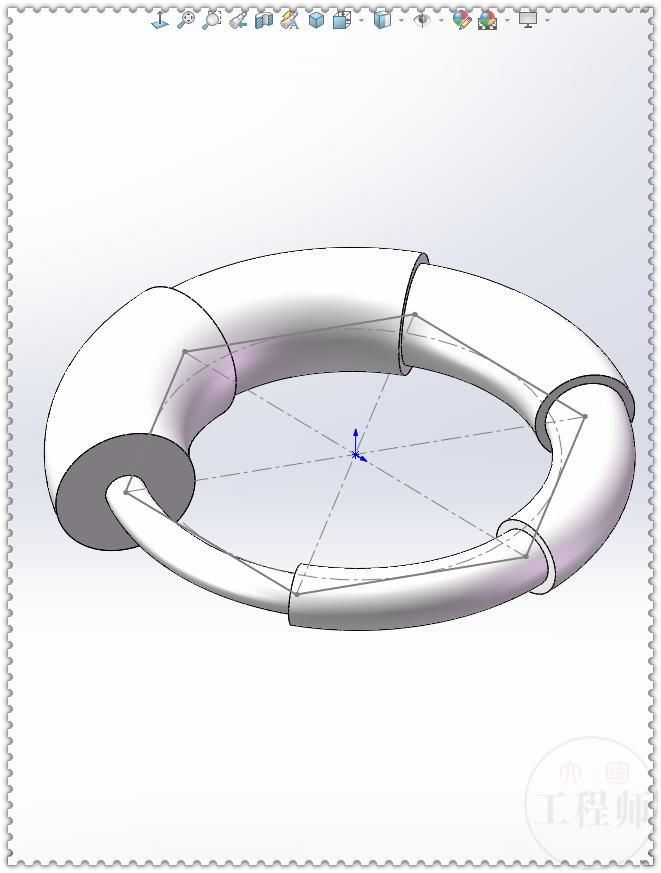
文章插图
多截面旋转二
1.在【上视基准面】画一个中心矩形,添加相等几何关系 。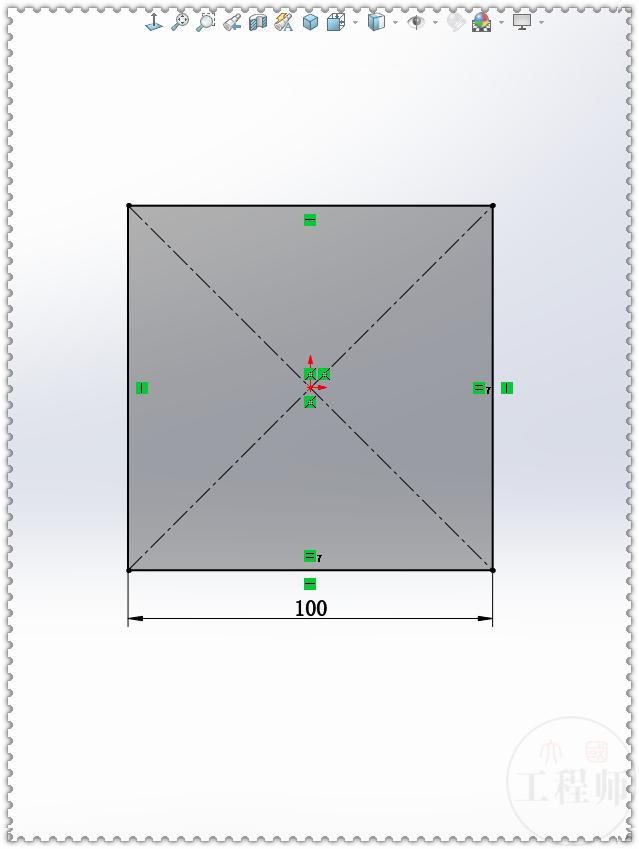
文章插图
2.画3D草图,这次建了两个基准面 。分别在两个基准面上画:中心矩形和六边形、圆和五边形。(3D草图内无法使用多边形,所以五边形和六边形是一步一步用直线画出来的)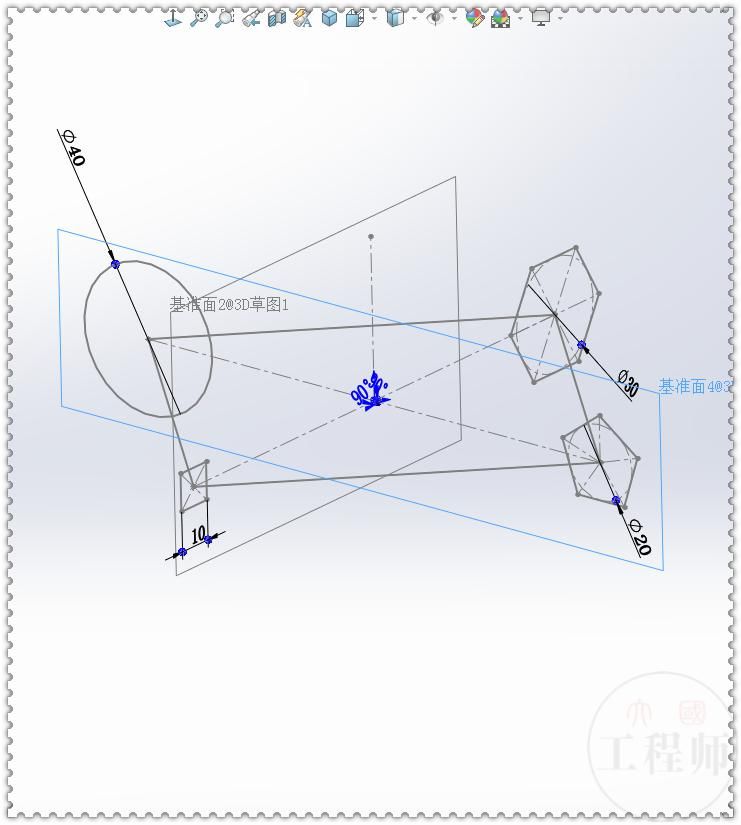
文章插图
3.【旋转】给定深度:90度。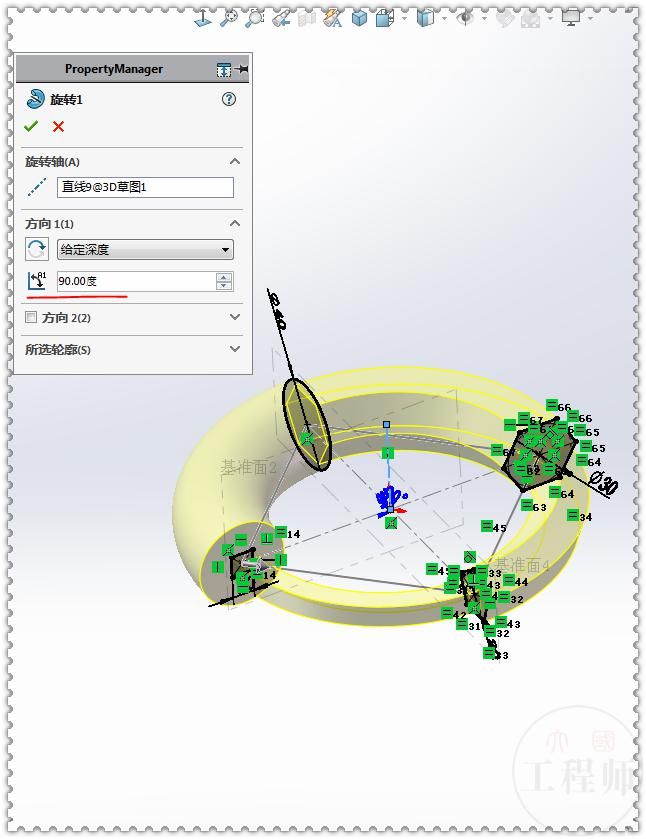
文章插图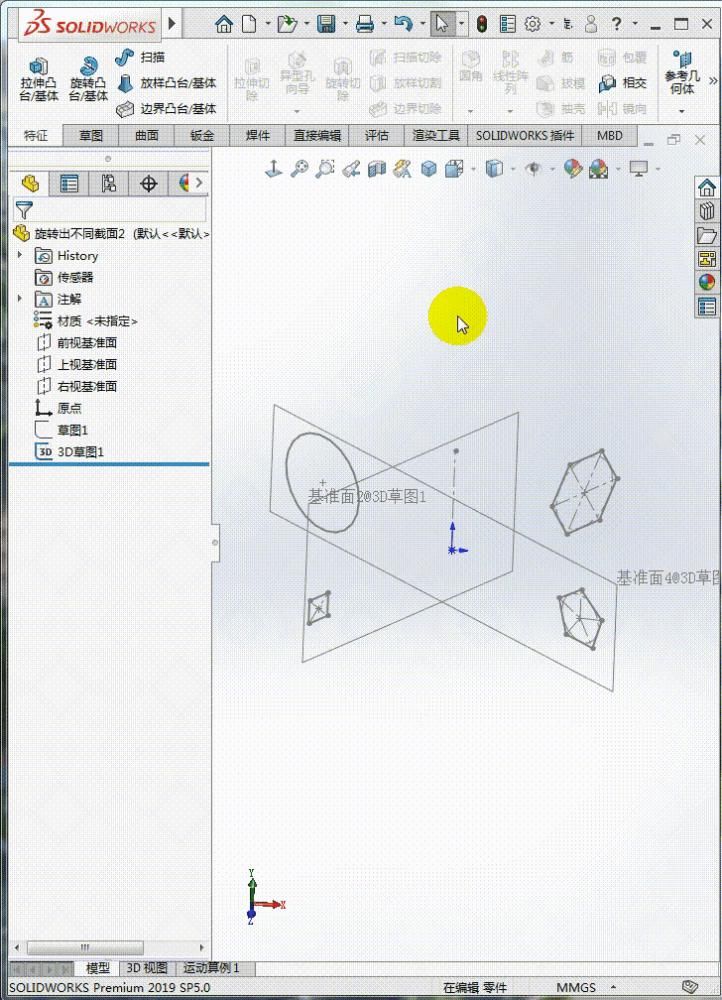
文章插图
4.完成。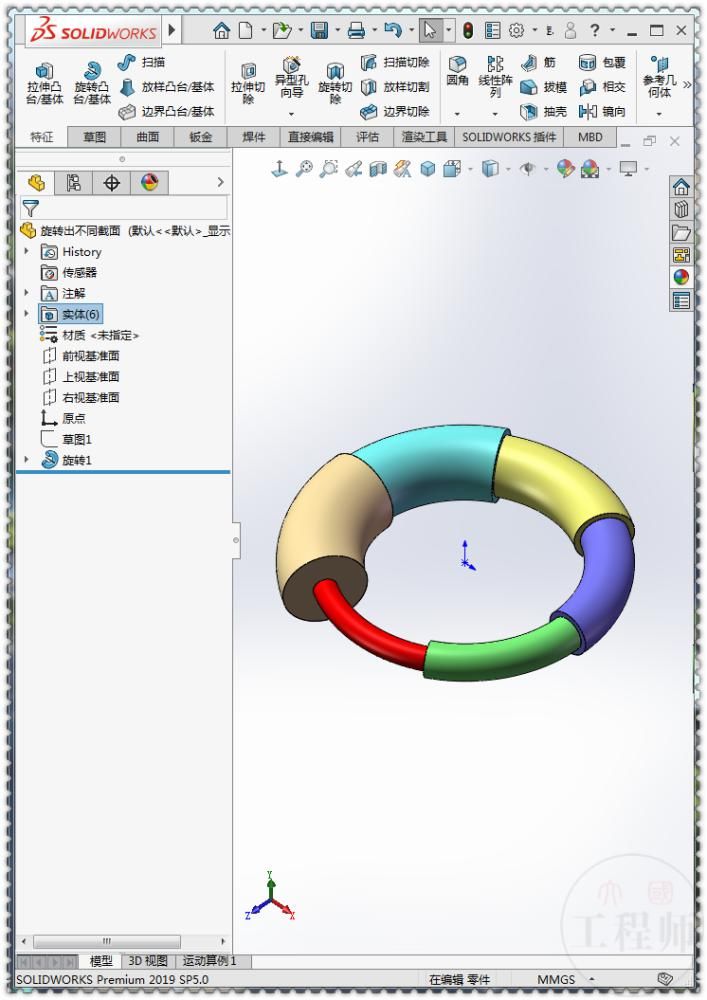
文章插图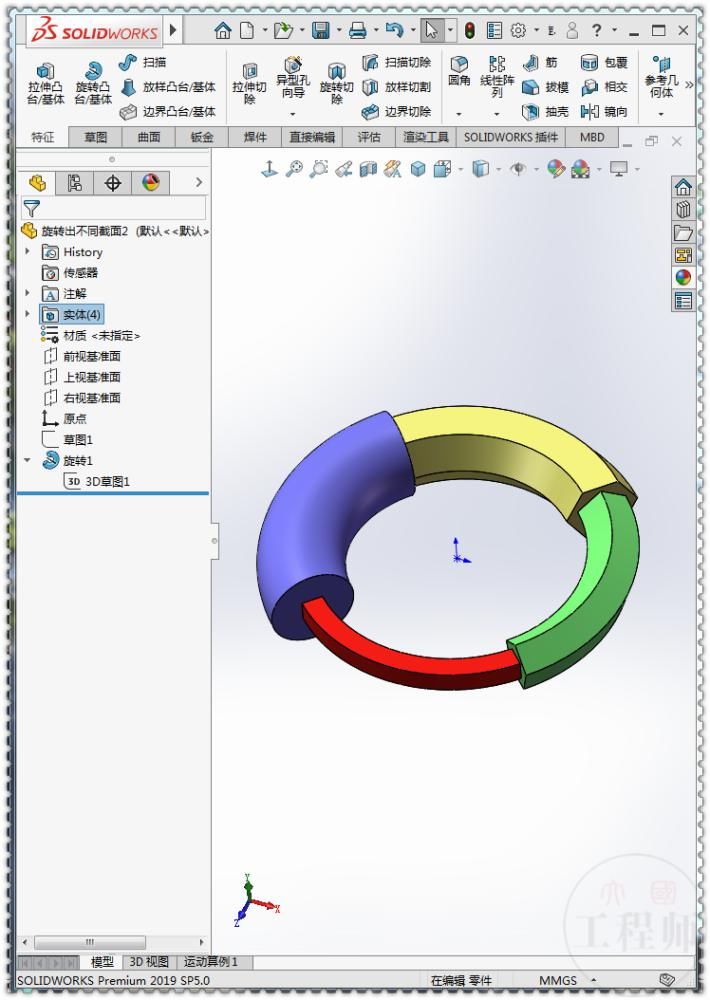
文章插图
5.简单渲染一下: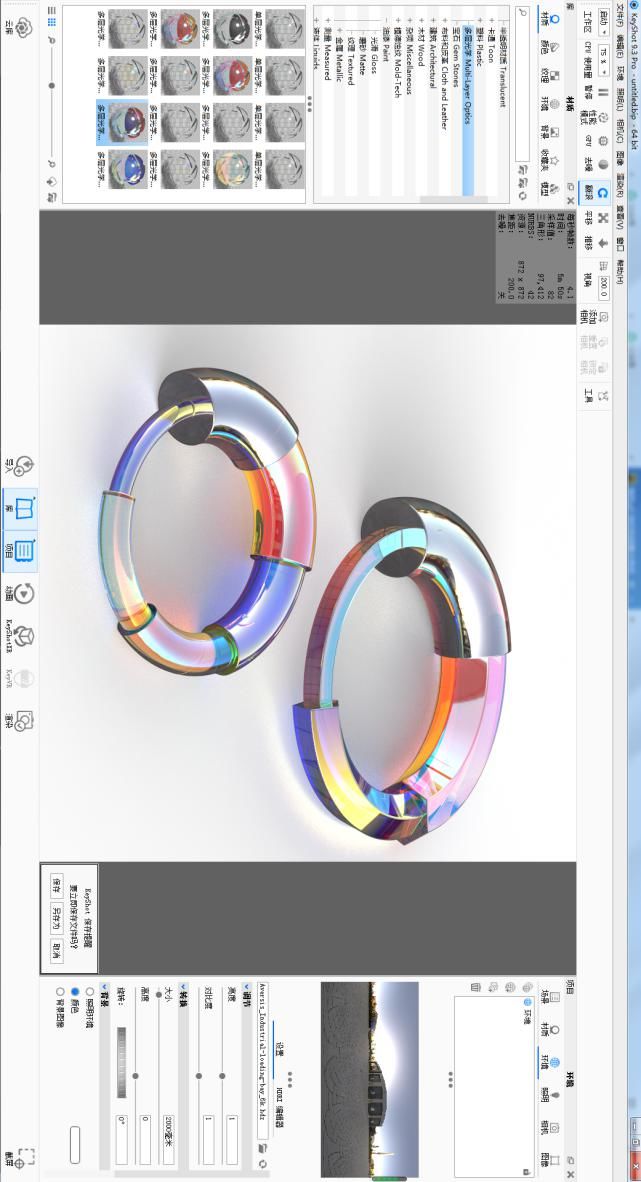
文章插图
1
END
1
历史图文
- playstation5|手慢就没有了!索尼PS5国行版将在双十二补货:库存一万台
- 中关村|柳传志在这里被骗、掘金,书写半部科技史的中关村经历了什么?
- saas|上半年的Redmi K40 Pro,现在入手2500元不到,还等?
- 英特尔|英特尔正在通过非K版本的Alder Lake改变现状
- 亚马逊|麒麟990,麒麟980,麒麟985的机型现在还能入手嘛?
- airpods3|这才是真相:柳传志退休金不是1亿,杨元庆年薪1.7亿比库克低,总部不在美国
- 小米科技|华为手机想在2023年实现王者归来,只有2种可能,但可能性极低!
- spring|性能最强5G手机,现在现货供应,好评率97%
- 高通骁龙|首个骁龙8 Gen 1跑分出炉,现在入手iQOO Neo5还划算吗?
- 芯片|谁能救滴滴?
