U盘|不是所有电脑的U盘设置都一样电脑设置U盘启动大全
小伙伴们,听说你们很想知道怎么设置u盘启动的问题。那你们怎么不来看小编的呢,小编的文章就有说怎么设置u盘启动呀。下面看看各种品牌电脑设置U盘启动的方法吧。如果还有不懂的,也可以直接到【小白一键重装系统】查询相关资料。
方法一:设置快捷键从U盘启动
这是最常见和最简单的方法。打开计算机电源后,按启动快捷键以打开启动菜单,然后在启动菜单中选择U盘启动。由于计算机或主板型号不同,因此按键也不同。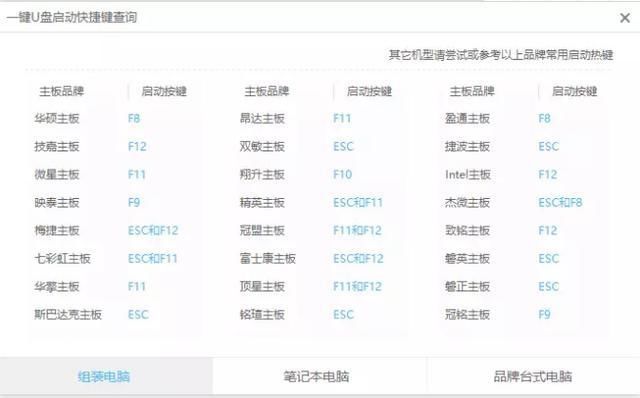
文章插图
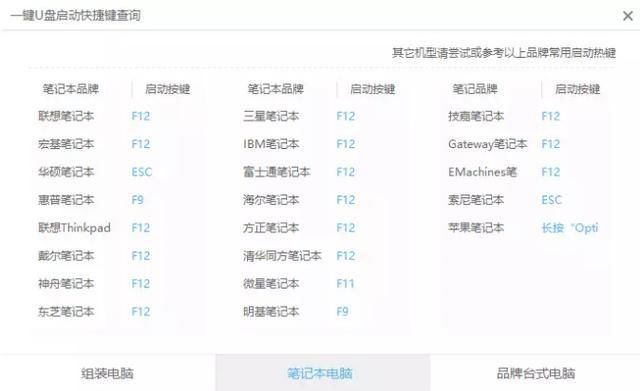
文章插图
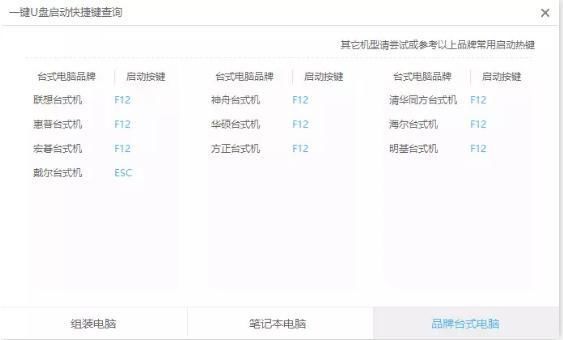
文章插图
将U盘插入电脑,当计算机启动并出现屏幕时,连续点击U盘启动快捷键,当出现启动菜单界面时,选择要启动的U盘。
文章插图
方法2:将U盘设置为BIOS中的第一个启动项
这种方法比第一种较麻烦。首先需要进入BIOS。输入方法与上述相同。引导时需要按快捷键。不同的主板使用不同的键进入BIOS。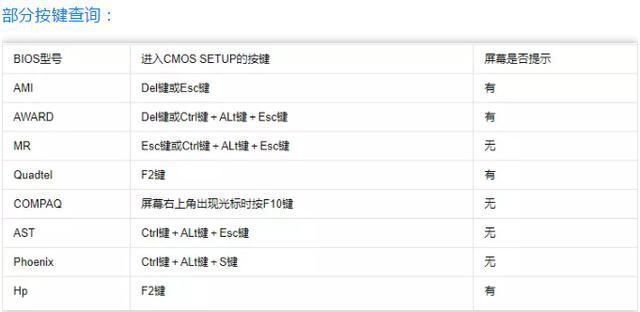
文章插图
Thinkpad / IBM(冷启动后按F1键,重新启动时按F1键可以启动某些新型号)
HP(在启动和重新启动时按F2键)
索尼(在启动和重新启动时按F2键)
戴尔(在启动和重新启动过程中按F2键)
宏cer(在启动和重新启动时按F2键)
东芝(在冷启动期间按ESC键,然后按F1键)
Compaq(引导后在右上角出现闪烁的光标时按F10,或在引导时按F10)
富士通(在启动和重新启动时按F2键)
常见的是:F1,F2,F11,F12,Del等。
您可以尝试多个按键
打开计算机后,您还可以在屏幕上看到按钮
通常会有提示,例如: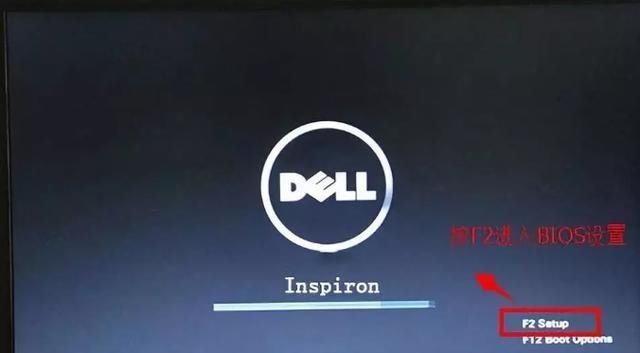
文章插图
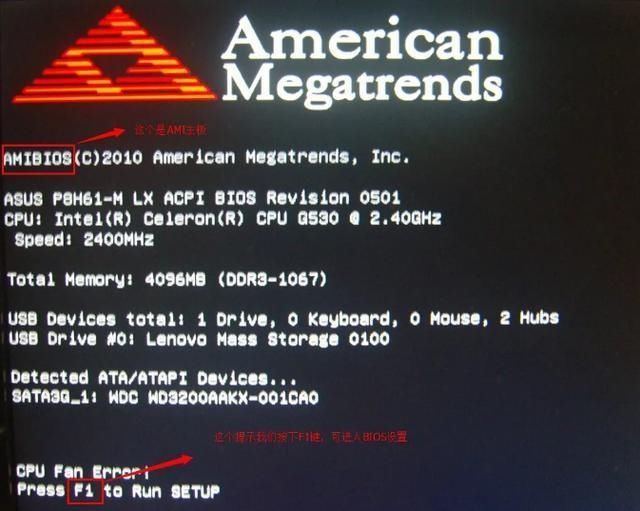
文章插图
进入BIOS后,使用箭头键和Enter键进行操作,在Boot菜单下(有时在其他菜单中,如Security),将Secure Boot更改为Disabled(指示已禁用安全启动)。
以常见的BIOS为例: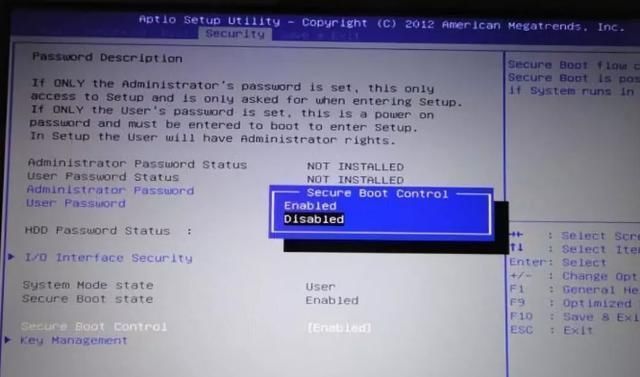
文章插图
然后将UEFI / Legacy Boot设置为Legacy only或Legacy first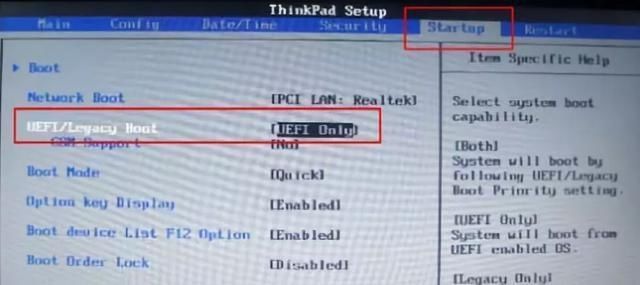
文章插图
然后在启动界面中启动优先设备选择(Boot Device Priority)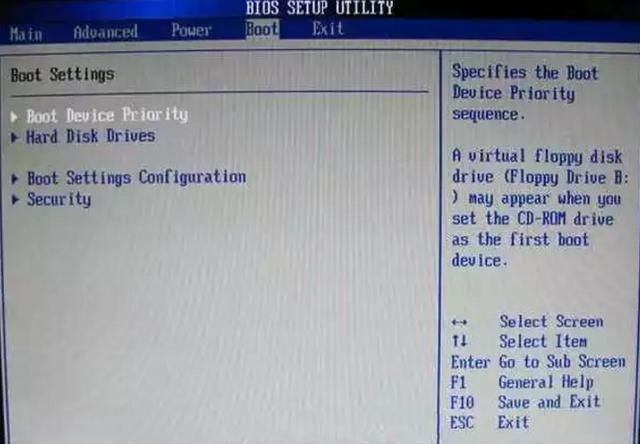
文章插图
在第一个引导设备(1st Boot Device)中选择U盘。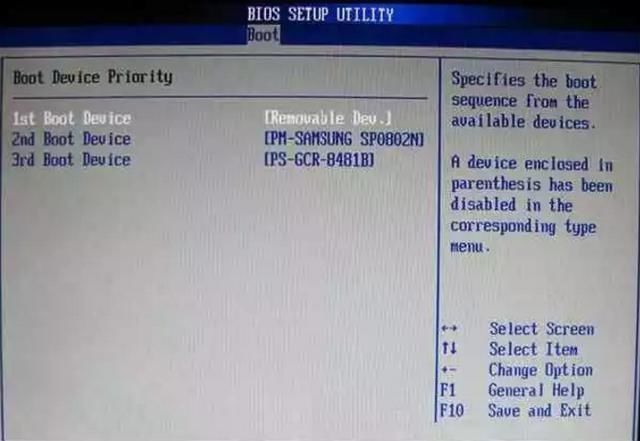
文章插图
使用“ +”键将某些选择(如下面的图片)移到顶部。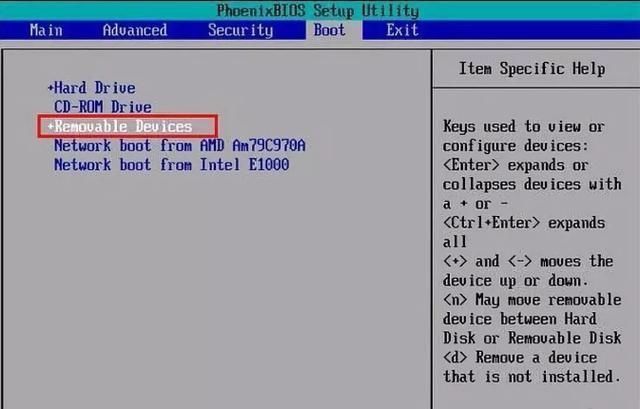
文章插图
最后,设置完成后,按F10键保存并退出,然后重启电脑就可以进入U盘PE系统了。
【来源:创客食品】
【 U盘|不是所有电脑的U盘设置都一样电脑设置U盘启动大全】声明:转载此文是出于传递更多信息之目的。若有来源标注错误或侵犯了您的合法权益,请作者持权属证明与本网联系,我们将及时更正、删除,谢谢。 邮箱地址:newmedia@xxcb.cn
- 手机维修|手机维修的猫腻‖你是不是上当了?
- 电子商务|小伙刚买的固态硬盘就出问题了,找商家竟然不给退,这该怪谁呢?
- airpods3|这才是真相:柳传志退休金不是1亿,杨元庆年薪1.7亿比库克低,总部不在美国
- |跌至3099元!8GB运存+128GB+骁龙865,唯一缺陷不是新手机
- 雷柏|360°幻彩灯带 雷柏V800RGB机械键盘体验
- 荣耀|建议收藏!2021年底盘点:这三款旗舰可以让你安逸地使用两三年
- 华为鸿蒙系统|鸿蒙OS升级进展正式公布:不是后继无力,而是告一段落!
- realme|盘点2021年最受好评的四款智能手表,双十二这样买不会出错
- 华为|刚换的手机屏有绿边,被质疑不是原装,商家:是原装,没说是原厂
- 付费|腾讯奖励员工21亿港元股票;爱奇艺被曝大规模裁员;抖音短剧开启付费模式;豆瓣被约谈,所有小组回复功能已暂停丨文娱周报
