网课|好用的录屏软件:如何录制网课、在线视频、课件
日常录屏,咱们使用手机基本上就可以满足了,但是遇上要录制网课的时候,因为需要涉及到在电脑上操作,所以这个时候,我们就需要使用电脑来录屏了。用手机录屏,很多小伙伴都会操作,那么问题来了,我们要如何用电脑来录屏呢?当然,小北今天不是来提出问题的,而是正儿八经想来为大家解决问题的,下面,小北就来告诉你,如何使用电脑来录制网课、录制在线视频、录制课件吧!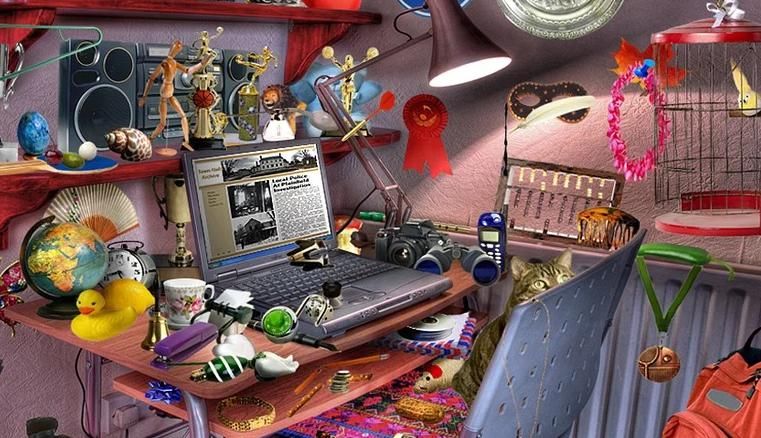
文章插图
手机录屏,咱们有专门的录屏软件,当然,电脑录屏,我们依然也有录屏软件!网上此类型的录屏软件不少,有兴趣的朋友可以去查查,因为时间关系,小北也不介绍太多了,接下来,直接使用自己常用的这款迅捷录屏大师来进行操作吧!
打开迅捷录屏大师,你会看到下面的这个画面,黑色的画风,很低调很神秘的感觉,要说其中的亮点,应该就是那个独特的蓝色“开始录制”的按钮了吧?
【 网课|好用的录屏软件:如何录制网课、在线视频、课件】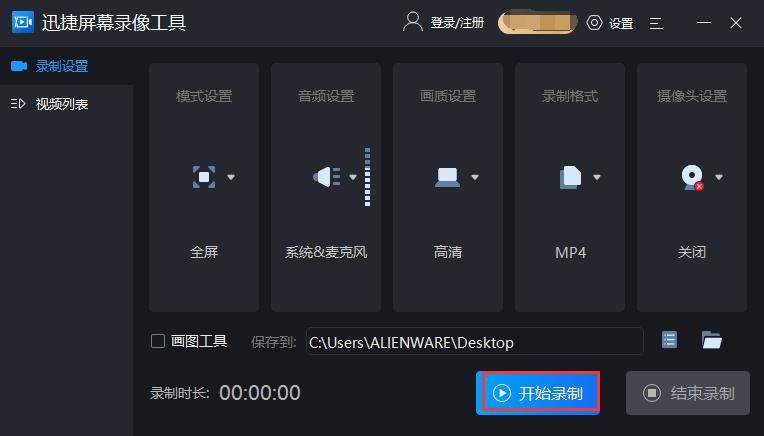
文章插图
虽说“开始录制”的按钮近在眼前,但是咱们可不能直接去点击,因为在正式开始录屏之前,我们还得经过一番设置。看中间的“模式设置”、“音频设置”、“画质设置”、“录制格式”和“摄像头设置”,这就是咱们正式录屏之前需要搞定的设置工作。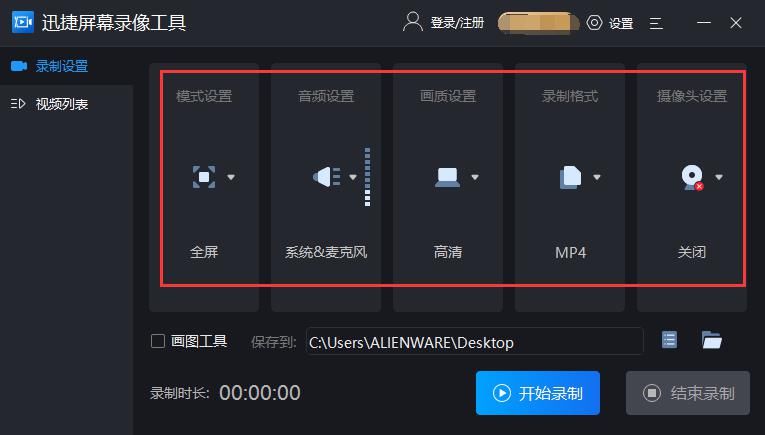
文章插图
点击一下模式设置这里的小三角符号,我们可以选择全屏录制、区域录制、游戏录制或者是摄像头录制;点击音频设置这里的小三角符号,我们可以选择系统声音和麦克风、仅系统声音、仅麦克风声音或者是不录声音;点击画质设置这里的小三角符号,我们可以选择高清、标清或者是原画;点击录制格式这里的小三角符号,我们可以选择AVI、MP4和FLV三种视频格式;点击摄像头设置这里的小三角符号,我们可以选择开始或者是关闭。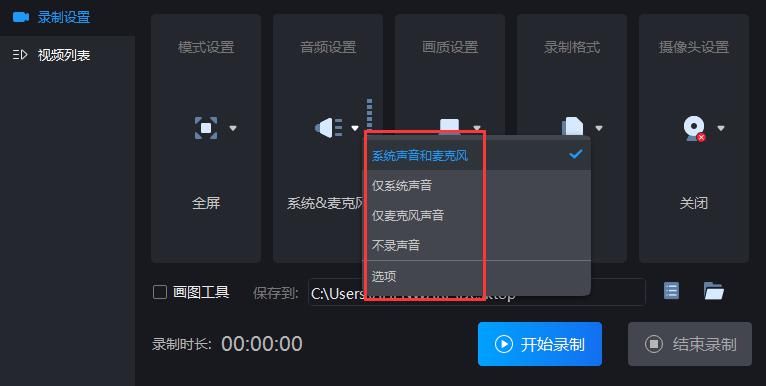
文章插图
搞定上述的设置之后,我们还可以在“保存到”这里设置一下录制视频的保存位置,完成之后,直接点击开始录制就可以了。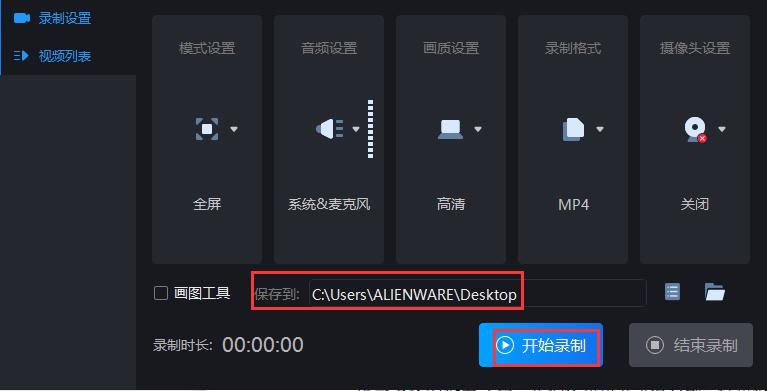
文章插图
上述便是小北今天安利的这录屏工具的操作方法了,不管是录制网课、录制在线视频或者是录制课件,都可以轻松搞定了。
- 华为鸿蒙系统|都2021年底了,为何Mate40Pro还是目前公认最好用的“安卓”手机
- 彼尔姆|机器人公司想用 20 万美元「买断」你的脸,如果它足够友好
- watchgt|华为WATCH GT3全方面评测:品质之作也是运动健康好帮手
- oppo reno|到OPPO线下体验了一番,终于知道Reno7系列为什么卖得这么好了
- 东芝|如何分辨手机配置的“好坏”?认清这四点,你也能成为行家
- spring|性能最强5G手机,现在现货供应,好评率97%
- realme|盘点2021年最受好评的四款智能手表,双十二这样买不会出错
- 小米科技|耳机什么品牌的音质好,国产的有线耳机HIK S1听感评测
- 短视频|运用5种套路写好短视频标题,视频播放量提升90%!
- iPhone|iPhone 14传来好消息,终于要干掉千年的刘海了!
