电脑|重装系统广告太多?小A教你如何安装最纯净的Windows系统
你会装系统吗?
说到装系统,觉得简单的同学认为简直易如反掌,觉得不会的同学又觉得简直难如登天。装系统真的很难吗?很多幺蛾子很多小陷阱?
文章插图
其实只要掌握了正确的方法,装系统一点都不难!
不需要去街边电脑店
不需要学会PE、GHOST...
甚至不需要掌握太多的术语和专业知识!
今天小A就来教大家:
微软官方的U盘装系统教程
文章插图
用魔法打败魔法!
学完这篇我不允许还有人“不会装系统”!
重要提示
重新安装系统前,请务必提前备份好您电脑里的所有重要数据,安装系统将会对您的硬盘系统盘乃至全盘进行格式化的操作。
准备工具
需要提前准备好一个容量大于8GB的U盘,此U盘在制作过程中将会被格式化,所以请提前备份好U盘中的重要数据。
然后我们还需要一台可以正常运行的电脑,帮助我们制作系统安装U盘。
文章插图
NO.1 制作系统安装U盘
装系统的操作,往往都是从一个神奇的系统安装U盘开始的。实际上制作这样的“魔法U盘”比你想象中还要更加容易!今天我们就以Windows 10为例教大家~!
你只需要打开微软官网 下载Windows 10专区
https://www.microsoft.com/zh-cn/software-download/windows10
点击“立即下载工具”,一共不到20MB的大小,很快就下好了。
【 电脑|重装系统广告太多?小A教你如何安装最纯净的Windows系统】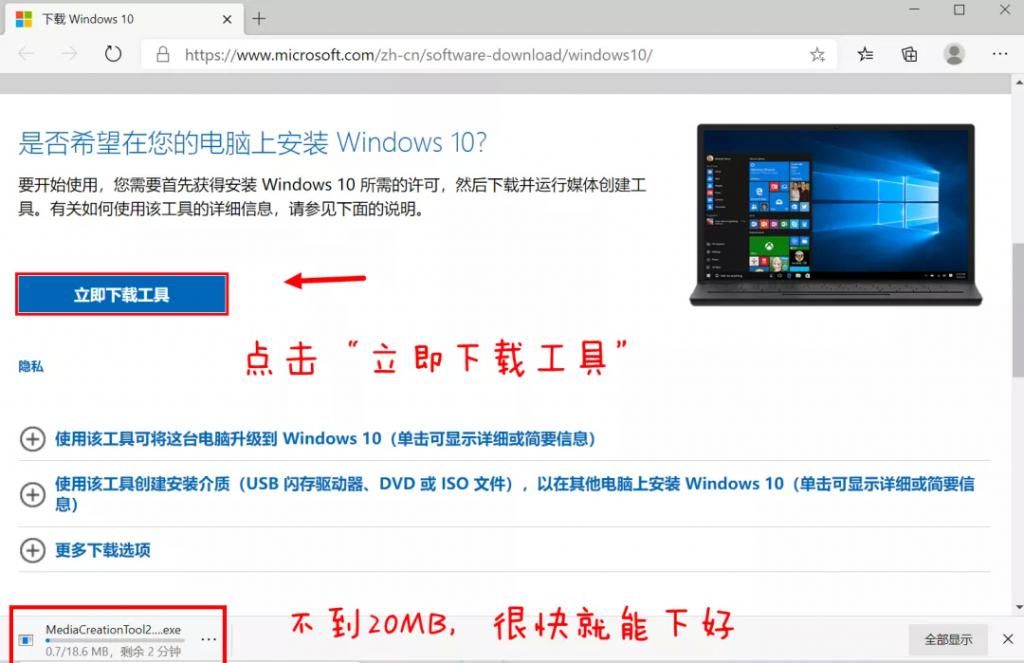
文章插图
下载完毕后找到工具程序双击运行;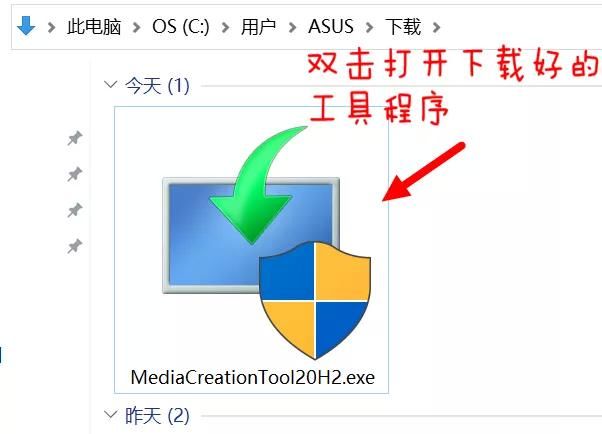
文章插图
选择【接受】软件许可条款;
文章插图
选择【为另一台电脑创建安装介质】,然后选择【下一步】;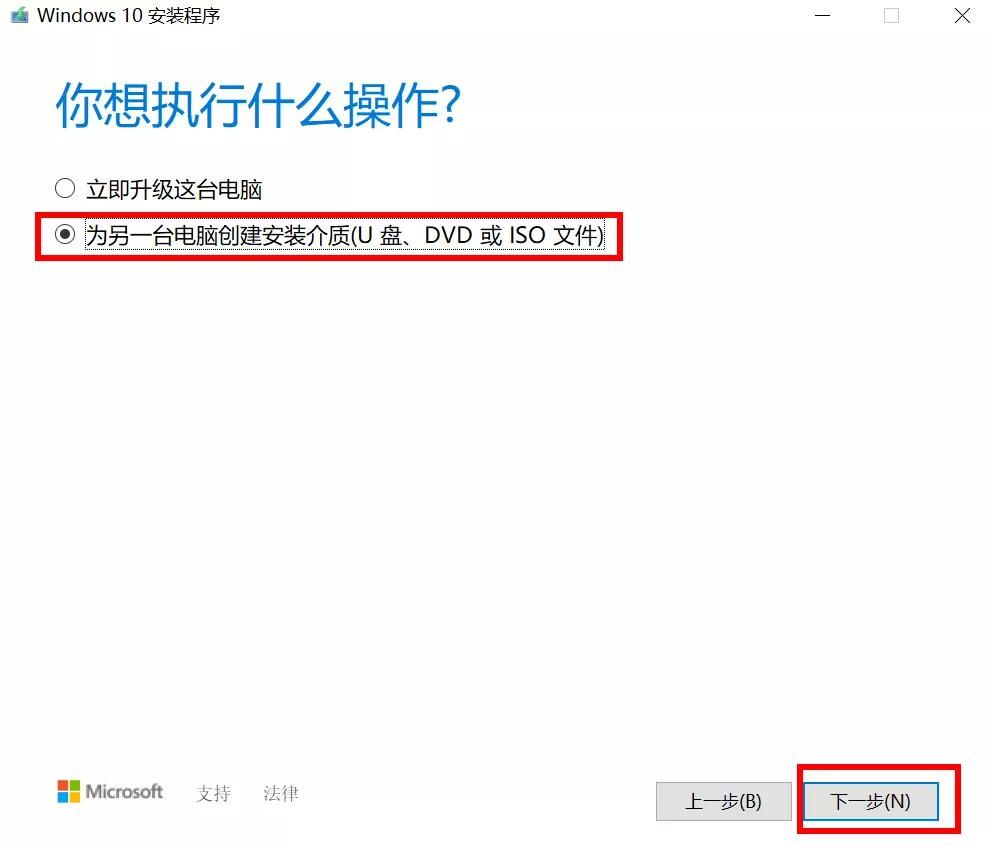
文章插图
选择语言、版本和体系结构(根据自己需要选择即可,咱们华硕预装系统一般是Windows 10家庭中文版)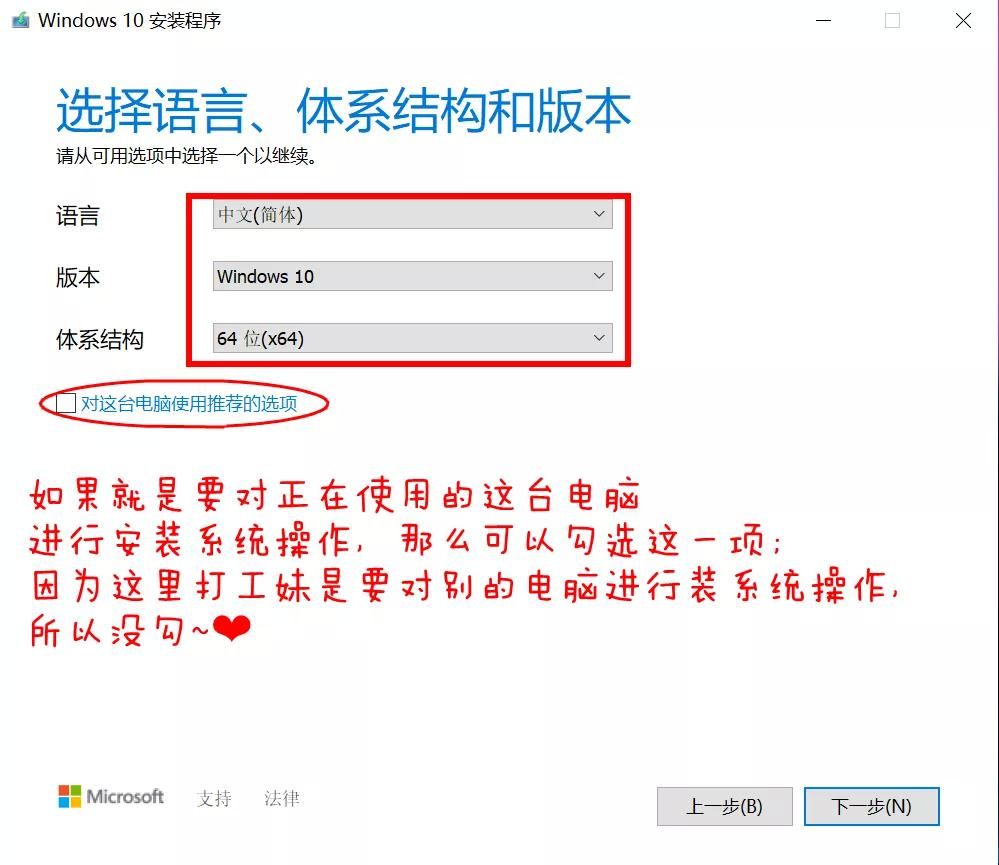
文章插图
介质选择【U盘】,点击【下一步】;
*在这一步,请记得把准备好的U盘提前插入电脑哦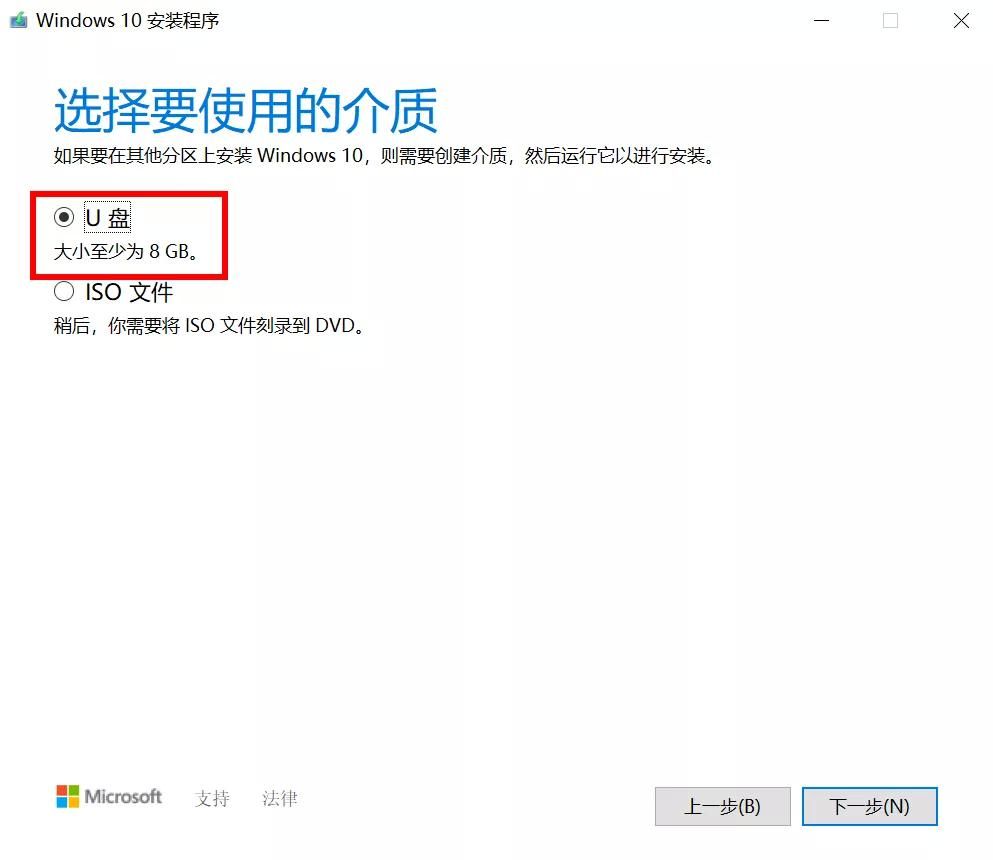
文章插图
选择好我们准备的U盘,然后选择【下一步】,耐心等待下载和创建介质,最后点击【完成】即可。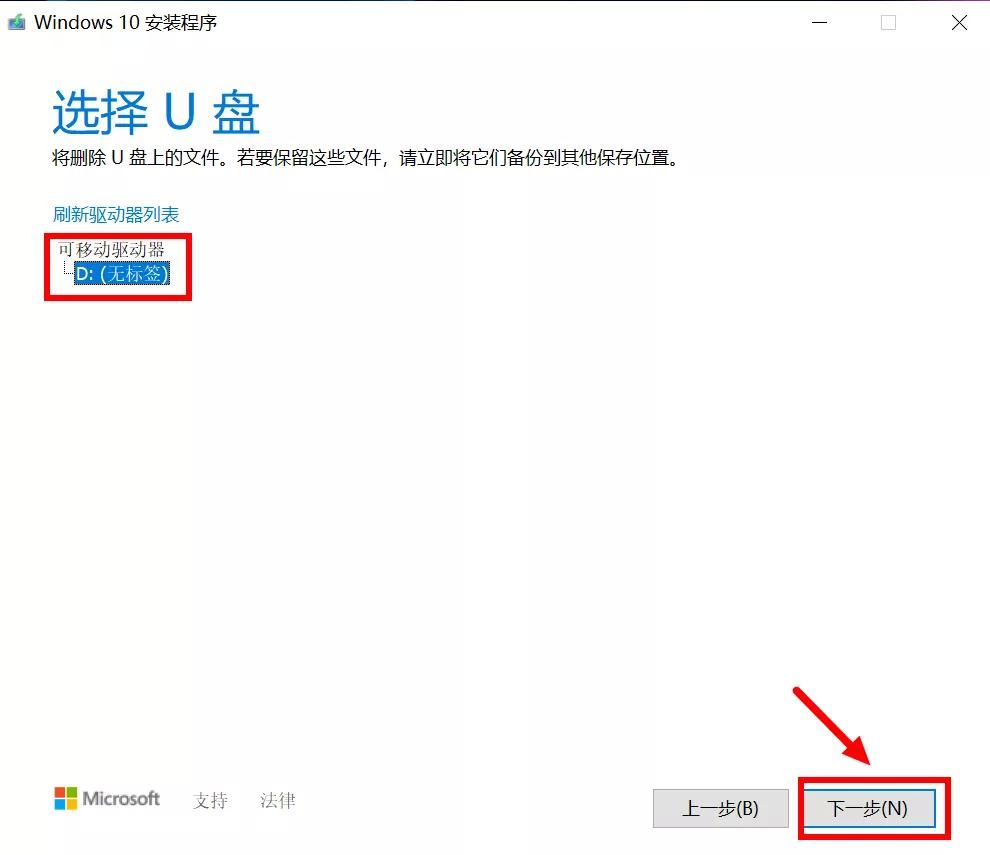
文章插图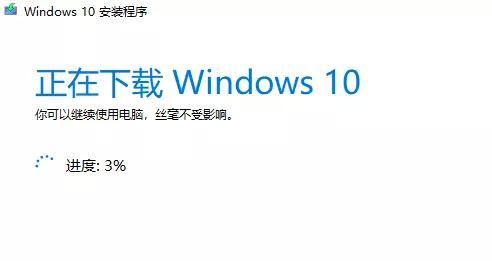
文章插图
OK,到这一步,系统安装U盘就制作完成啦!
文章插图
NO.2 使用系统安装U盘
做好U盘是为了啥呢?当然是为了要安装系统。做好的“魔法U盘”要好好保存,当我们有系统安装需求时,就可以随时拿出来用了。
*接下去,我们以华硕笔记本电脑为例,为大家演示如何使用系统安装U盘。
点击电源键开机,在出现开机logo时,反复敲击ESC键,选择开机启动项:带有UEFI标志的咱们的U盘(如下图红框圈出的选项);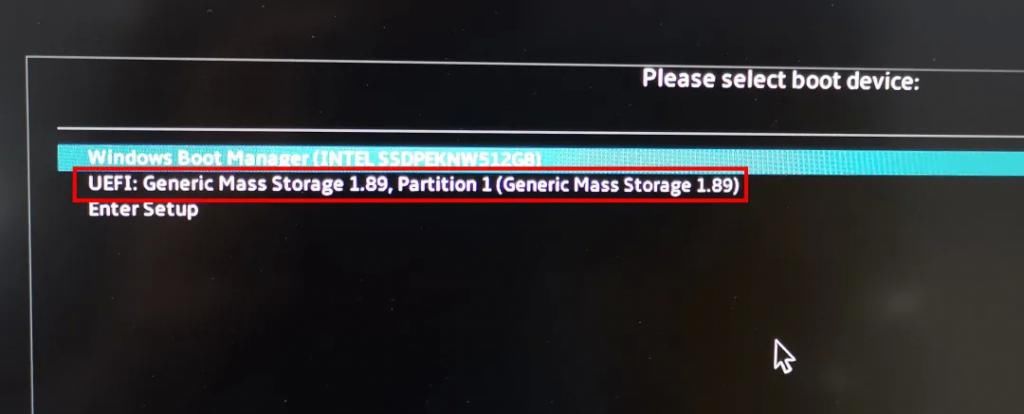
文章插图
然后就是经典的Windows 10安装系统界面了。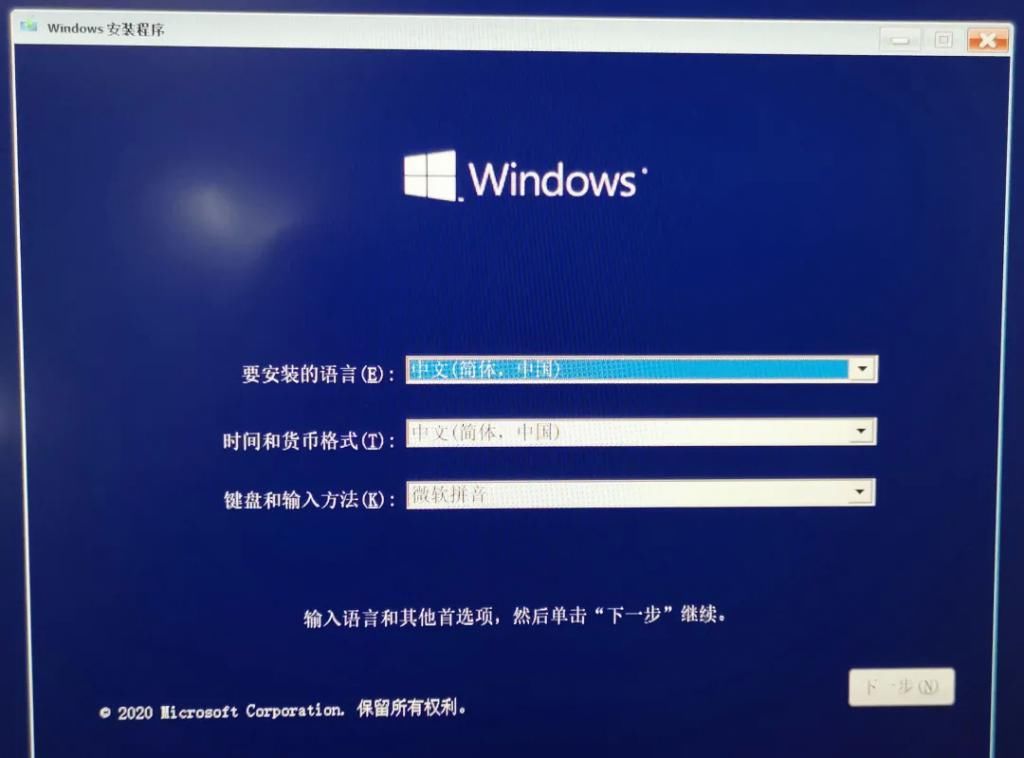
文章插图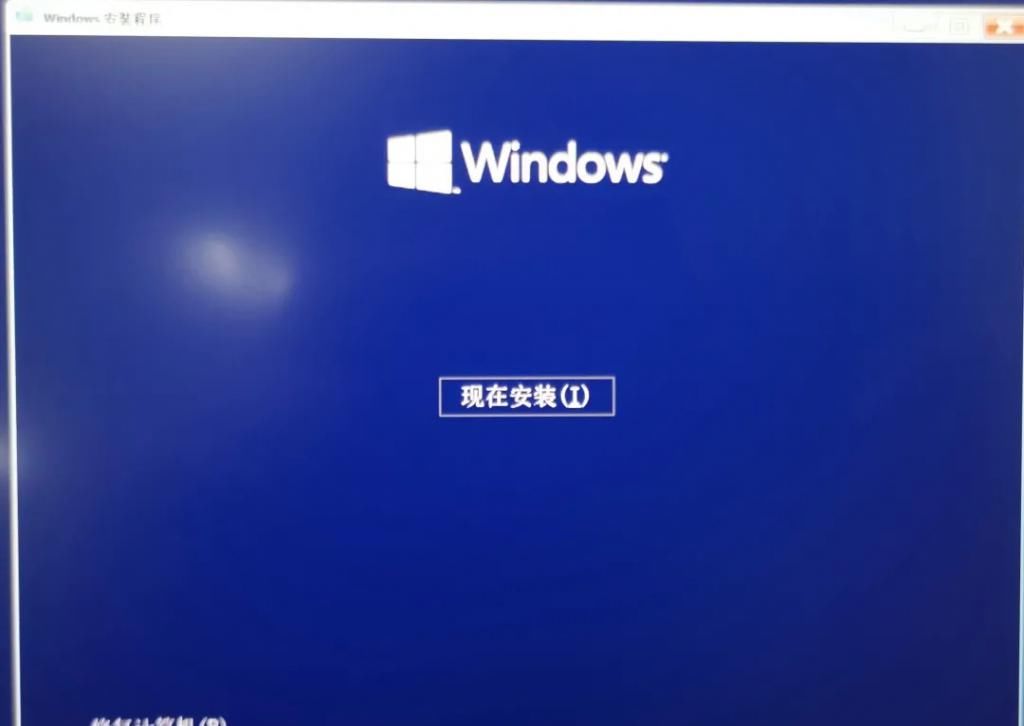
文章插图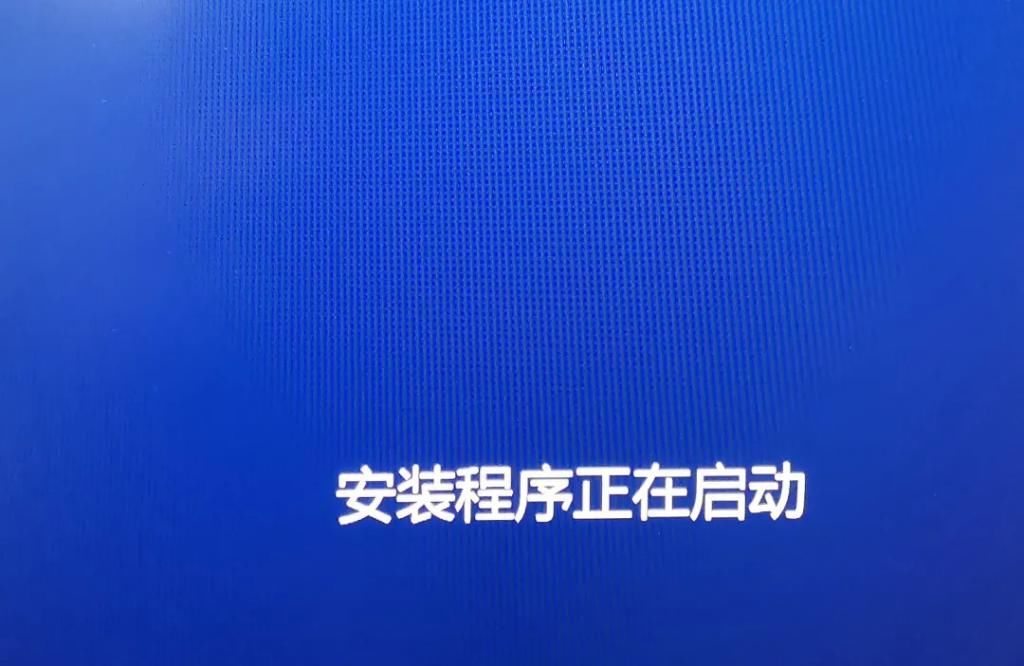
文章插图
需要注意的是:在要求输入密钥的界面,如果你没有密钥,那么选择跳过即可;机器预装所带的Windows 10家庭中文版系统,只要你安装的版本是一致的,会在联网后自动激活。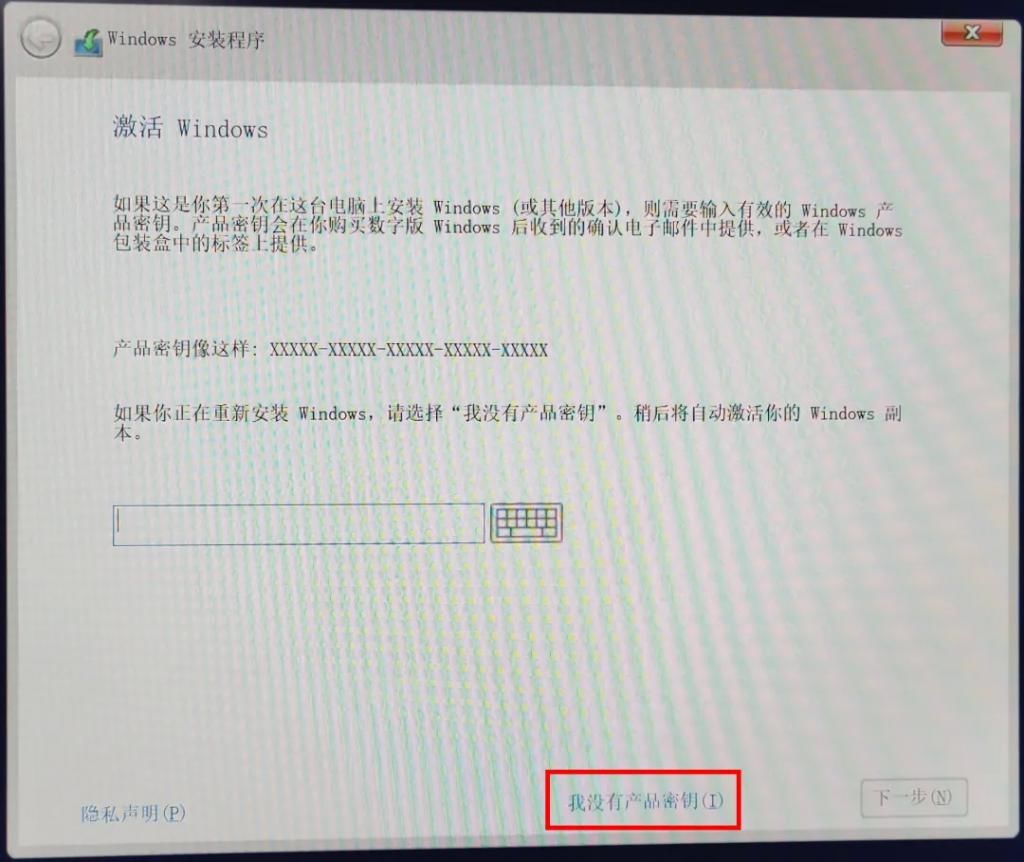
文章插图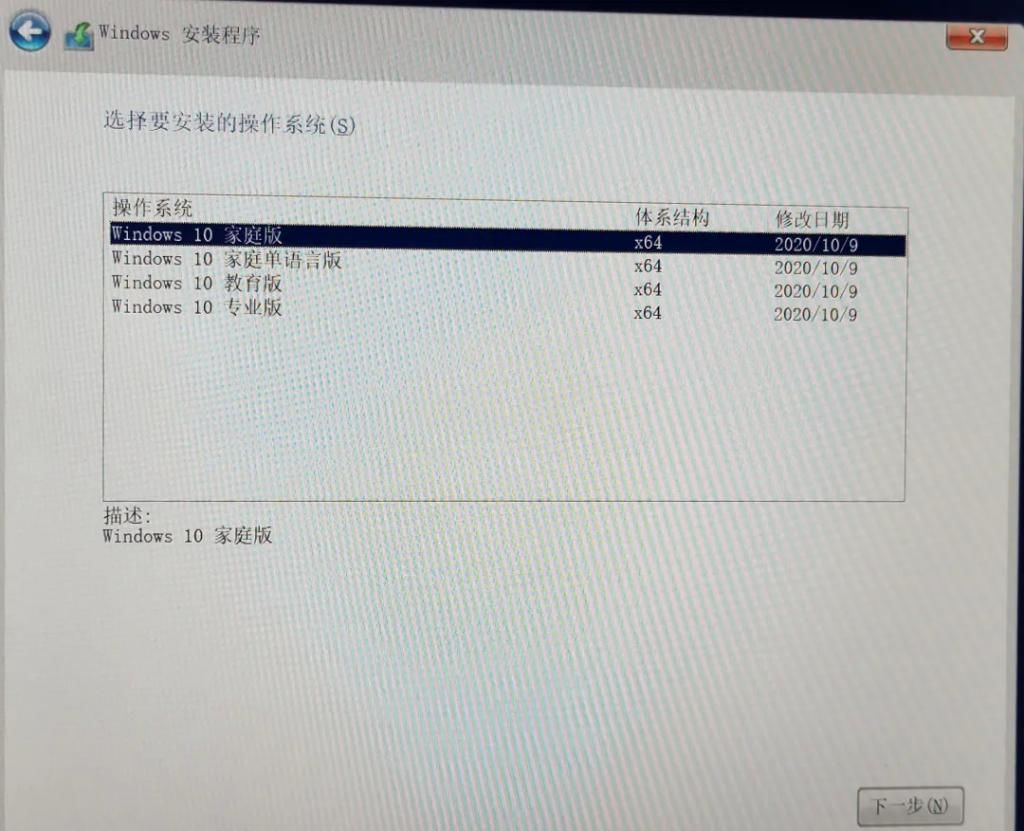
文章插图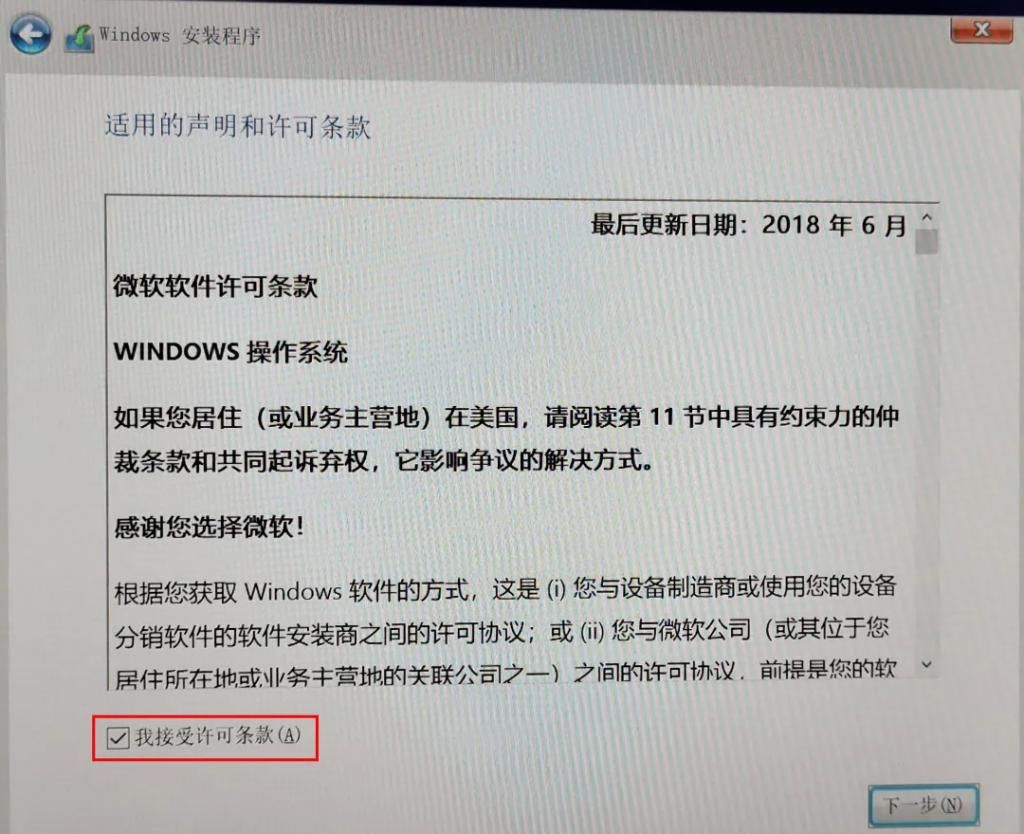
文章插图
在选择安装分区时,如果您的计算机是英特尔第11代处理器(Intel Tiger Lake),那么会遇到安装Windows 10的过程中无法找到驱动器(硬盘)的问题,可以参考我们往期的文章来解决此问题:
装WIN10认不到硬盘,你需要这么做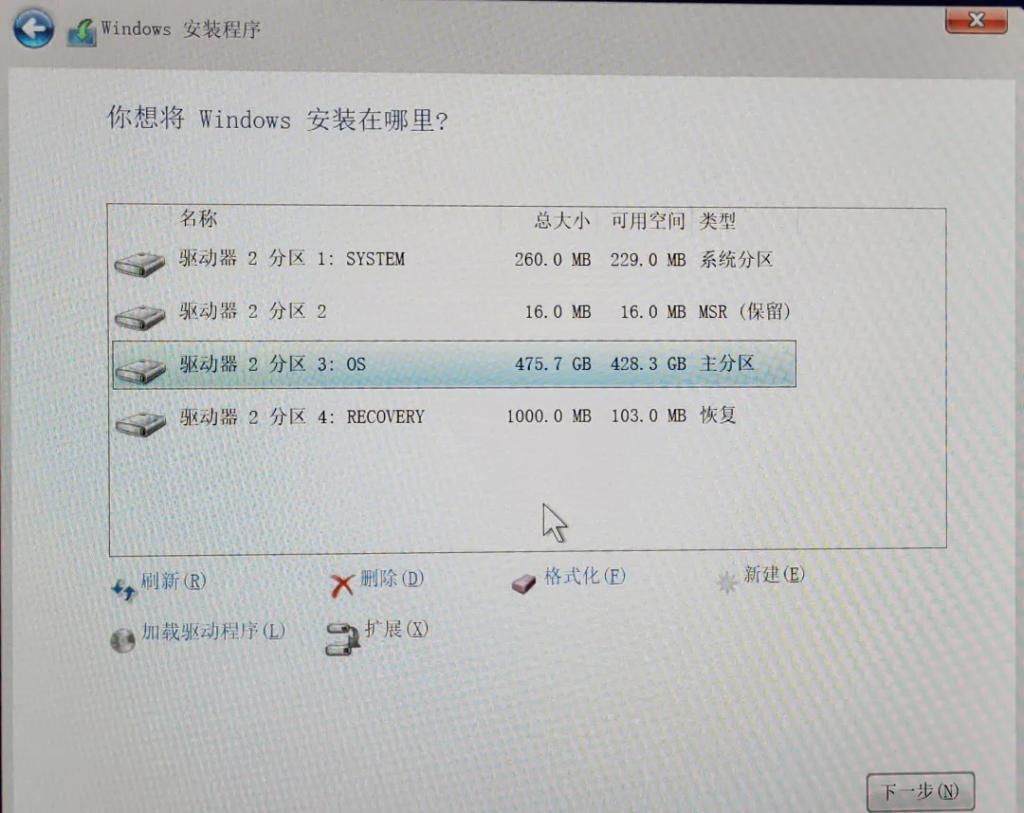
文章插图
- 富士|富士Fujifilm部分相机出现macOS系统不兼容问题
- thunderbolt|热门平板电脑推荐,iPad Air4限时促销,华为与小米表现不俗
- 诺基亚|塞班系统让诺基亚手机倒下了
- Windows11|麒麟990+5G+鸿蒙系统,华为旗舰跌至新低,花粉:幸福来得太突然
- 浏览器|浏览器的复杂程度,可以和一个操作系统媲美
- 黄仁勋|全球平板电脑市场排名:华为出货下滑32%跌至第五,联想成大赢家
- Linux|华为鸿蒙系统的优势,真的太明显了,是面向未来的IOT系统
- iPad Pro|2022年最佳Win笔记本电脑有哪些?微软占首榜,华为、小米未上榜
- 笔记本电脑|工作用,预算4000-5000元有什么笔记本电脑推荐吗?热销五款帮您
- spring|油管博主将90年代的芭比娃娃电脑改装成当下主流的游戏台式机
