IntelliJ IDEA快捷键中排名前五的导航快捷键
翻译自:
这篇文章向您展示了五个快捷方式 , 可帮助您快速有效地浏览IntelliJ IDEA 。
这篇文章介绍的快捷方式是:
- 随处搜索 – 在macOS上为?? , 在Windows / Linux上为Shift + Shift
- 最近文件 – 在macOS上为?E , 在Windows / Linux上为Ctrl + E
- 导航到实现 – 在macOS上为??B , 在Windows / Linux上为Ctrl + Alt + B
- 查找用法 – 在macOS上为?F7 , 在Windows / Linux上为Alt + F7
- 创建测试 – 在macOS上为??T , 在Windows / Linux上为Ctrl + Shift + T
您可以通过在macOS上按?? , 或在Windows / Linux上按Shift + Shift来显示“随处搜索”对话框 , 从而在IntelliJ IDEA中的任何位置使用“随处搜索” 。 它搜索类 , 文件 , 符号和动作 。 再次按下相同的快捷方式将切换该复选框 , 从而切换右上角的上下文复选框 。
您可以输入要搜索的内容 , 例如“Navigate” 。 随处搜索还支持过滤命令 , 例如"/plugins"或"/editor"(显示行号) 。 您可以从此对话框打开或关闭IntelliJ IDEA功能 。
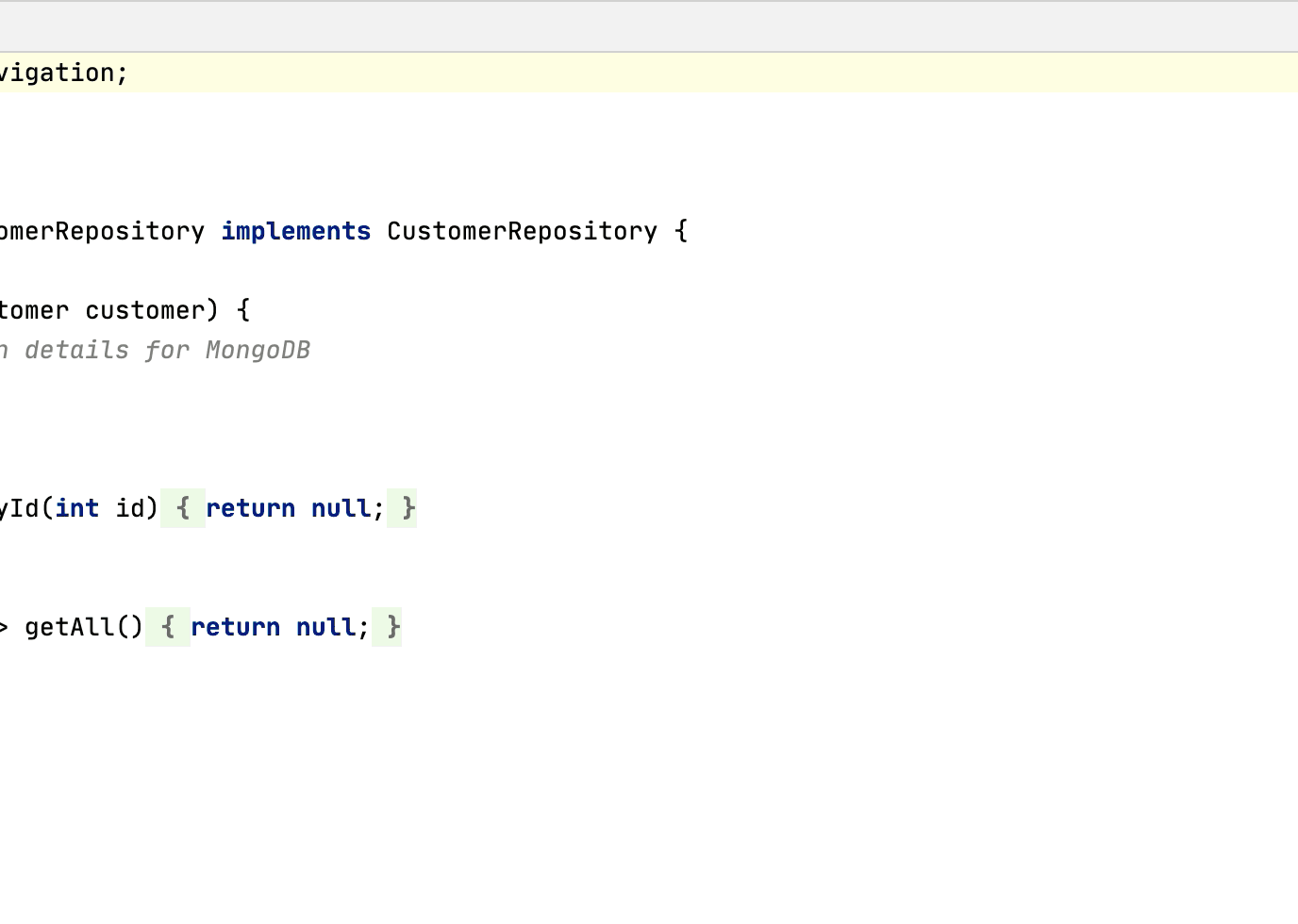 文章插图
文章插图最近的文件您可以查看最近使用的文件对话框 , 通过使用在任何时间?E(MacOS) , 或按Ctrl + E(Windows和Linux)显示最近使用的文件对话框 。 您可以使用箭头键在此对话框中导航 , 并再次使用相同的快捷方式将列表过滤为仅更改的文件 。
与任何IntelliJ IDEA对话框一样 , 您可以直接在其中键入搜索内容以过滤结果 , 例如JavaAt25 。 您也可以使用“最近的文件”来显示没有与之关联的键盘快捷方式的窗口 , 例如Maven 。
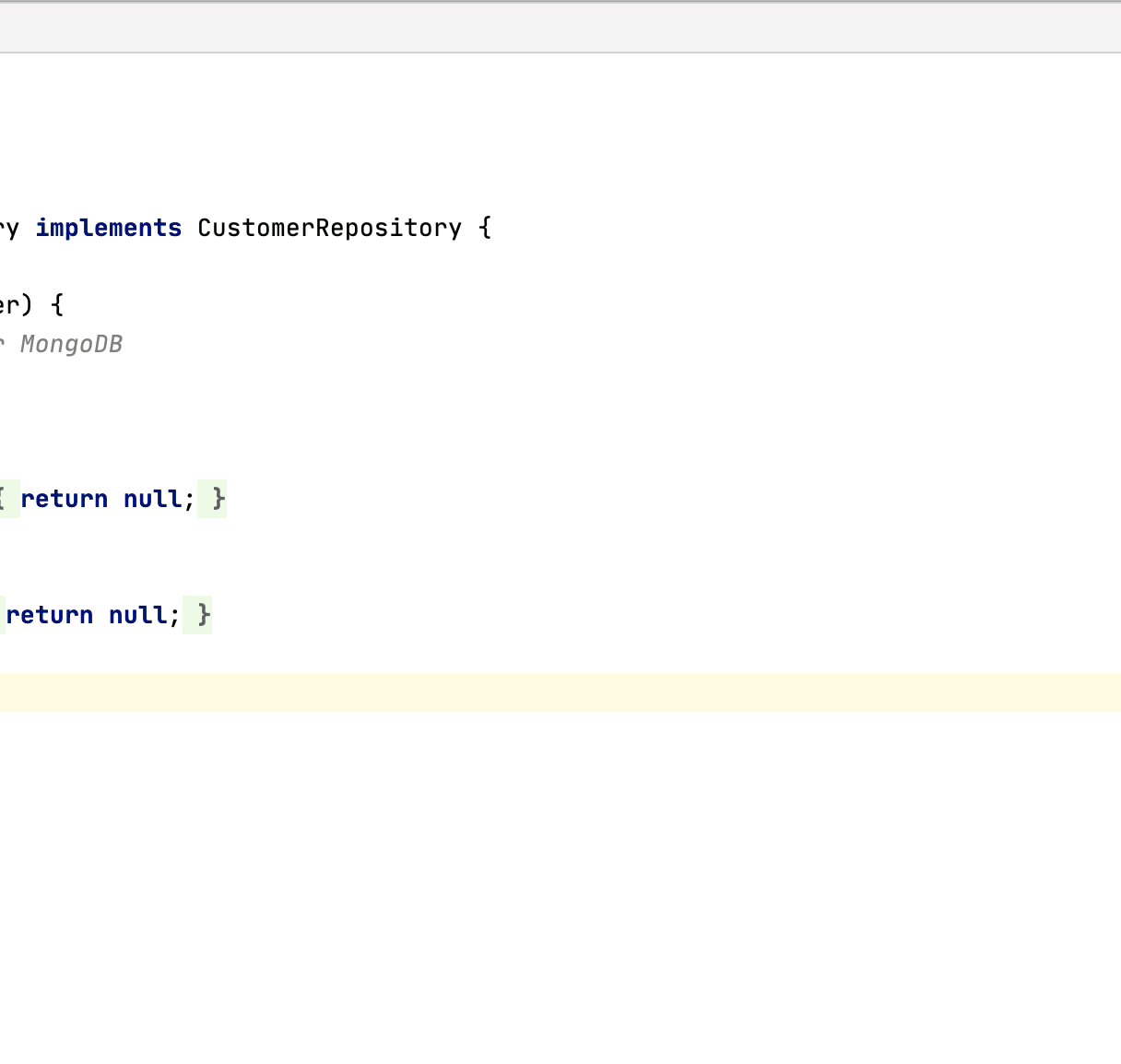 文章插图
文章插图除了“最近的文件” , 我们还可以在macOS上使用??E , 或在Windows和Linux上使用Ctrl + Shift + E来打开“ 最近位置”对话框 。 同样 , 您可以在此对话框中导航并直接输入搜索查询 。
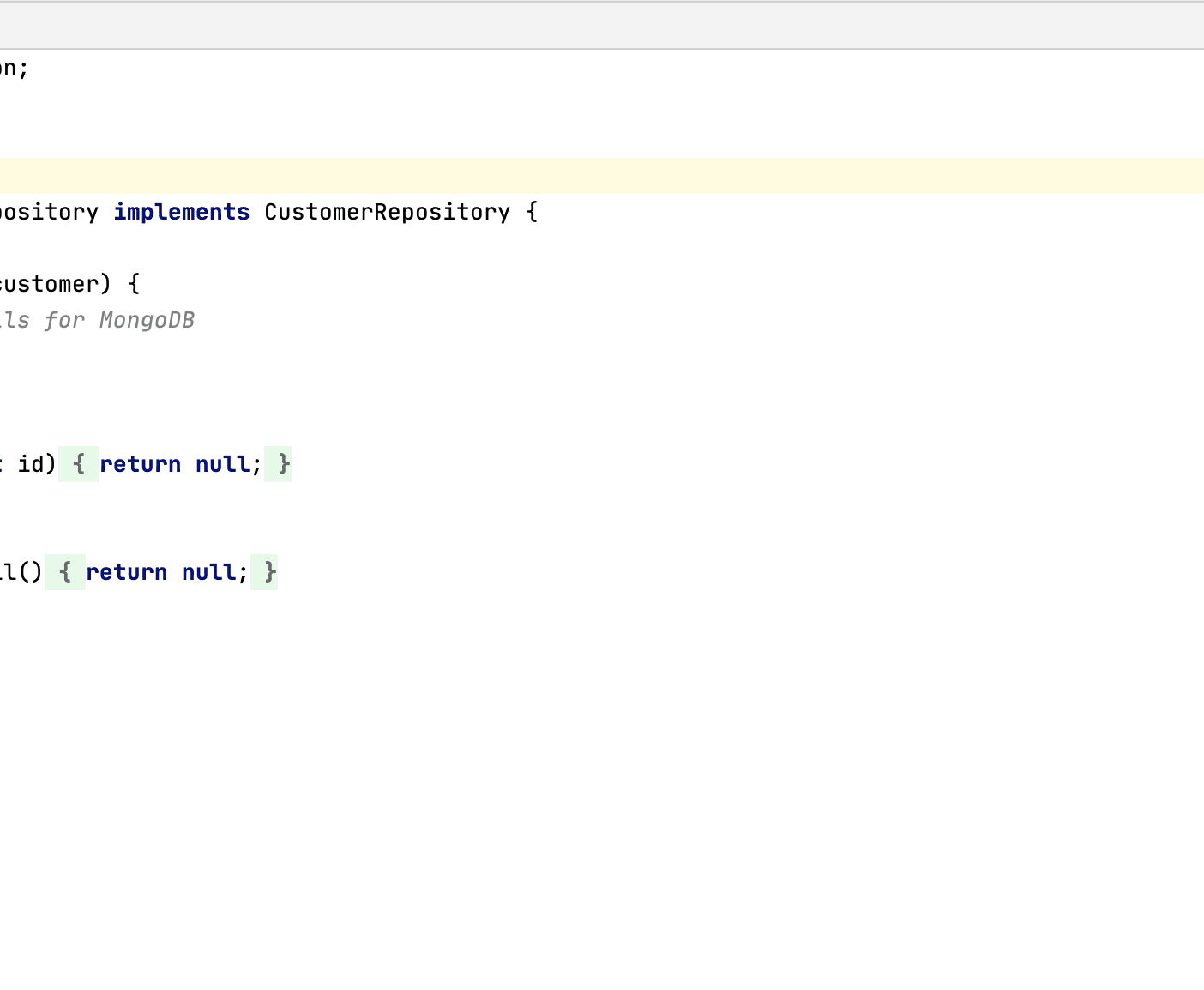 文章插图
文章插图导航到实现导航到实现可用于类和方法 , 并且在有多个实现时非常有用 。 它回答了“我该怎么办”的问题 。
在我们的CustomerRepository界面中 , 左边绿色小箭头图标向我们展示了这些方法是在其他地方实现的 。 我们可以在macOS上使用??B , 或者在Windows和Linux上使用Ctrl + Alt + B来导航到四个实现之一 。 如果只有一个实现 , 则IntelliJ IDEA将带您直接到达那里而无需其他提示 。
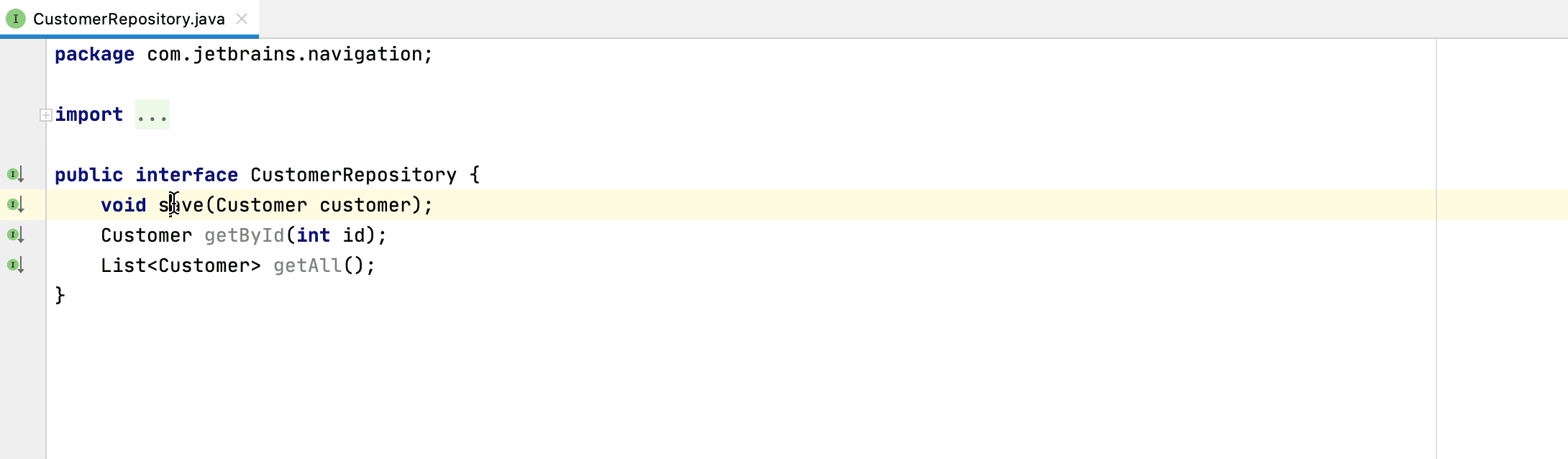 文章插图
文章插图查找用法查找用法也可用于类和方法 , 并采用相反的方法导航到声明 。 它查找使用特定实现的位置 。 它回答了“我叫什么”的问题 。
我们可以在macOS上使用?F7 , 在Windows和Linux上使用Alt + F7来查找isEmployed方法的用法 。 我们可以看到有两种用法 , 包括我们目前正在研究的一种 。 如果我们选择其他用法 , 则IntelliJ IDEA会将我们带到类中的位置 。
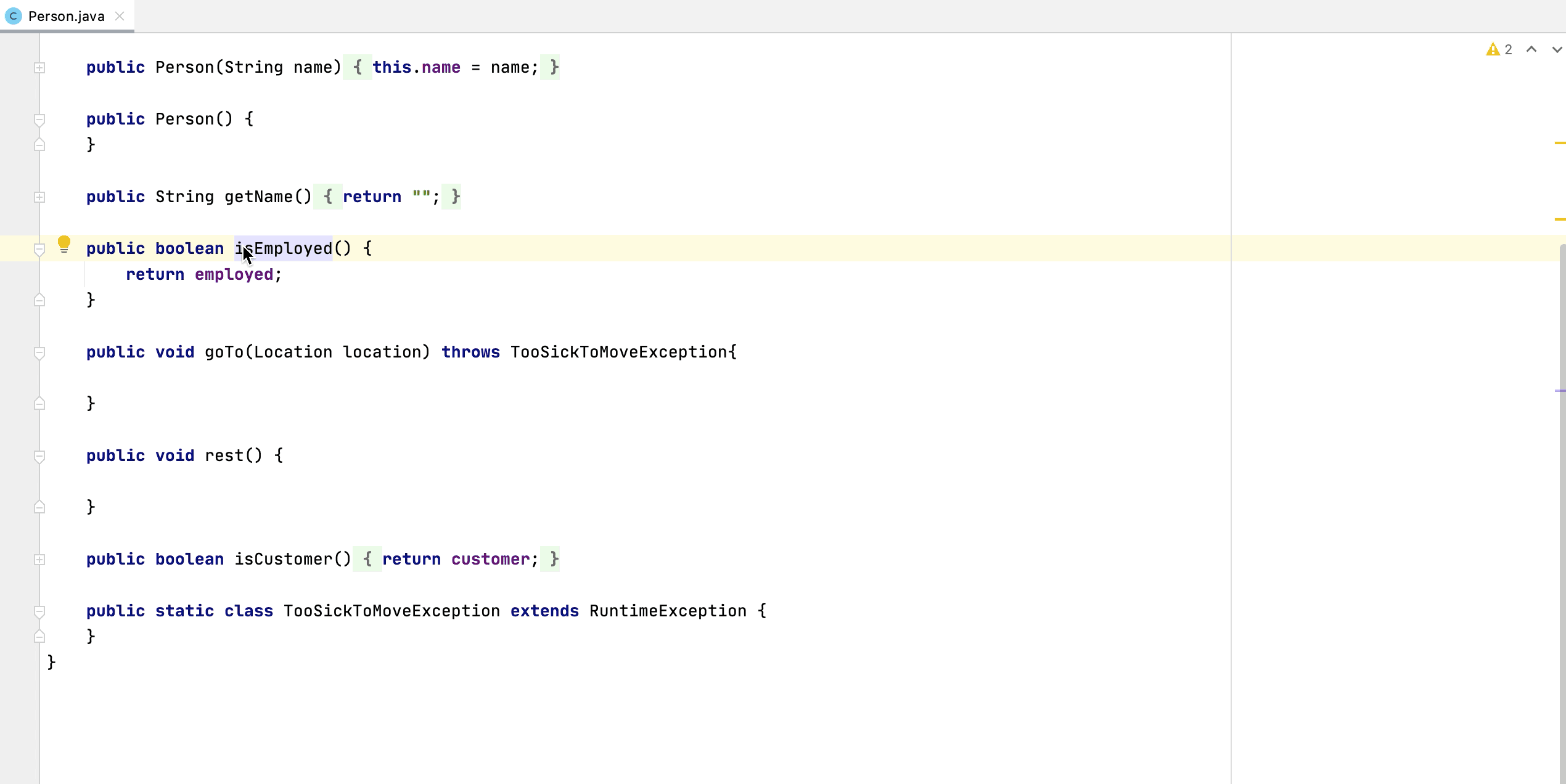 文章插图
文章插图创建测试创建测试并将其添加到现有测试类是非常普遍的要求 。 使用BananaCheck类 , 我们可以将鼠标焦点放在类名上 , 在macOS上使用??T或在Windows / Linux上使用Ctrl + Shift + T生成测试类 。 IntelliJ IDEA使我们可以选择为要添加测试的方法生成辅助代码 。
现在我们可以继续编写测试了 。 我们可以根据需要再次使用相同的快捷方式导航回我们的类 。
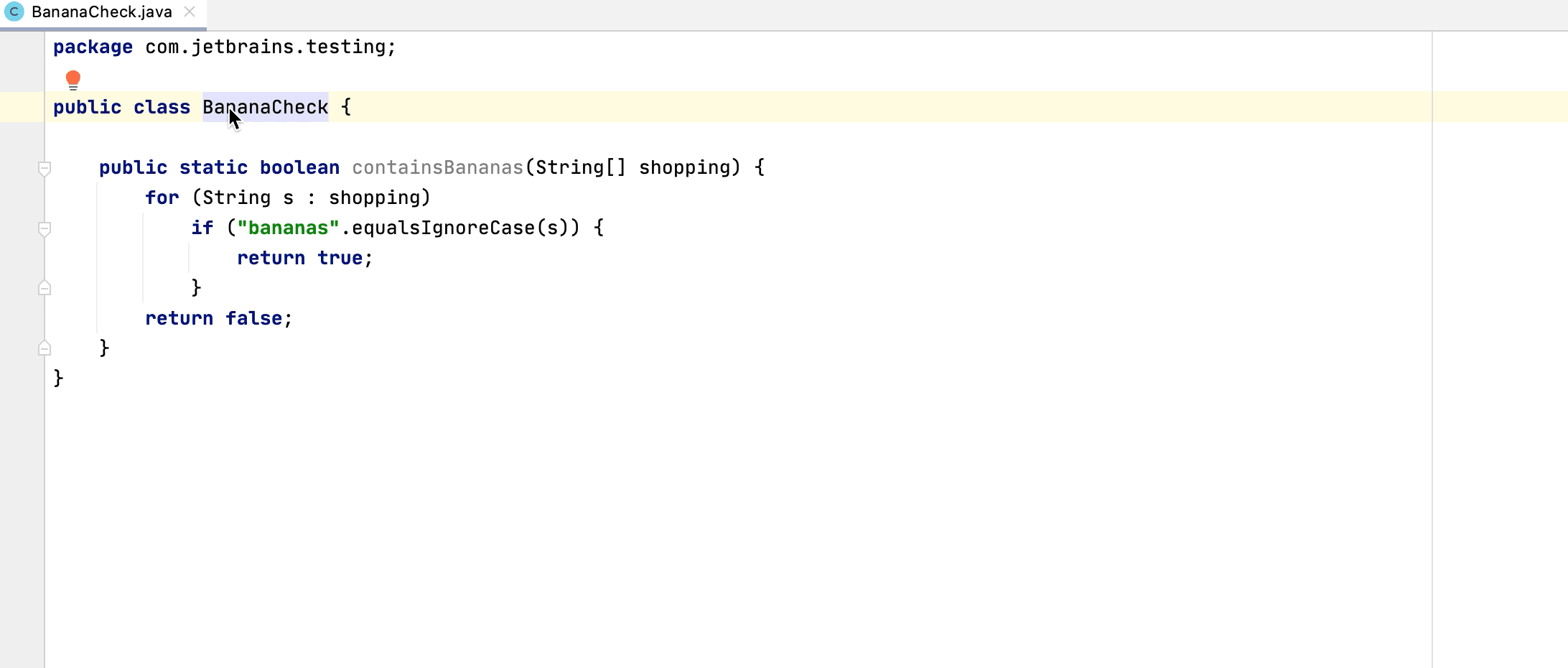 文章插图
文章插图【IntelliJ IDEA快捷键中排名前五的导航快捷键】您可以使用IntelliJ IDEA中的键盘快捷键做更多的事情 , 但这是我们最重要的5个导航快捷键 , 它们可以帮助您快速有效地在项目中移动 。
- 截图|笔记本截图快捷键是什么
- 每日|【每日idea 分享】12月1日:带朋友一起网上购物;线上笔记本应用程序
- 极致优化 IDEA 启动速度(本文内容过于硬核)
- IDEA 调试技巧,比 Eclipse 强太多了
- IDEA 常用快捷键
- IntelliJ IDEA 如何设置自动下载源代码和文档
- iphone12|苹果iphone12怎么截图 怎么截图快捷键方法教程
- IntelliJ IDEA vs Eclipse:哪个更适合Java工程师?
- 分享|【每日idea分享】11月30日:社交礼物推荐工具;易于记忆的安全密码生成器
- 第一弹!安排!安利10个让你爽到爆的IDEA必备插件!
