iOS14更新完毕,widgetsmith小组件怎么设置?
哈喽哇 , 同学们
今天这堂课叫做
iOS14桌面美化技巧之widgetsmith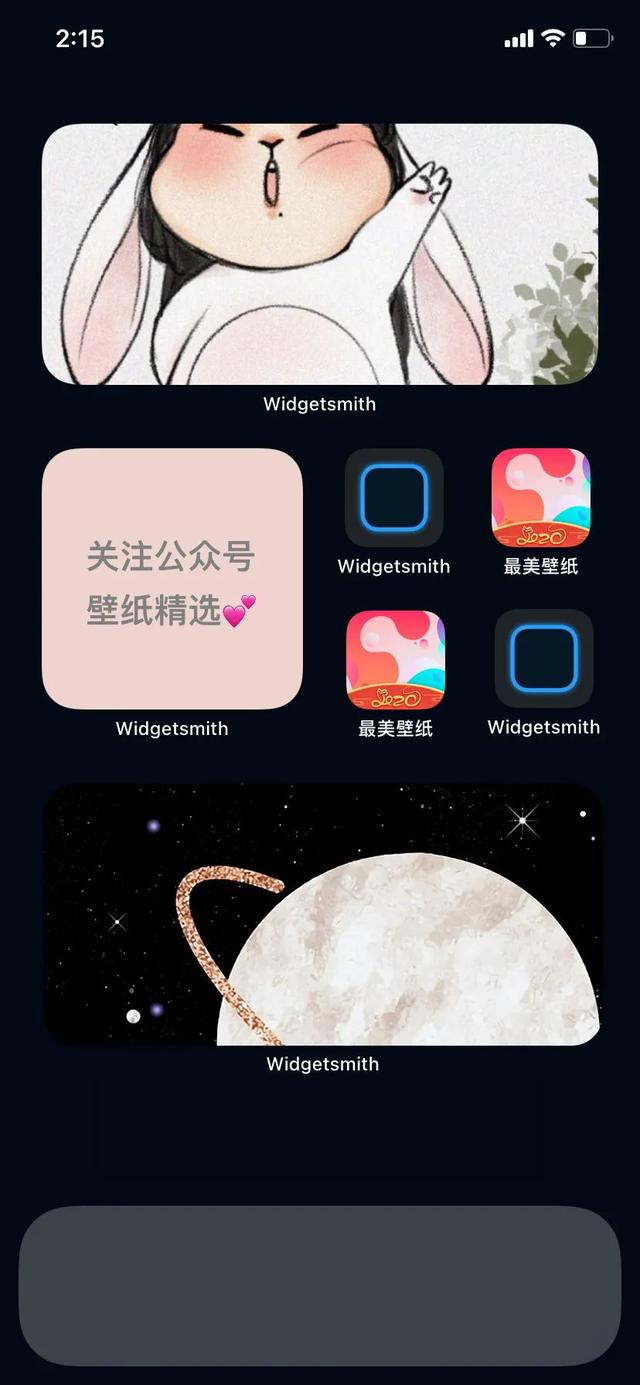 文章插图
文章插图
这几天壁纸君集中营业
发了好多iOS14适用的壁纸和App图标
有小可爱就发问了
那个好看的图片桌面小组件
就是widgetsmith怎么用哇
都是英文 , 求教程啊 文章插图
文章插图
英文半吊子的壁纸君
只好硬着头皮亲测
其实并不难
只要记住关键的单词
并且有决不放弃的决心
就没有我壁纸君搞不定的 文章插图
文章插图
如何在widgetsmith里
设置一个我要的图片呢?
?
首先我们下载widgetsmith
打开APP
点击左下角的:widgets
会发现有三个尺寸
Small(小)
Medium(中)
Large(大)
今天就以中为例
点击:Add Medium Widget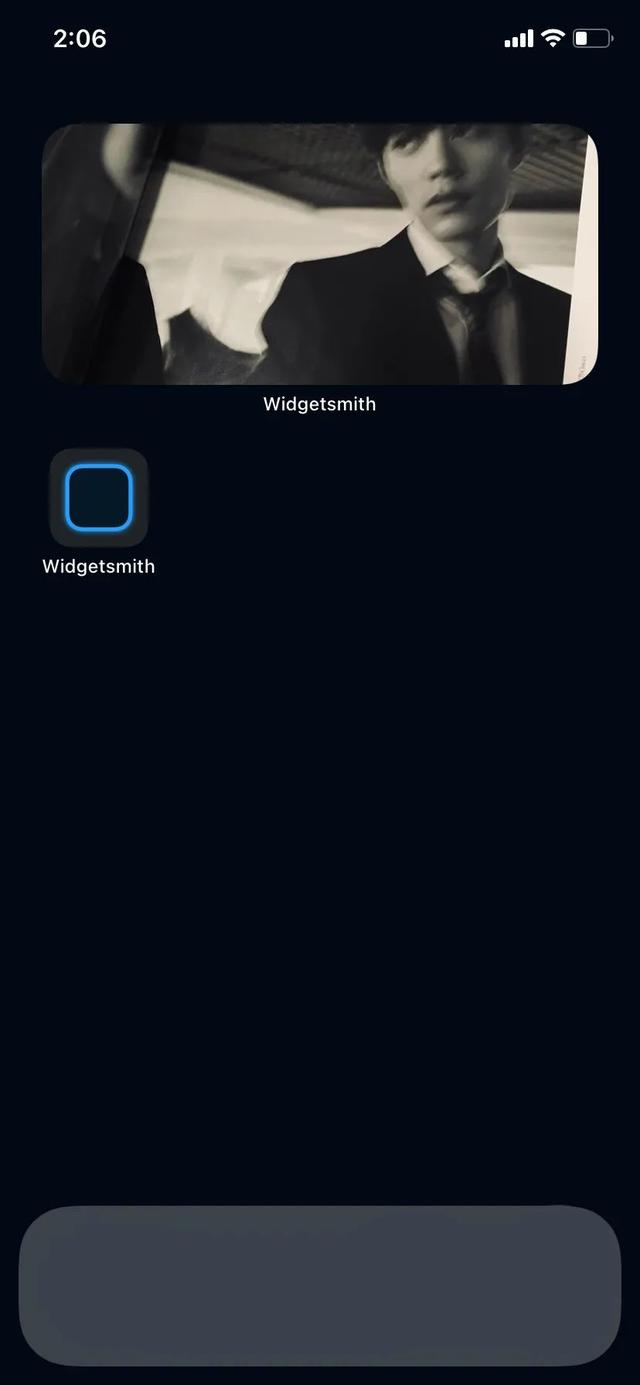 文章插图
文章插图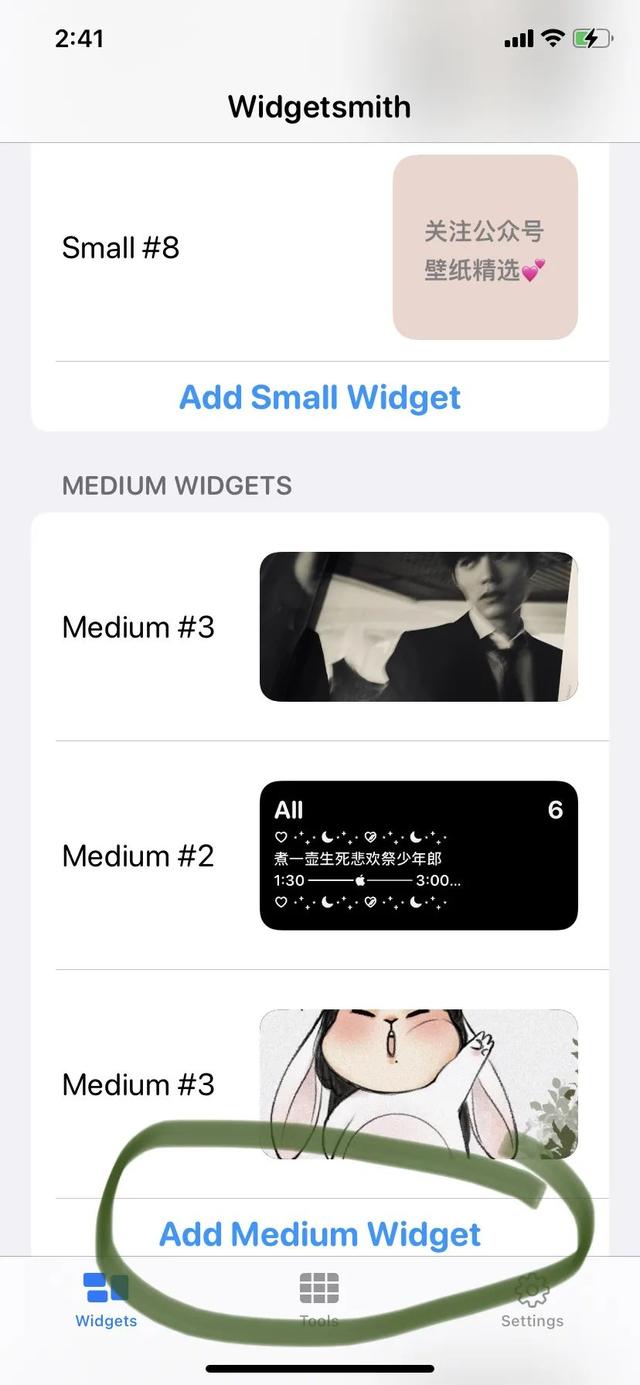 文章插图
文章插图
会出现一个新的模块
点击这个图片 , 再点击图片
进入Default
就是所谓的设置页面
你会看到日历、时钟、图片、健康、天文等
下面就是说说
我们最常用的图片模块
Photo怎么操作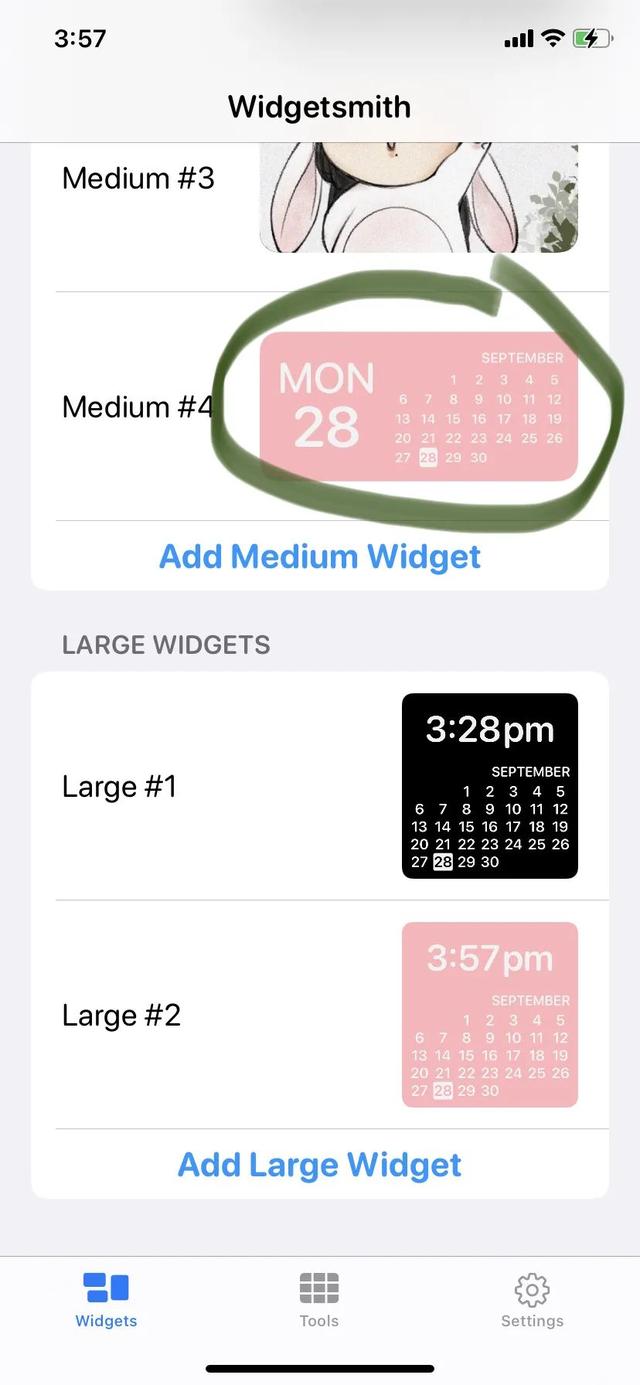 文章插图
文章插图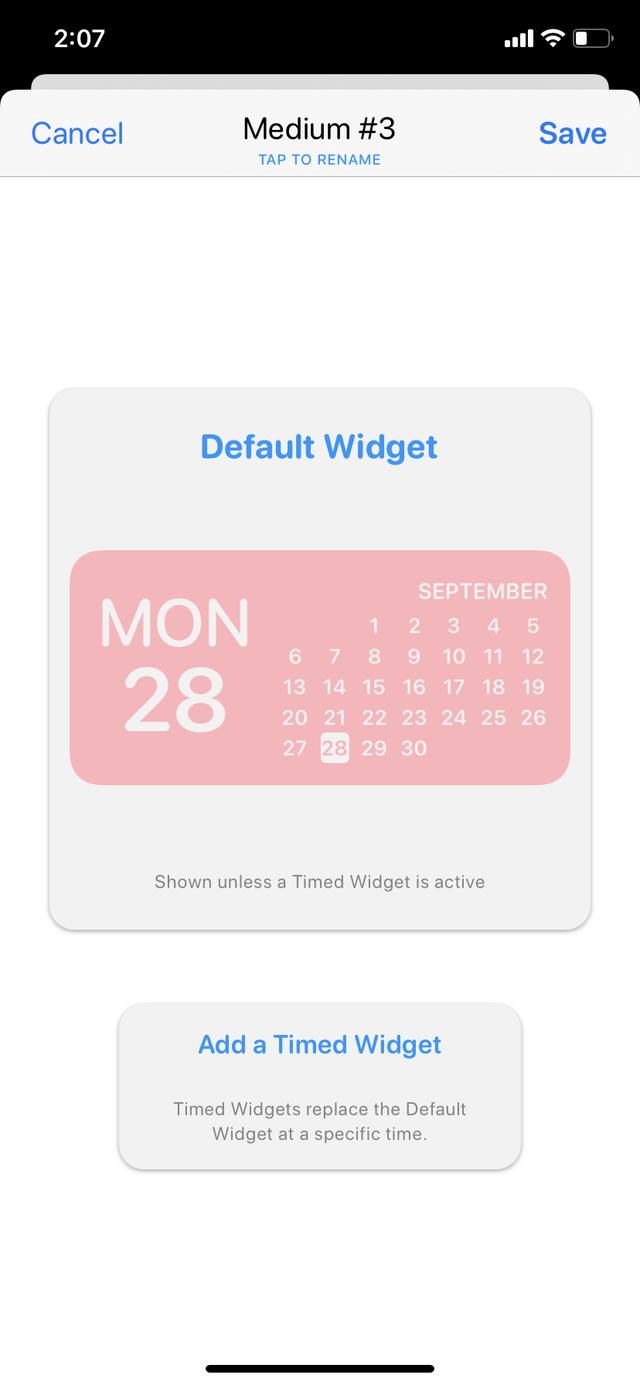 文章插图
文章插图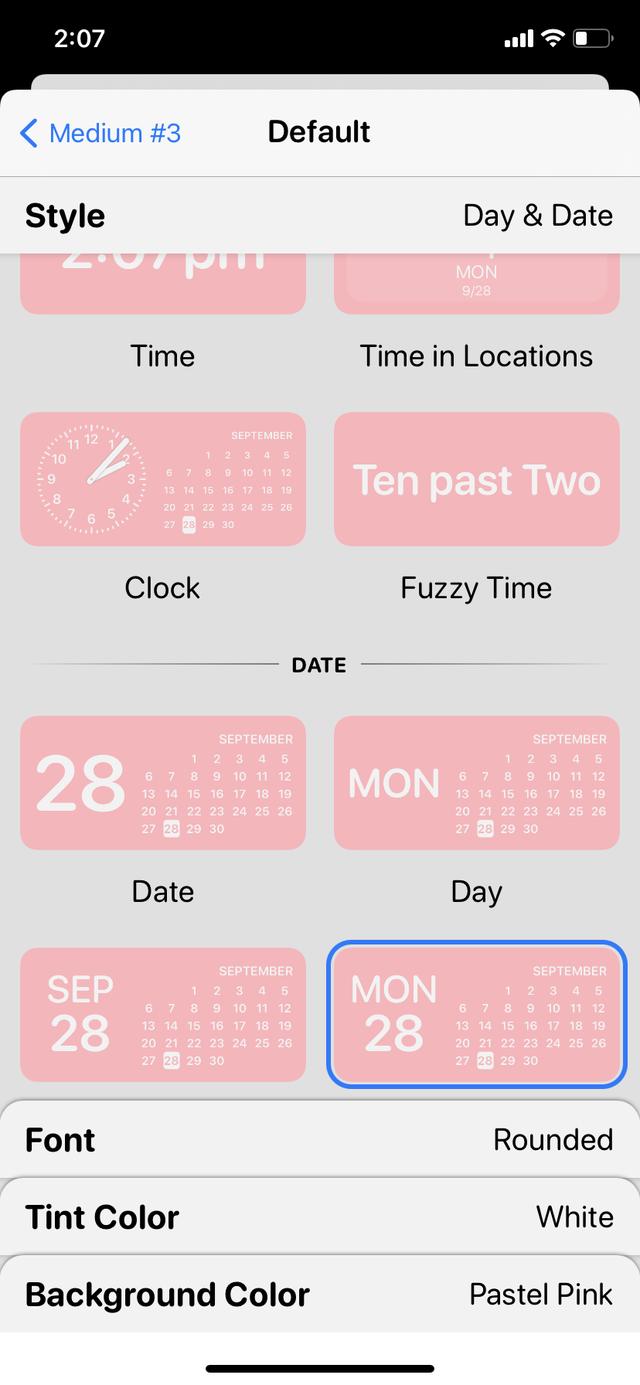 文章插图
文章插图
往下扒拉
【iOS14更新完毕,widgetsmith小组件怎么设置?】找到CUSTOM(图片模块):
Photo图片
Photos in Album相册
Custom Text文本
(Blank我不知道是啥 , 貌似就是个色块)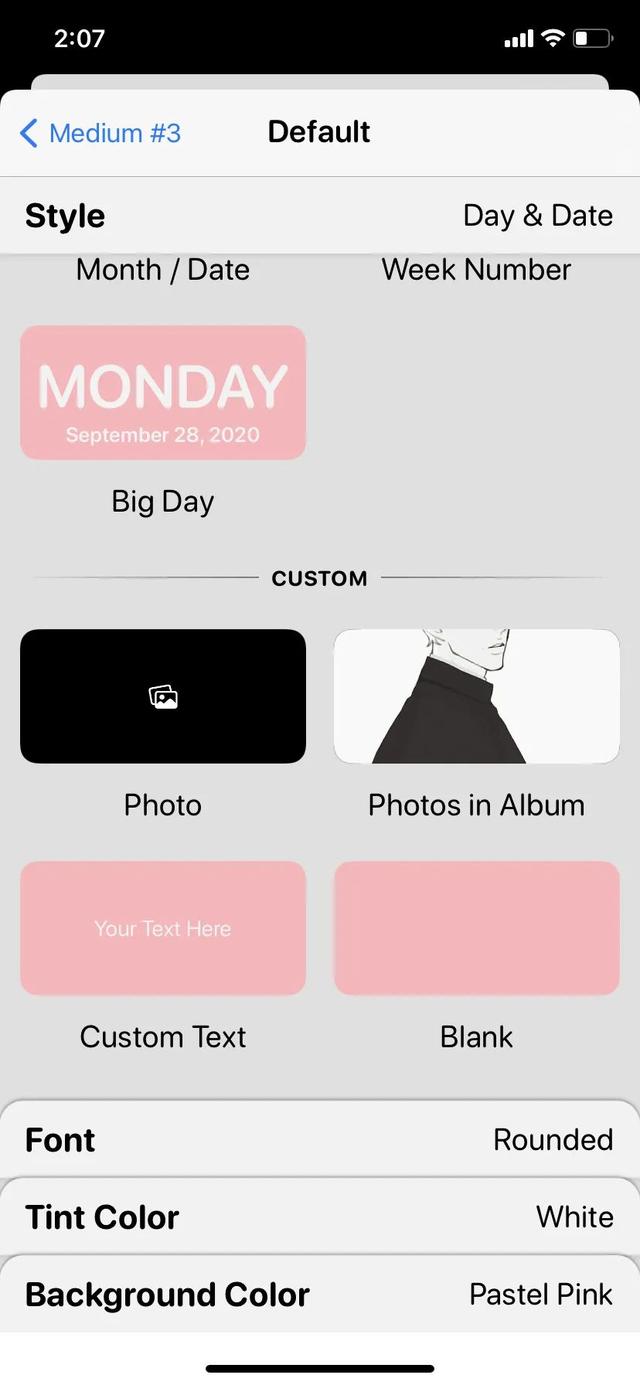 文章插图
文章插图
点击Photo
↓
底部Selected Photo
↓
Choose photo
进入相册选择你喜欢的图片
点击左上角退出 , 最后是Save
要记住中间的编号哦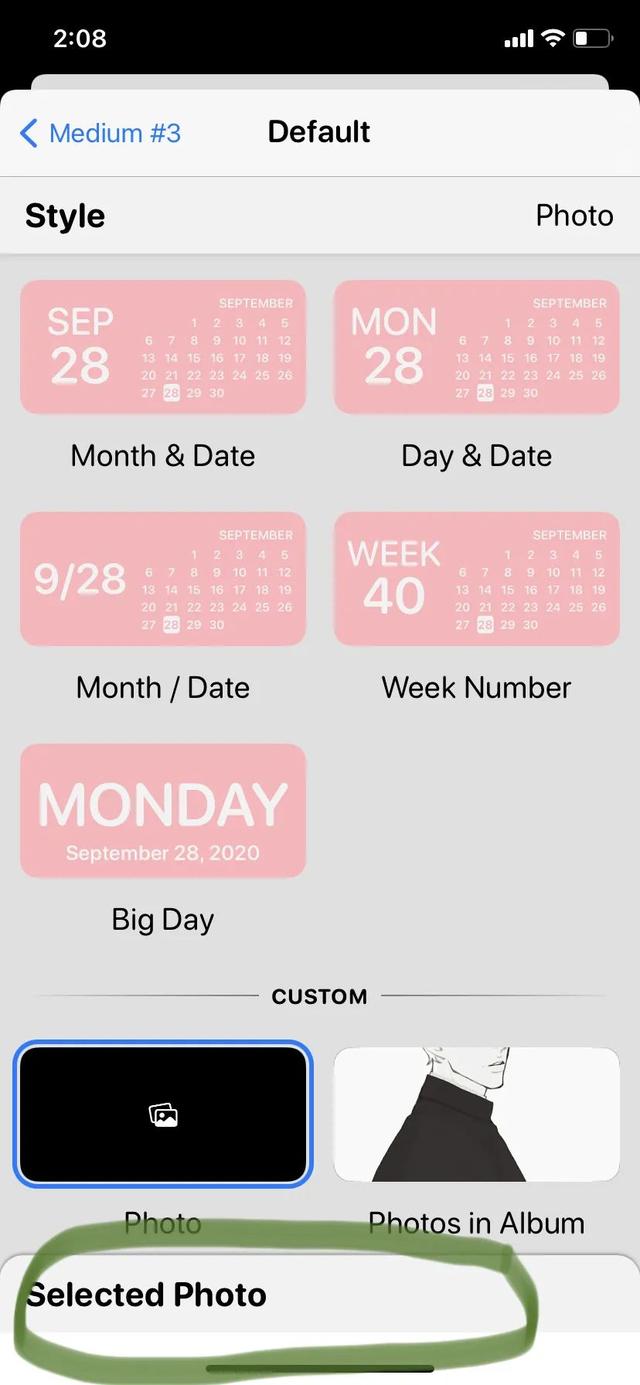 文章插图
文章插图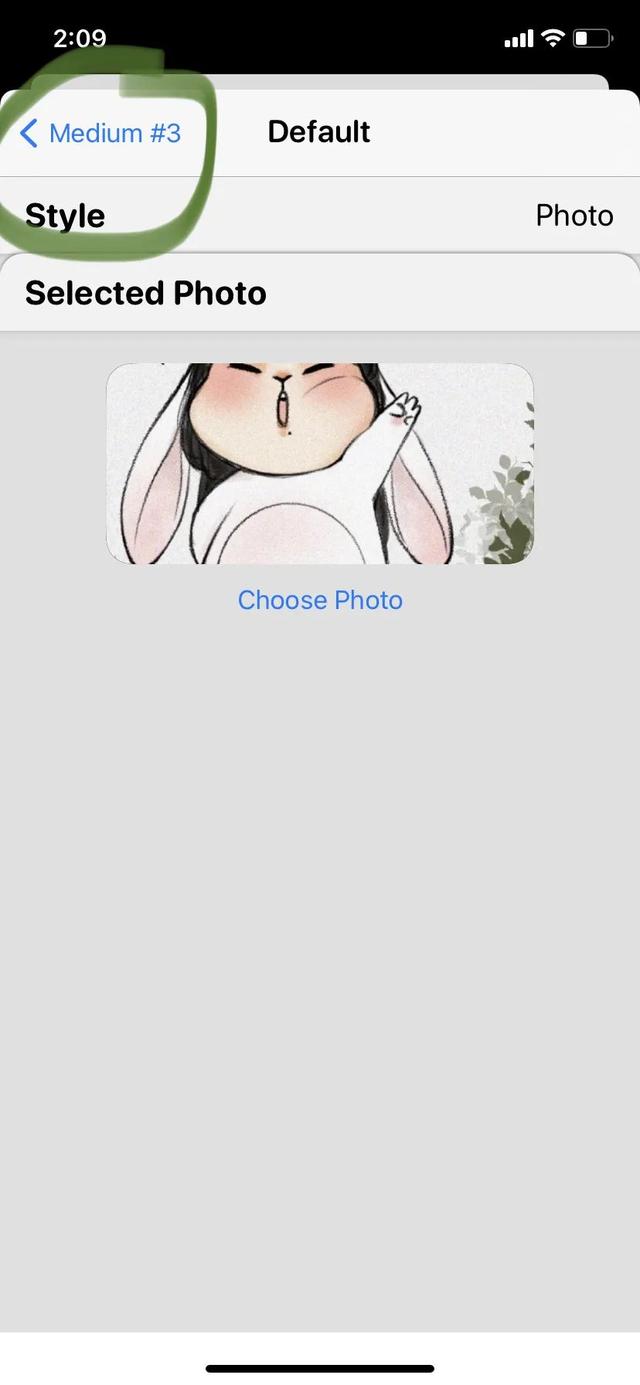 文章插图
文章插图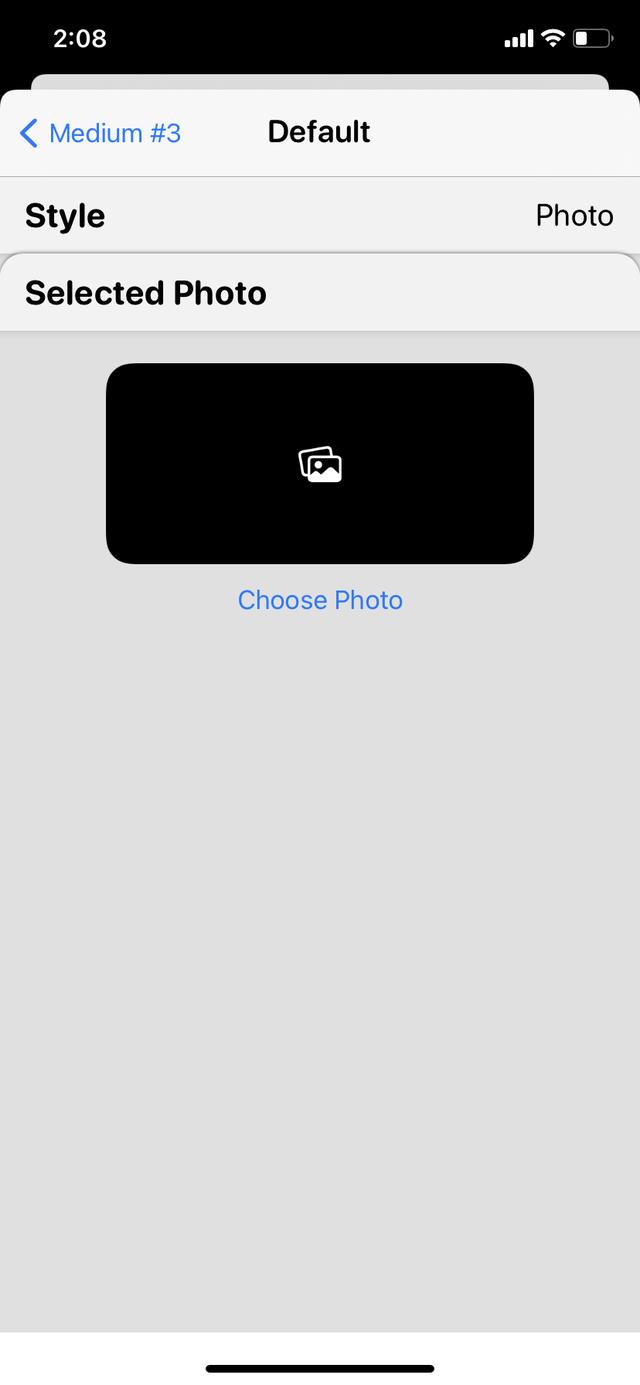 文章插图
文章插图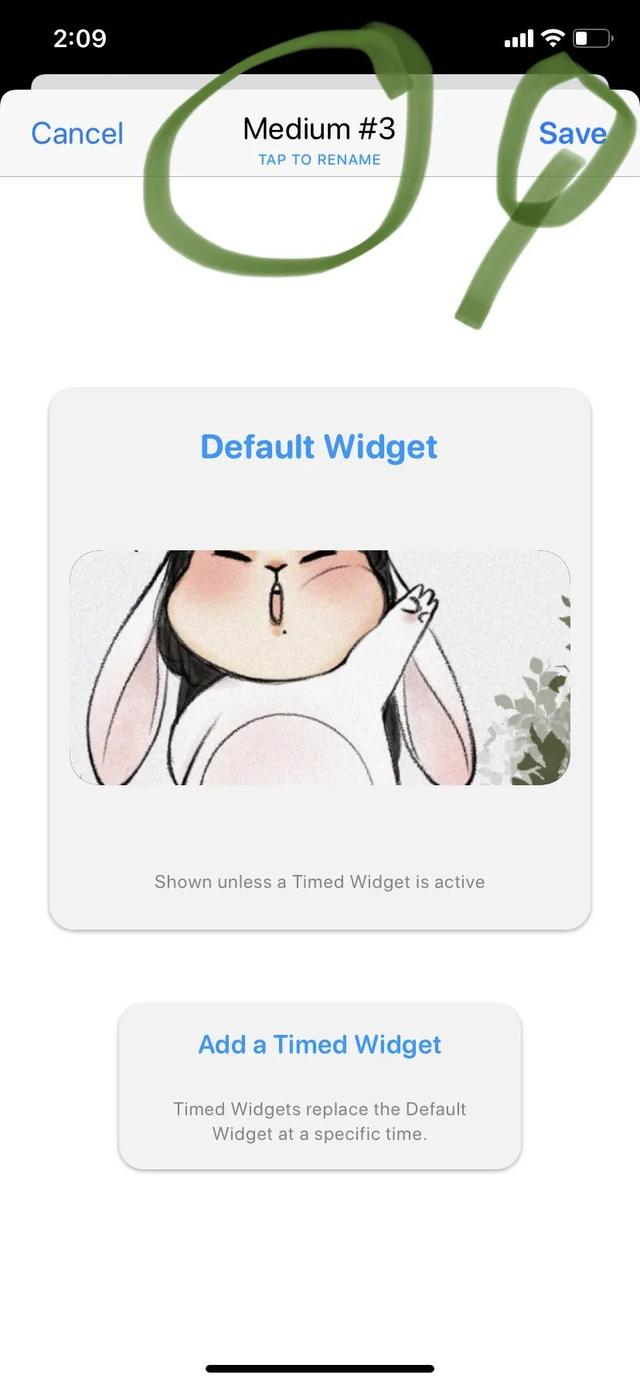 文章插图
文章插图
如何在桌面添加
widgetsmith小组件呢?
长按桌面空白处或者长按任意App
图标处于抖动的状态
点击左上角的“+”
在搜索框输入:widgetsmith , 点击App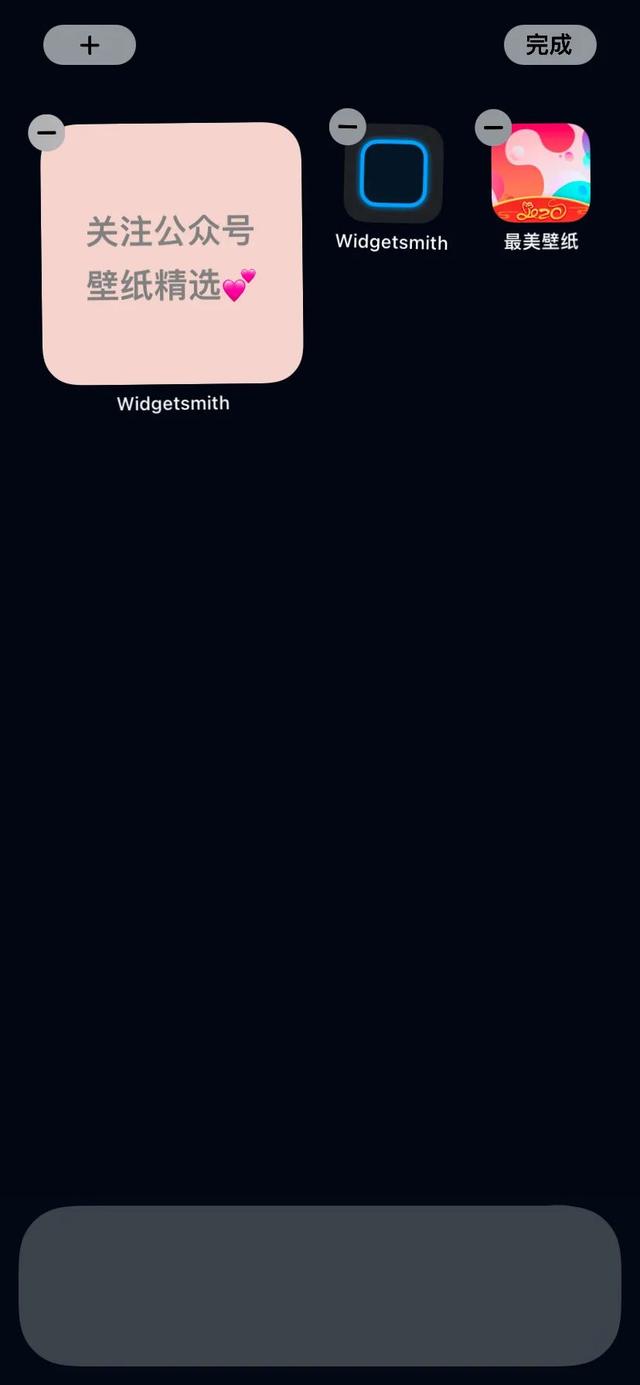 文章插图
文章插图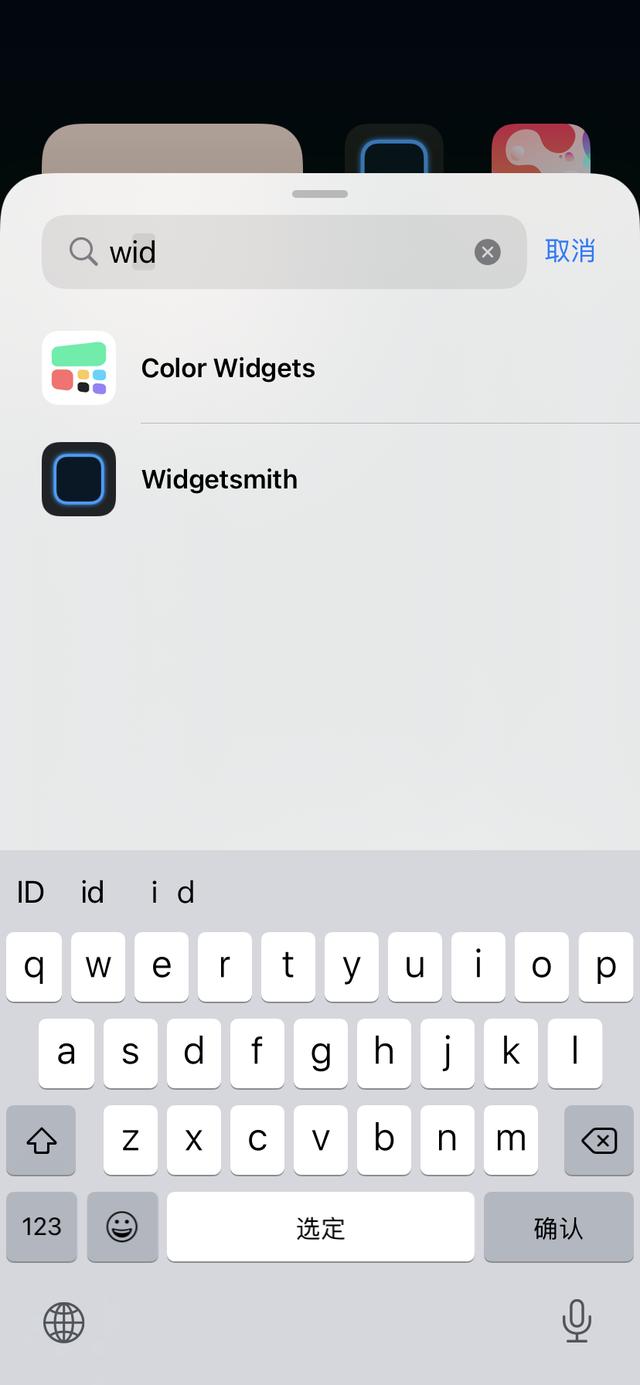 文章插图
文章插图
选择Medium , 然后点击添加小组件
点击出现的小组件 , 选择事先创建好的模板
壁纸君之前创建的是Medium#3 , 就选择3
点击空白处 , 完成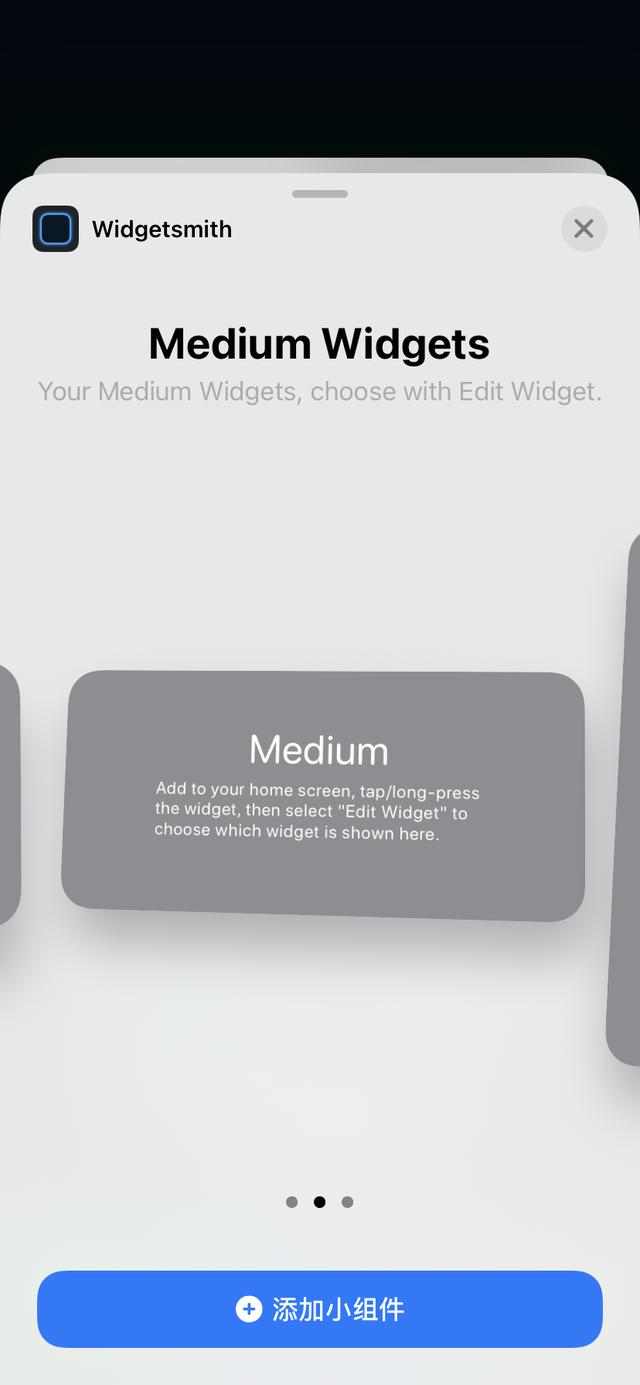 文章插图
文章插图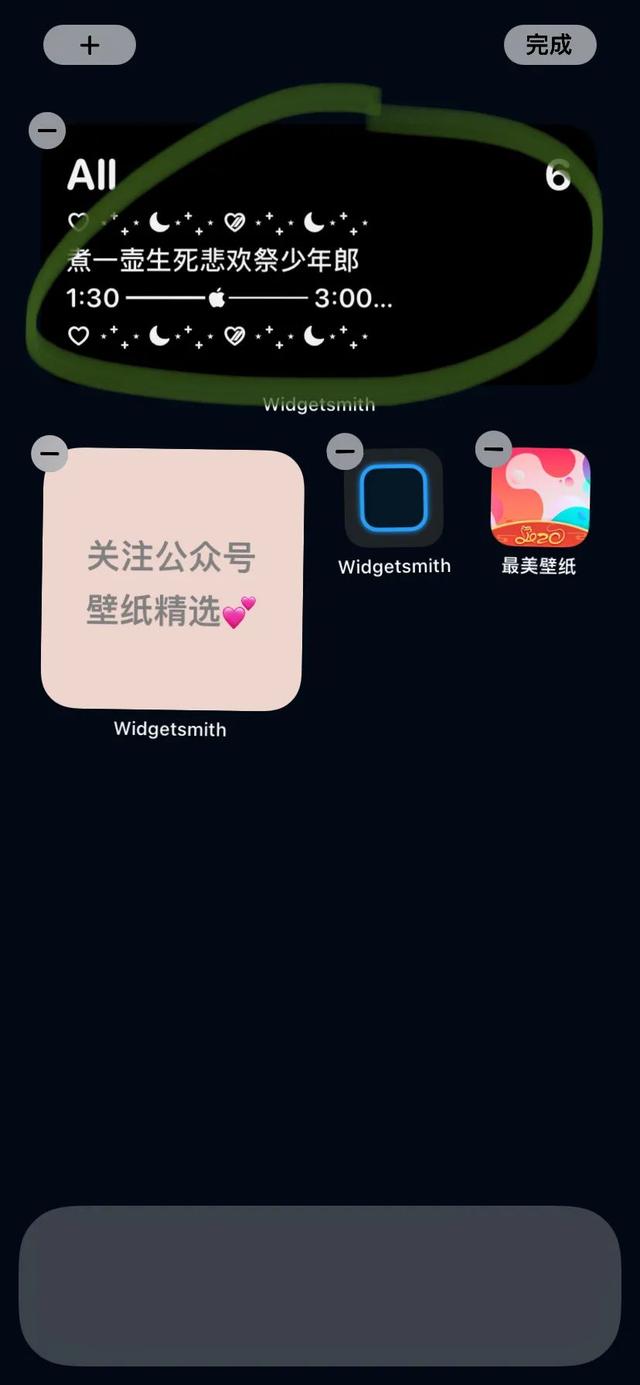 文章插图
文章插图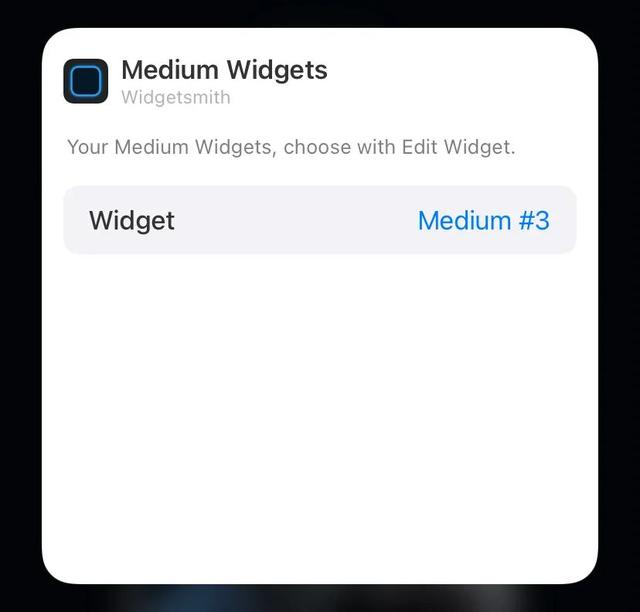 文章插图
文章插图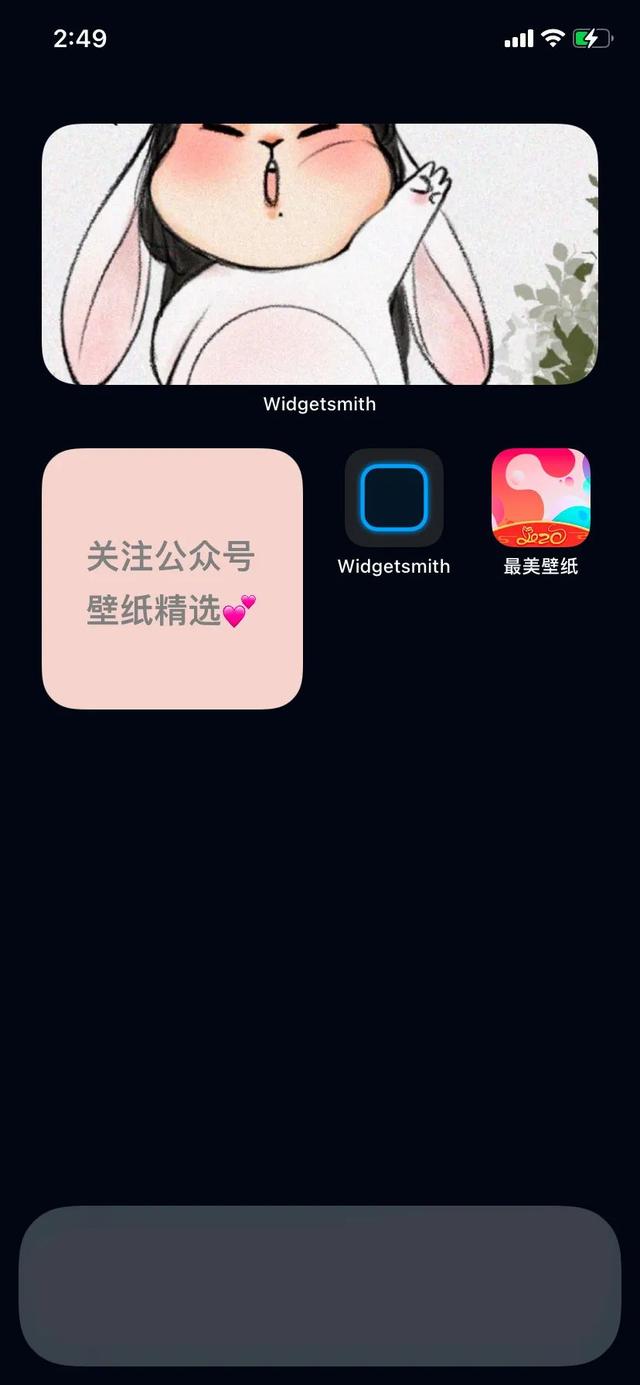 文章插图
文章插图
一个小提示:
如果选择的是相册的话
可以把自己喜欢的图
统统丢进一个相册
根据时间 , 图片也会随机播放哦
Widgetsmith的快乐
用过才知道哈哈哈哈 文章插图
文章插图
如何用widgetsmith
在桌面添加文本呢?
步骤和添加图片的差不多
打开widgetsmith
选择创建模块大小样式
点击Add之后 , 点击图片 , 再点击图片
下拉找到Custom text
在Text可以编辑文本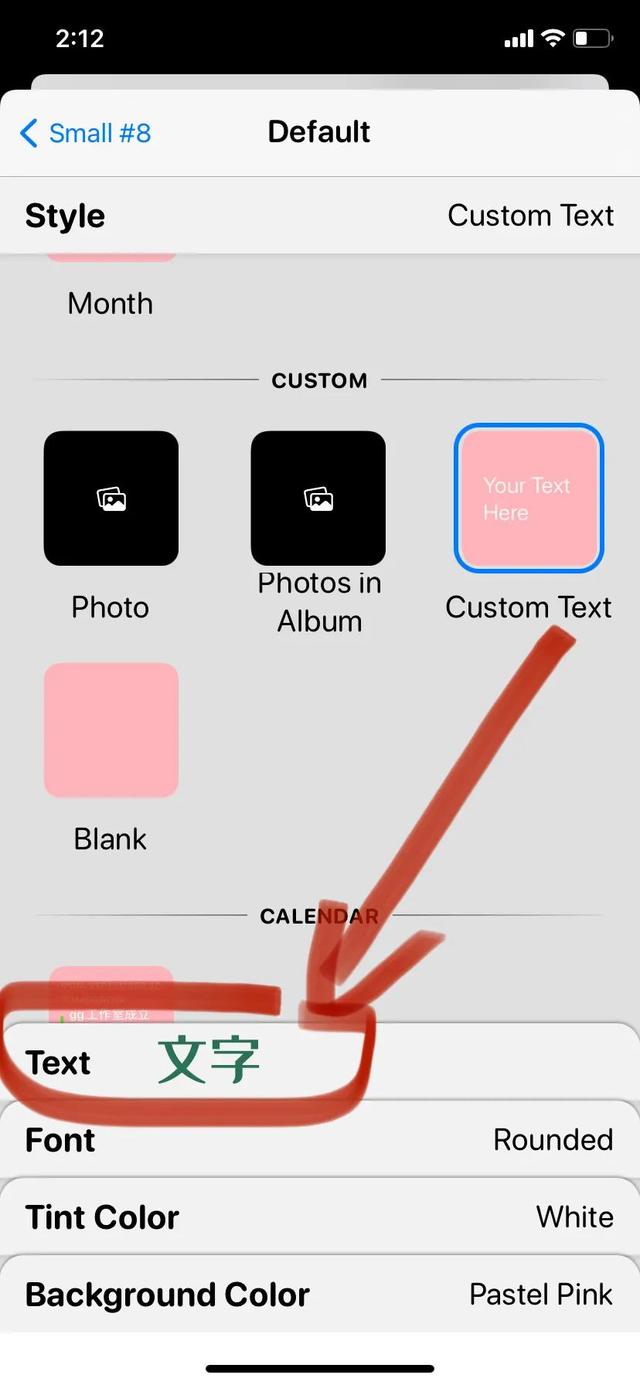 文章插图
文章插图
比如:关注壁纸精选
Font是字体
Tint是字体颜色
Background Color是背景色
都可以根据自己的喜好选择
左上角退出之后 , 记得点击Save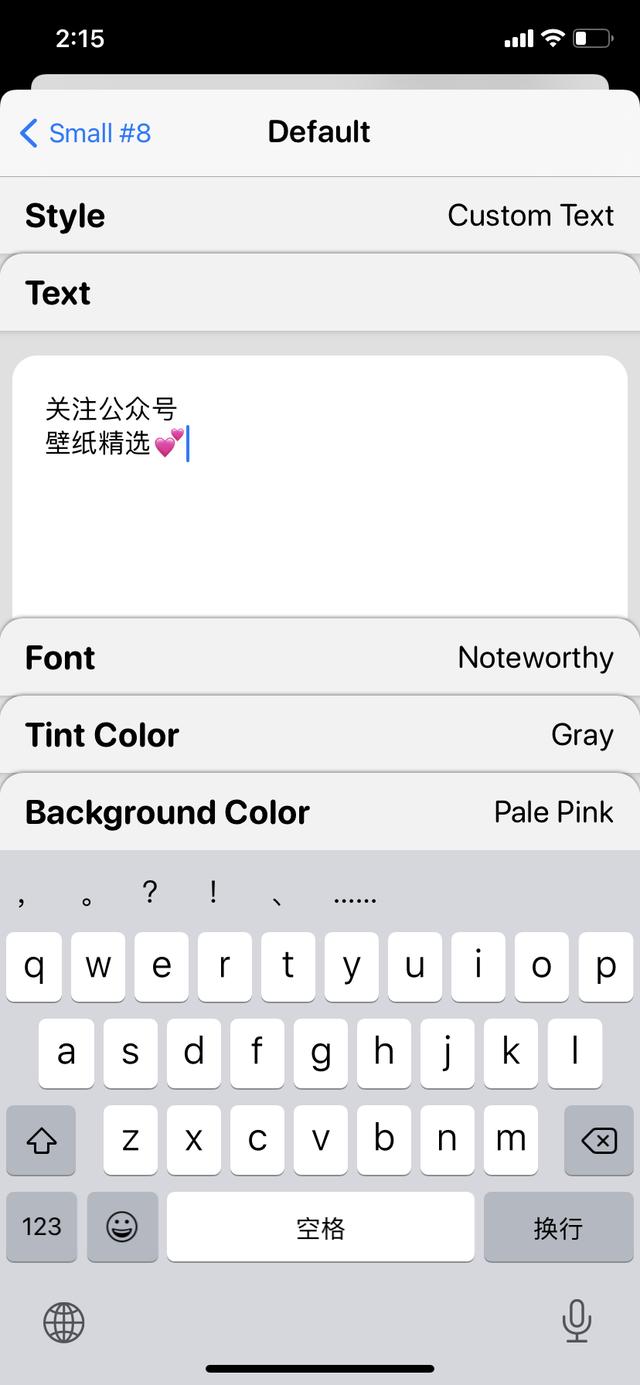 文章插图
文章插图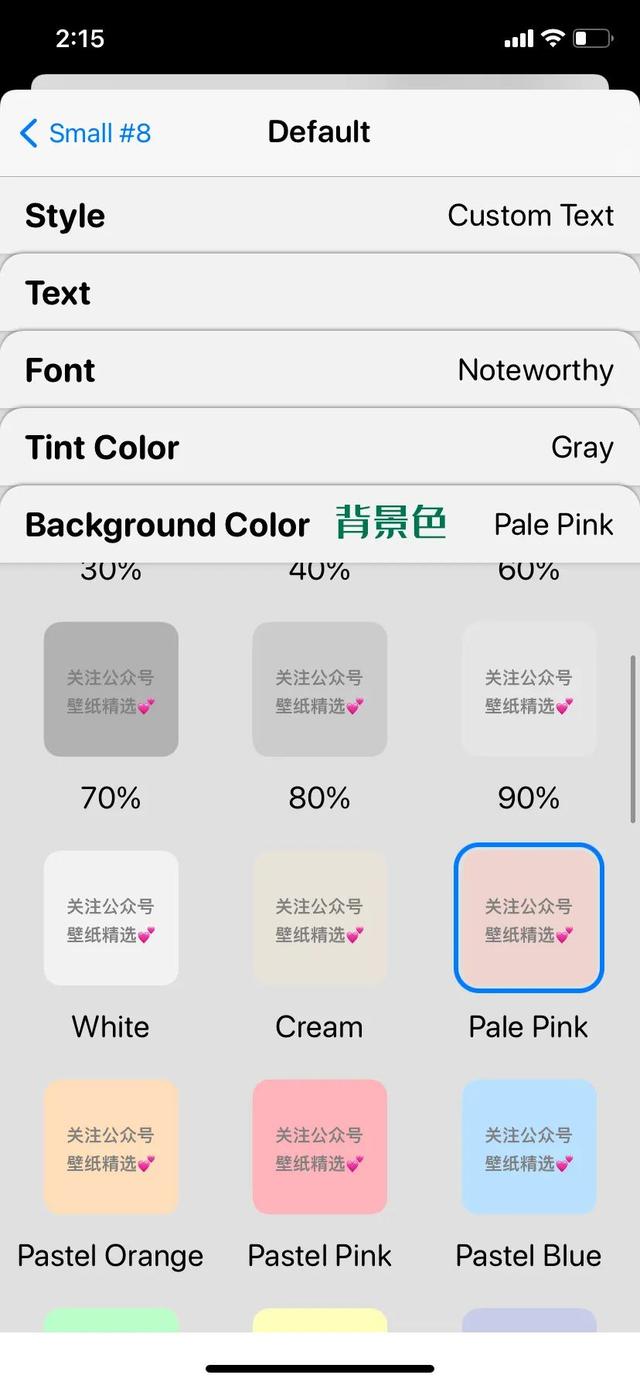 文章插图
文章插图
- 高端|5nm旗舰芯片将集结完毕,Exynos 1080成高端市场“座上客”
- QQ|QQ更新:可以自定义ID了
- 设置页面|QQ突然更新,加入了一项新功能,可以让你创建一个独一无二的QQID
- 搜索|iOS版WhatsApp更新:增加新的墙纸和贴纸搜索功能
- 车主|特斯拉发布了新的软件更新,这个导航功能只有中国才有
- Android|索尼Android 11更新时间表公布 最早本月开始
- 折叠屏|iPhone 外观迎重大更新,还得等两年
- 微信大版本更新,一个好消息,一个坏消息
- iOS版WhatsApp更新:增加新的墙纸和贴纸搜索功能
- POCO F2 Pro获Android 11稳定版更新
