太方便了!手机照片同步到电脑竟然这么简单,整理归类更轻松
最近很多朋友向小迷虫咨询 , 平时最喜欢拍照 , 但等到想要整理一下的时候 , 却发现太耗费时间了 , 手机上操作还特费劲儿 。 文章插图
文章插图
怎么办呢?其实在电脑端整理照片更方便 , 比如珍贵的照片就可以分类归纳 , 不需要的照片就直接删除 , 而今天小迷虫要介绍的这款软件:微力同步 , 就可以实现这个目的 , 因为它可以实时的、双向同步照片等资料 。
实时的、双向的同步照片是啥意思呢?也就是说 , 当你将手机的照片同步到电脑之后 , 如果某一张照片不喜欢 , 在电脑上删掉了它 , 与此同时 , 手机端的这张照片也就删掉了 , 所以不需要再次在手机端去删除它 。 文章插图
文章插图
一、微力同步微力同步这款软件 , 小迷虫之前推荐过几次 , 但是很多人可能没有引起注意 , 毕竟属于比较冷门的不常用的软件 , 但是它真的很好用的 。
什么是微力同步呢? 文章插图
文章插图
这款软件的定位就是实时双向同步资料 , 比如小迷虫办公室电脑 , 和家里电脑的D盘 , 都是1T机械硬盘 , 就是利用微力同步来同步资料的 , 这样资料就有两份了 , 比网盘的速度快 , 还没有网盘的空间大小限制 。
当然 , 微力同步的功能不仅如此 , 它可以在电脑与电脑之间、电脑与手机之间、手机与手机之间 , 还支持很多其它的设备 。 文章插图
文章插图
二、使用方法鉴于最近很多朋友咨询小迷虫的问题 , 今天就以同步手机端照片到电脑 , 来举例说明微力同步的使用方法 。
有两种方法 , 可以在手机端建立同步文件夹 , 也可以在电脑端建立 , 小迷虫习惯在电脑端操作 , 因为更方便一些 , 就以此演示吧 。
1、在电脑和手机端安装好微力同步软件 , 打开电脑端微力同步 , 图中三个是小迷虫日常使用的: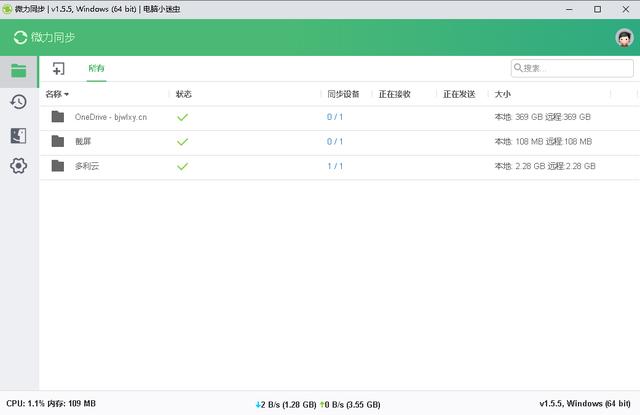 文章插图
文章插图
2、点击左上角带框+ , 下拉菜单选择“标准文件夹”: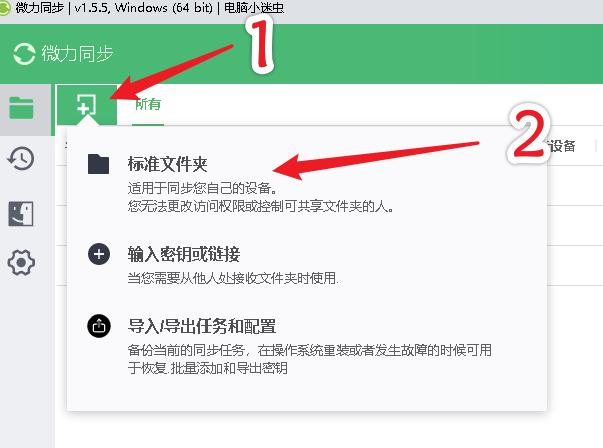 文章插图
文章插图
3、在弹窗里选择位置 , 什么位置呢?就是你手机的图片要同步到电脑端的哪个文件夹 , 要存放在电脑硬盘的什么地方: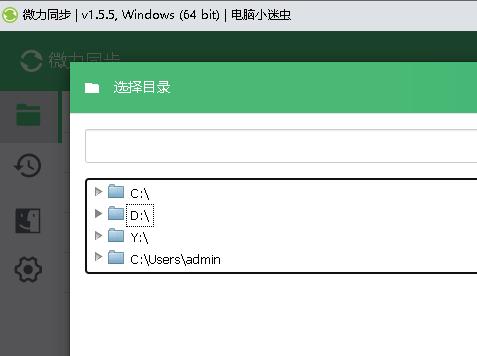 文章插图
文章插图
4、选择好文件夹后 , 蹦出一个界面 , 这里就是电脑和手机连接的桥梁 , 建议选择密钥 , 因为更安全 , “只读”的意思是对方只能看到 , 不能修改和删除照片 , “读写”就是既能看也能删 , 小迷虫需要的是读写权限 , 所以选择读写后面的复制: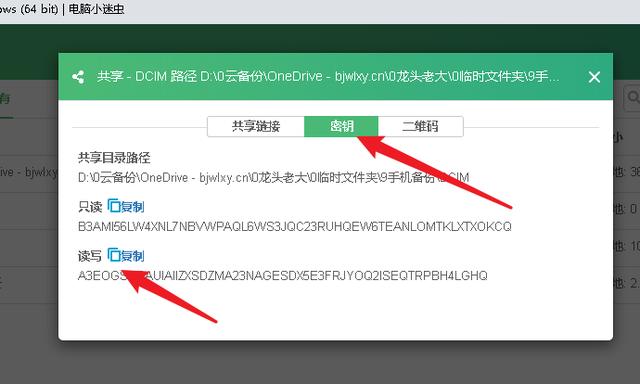 文章插图
文章插图
5、将刚才复制的密匙发送到手机 , 打开手机端微力同步 , 点击左上角的+ , 在下拉菜单里选择“增加密钥或连接”: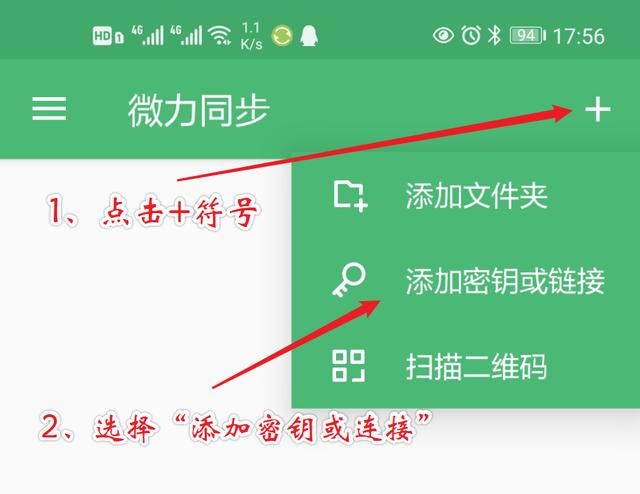 文章插图
文章插图
6、输入刚才复制的密匙 , 这里还可以起个名字 , 比如“DCIM照片同步” , 因为我要同步的文件夹就是手机上的“DCIM”这个文件夹 , 当然名字大家自己看习惯定: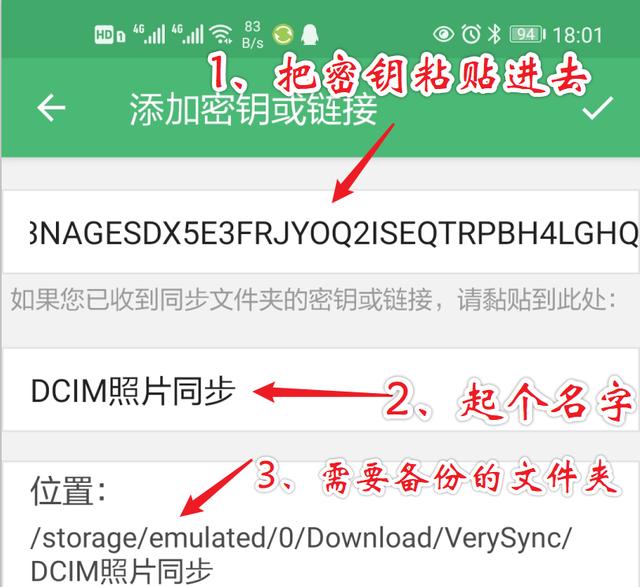 文章插图
文章插图
7、最后一步非常重要 , 就是下面的位置 , 点击路径 , 我们选择需要同步的文件夹 , 小迷虫现在要同步的是手机的DCIM文件夹 , 所以找到它并选择确定: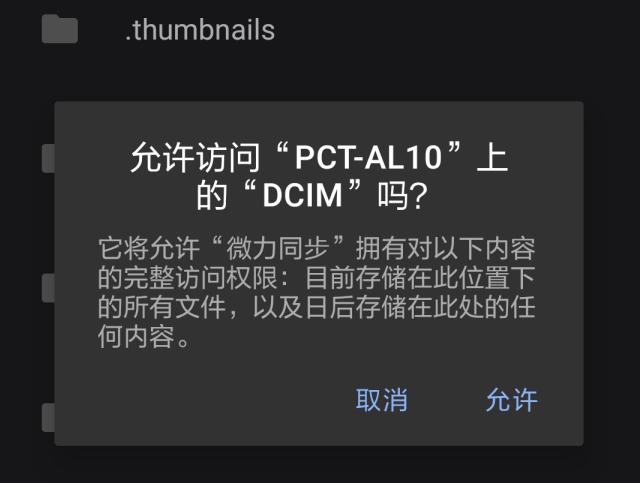 文章插图
文章插图
8、可以看到手机端已经变成“已同步1/1” , 说明手机端和电脑端 , 已经都在线了 , 而且有了同步速度 , 局域网内同步速度非常的快: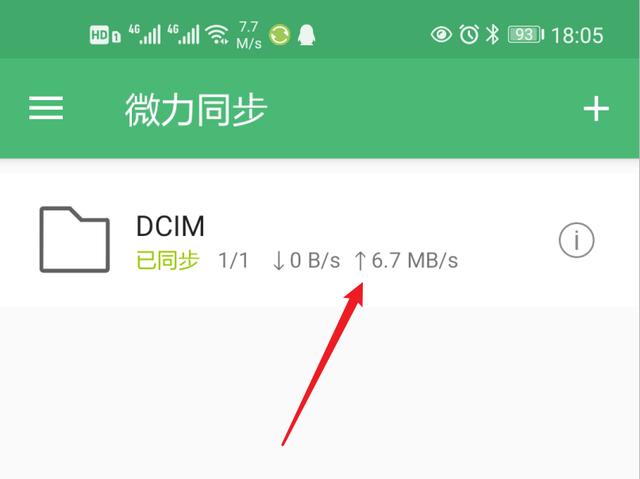 文章插图
文章插图
再看电脑端 , 同一时间也开始同步了: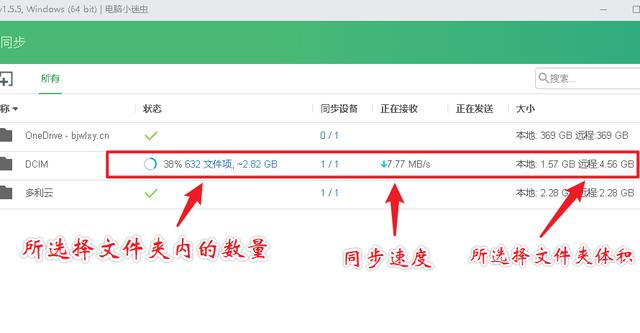 文章插图
文章插图
9、仅仅3分钟 , 同步就完成了 , 手机端和电脑分别是这样的显示: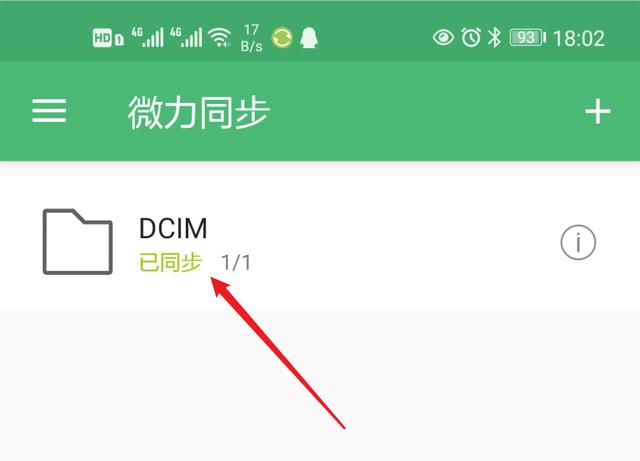 文章插图
文章插图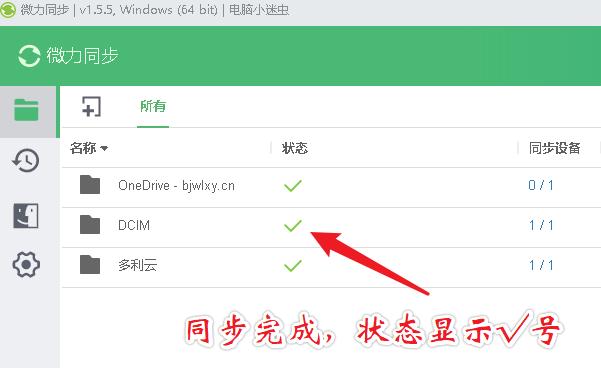 文章插图
文章插图
- 同比|亚马逊公布“剁手节”创纪录战绩:第三方卖家全球销售额超48亿美元 同比大增60%
- 整形美容|双十一医美不良事件高发 热玛吉风险高 业内:医美职业打假人太少
- 查询|数据太多容易搞混?掌握这几个Excel小技巧,办公思路更清晰
- 商品|问道自有品牌,山姆多方博弈
- 荣耀V30|麒麟990+40W快充,昔日猛将彻底沦为清仓价?网友:太遗憾
- 表达|重磅!2021世界安防博览会官方宣贯会正式召开,百余家企业表达参展意愿
- Win10系统桌面|手机桌面秒变Win10电脑系统,这波操作太给力了!
- 星期一|亚马逊:黑五与网络星期一期间 第三方卖家销售额达到48亿美元
- 正确|新昌消防丨听说,这才是微信新表情的正确打开方式
- 简单|密码太难记不住,太简单不安全,怎么办?
