保姆级教程,低成本打造娱乐影音空间( 九 )
硬盘安装好后直接插到底 , 按压底部关注仓室即完成安装 。 文章插图
文章插图
▼安装完成后 , 记得用DS 920+配件盒内的钥匙将每一个硬盘盒锁紧 , 锁紧后硬盘盒就无法被拔出 , 防止家里的小孩意外拔出损伤硬盘或数据 , 也防止自己不小心误触开启 。
锁紧后若要更换硬盘 , 需要再次开启 , 别忘了 , 我都是直接将钥匙挂在后面的锁孔上 , 防止遗忘或丢失 。 文章插图
文章插图
DS 920+快速入门
▼群晖的NAS , 包括DS 920+的初次设置过程 , 是我见过的最简单、直接的 , 相比威联通复杂的设置过程和众多晦涩的术语 , 群晖要简单太多了 , 即便是小白用户初次使用 , 几乎也没有太多学习成本 。
群晖DS 920+支持通过手机APP初始化系统 , 推荐使用此方式 , 非常方便 , 使用前请前确保安装好硬盘 , 连接好网线 , 手机和NAS连接同一网络!
先安装群晖管家APP , 安卓、IOS、Windows Phone均可安装 , 下载地址:请点击 。
安装完成后 , 打开群晖管家APP , 注册好账号 , 即可设置新的NAS , 可以搜索到在线的NAS , 点击其中的DS 920+即可开始安装DSM和部署存储空间!
注:
1、DSM即DiskStation Manager , 是一个非常轻量化的Linux系统 , 会分别安装在每块硬盘上 , 且占用空间极小;
2、安装过程中会自动帮你格式化硬盘 , 并设置好阵列方式 , 会设置成群晖自家的SHR , 也是我推荐安装的阵列方式 , 相比RAID0、RAID1、RAID5等整列方式 , SHR可以让硬盘混合使用 , 且可无损升级硬盘的容量 。
之后等着系统安装并完成重启 , 即完成安装 , 以前复杂的阵列选择、存储池创建都在这一自动化过程中完成了!非常方便!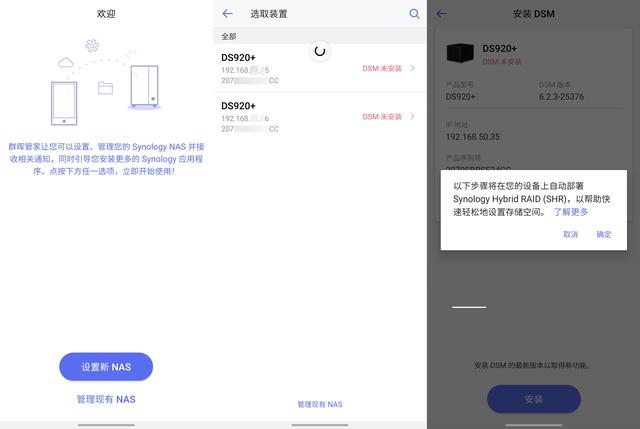 文章插图
文章插图
▼一切就绪 , 你可以通过电脑来进行管理 , 电脑上下载群晖的Synology Assistart , 选择型号 , 如输入920 , 选择下载桌面应用程序即可 。
你也可以选择下载其他有需要的文件 。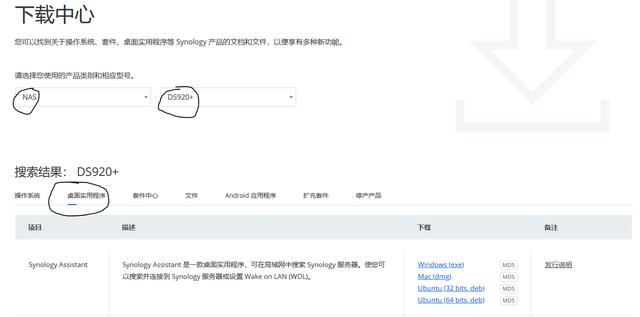 文章插图
文章插图
▼使用群晖助手可以直接搜索到网络下的设备 , 点击后登陆即可进入NAS的系统界面 。
系统界面也是极简设计 。 顶部是主菜单 , 如果有窗口打开 , 主菜单旁还有开启的窗口图标;下面界面分别是套件中心、控制面板、文件中心、系统说明 。
右上角四个图标分别是消息中心(提示系统错误等消息)、设置/关机/重启等选选项中心、搜索、系统情况 , 点击系统情况后 , 会在右下角显示系统状态 。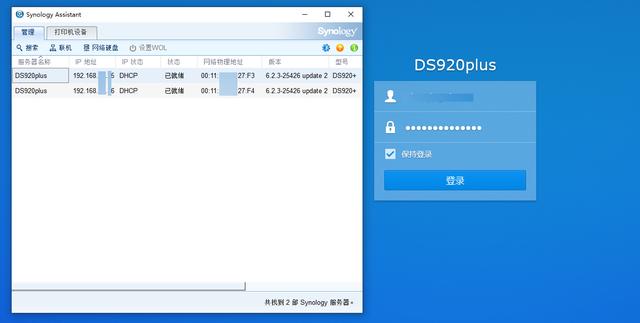 文章插图
文章插图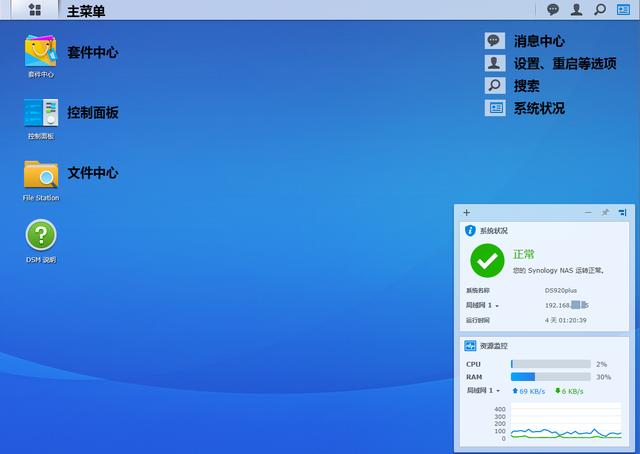 文章插图
文章插图
从以下几个方面开始使用你的NAS
1、自定义共享文件夹
▼如果说存储池类似电脑的盘 , 那么共享文件夹就相当于在这个盘下创建你想要的文件夹 , 然后就可以在这个文件夹下存放你想要放进去的文件 , 做好分类 。
以创建“movie”共享文件夹为例 , 需要点击控制面板——共享文件夹——新增 , 之后为你的文件夹命名 , 其他设置默认 , 直到创建好文件即可 , 之后你就可以在File Station(文件中心)力看到一个新的文件夹了 。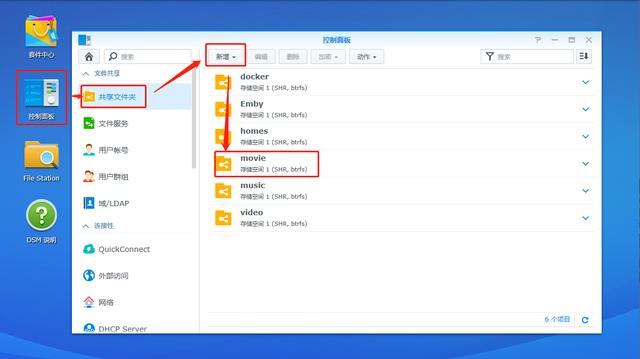 文章插图
文章插图
▼之后你可以把你创建的常用共享文件夹映射到电脑上 , 以后就可以直接从电脑上访问这个文件夹或传输数据了 , 更方便一点 。
记住你NAS的IP地址(如果不知道 , 可以打开Synology Assistart查看) , 在电脑中输入你的IP地址:192.168.XX.XX , 记得前面一定要加“” , 然后在跳出的界面中输入你NAS设置的用户名和密码即可登入 , 首次创建后以后都不用输入了 。
PS:Winsows你也可以尝试输入DS920plus来访问 , Mac输入smb://DS920plus , 斜杠后面为型号 。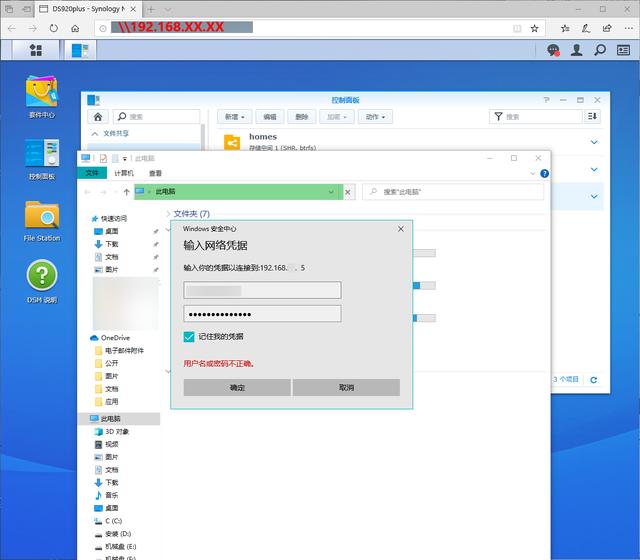 文章插图
文章插图
▼完成后就看见NAS中的共享文件夹了 , 如果我常用的是“电影” , 则将这个文件夹映射到电脑上 , 点击映射网络驱动器后 , 为这个文件夹分配一个盘符即可完成映射 。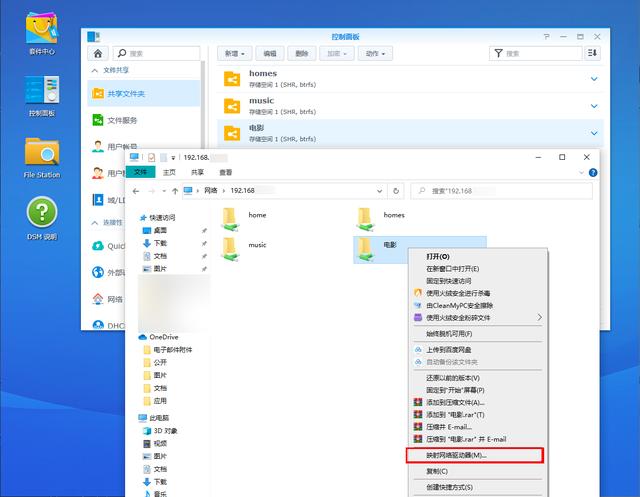 文章插图
文章插图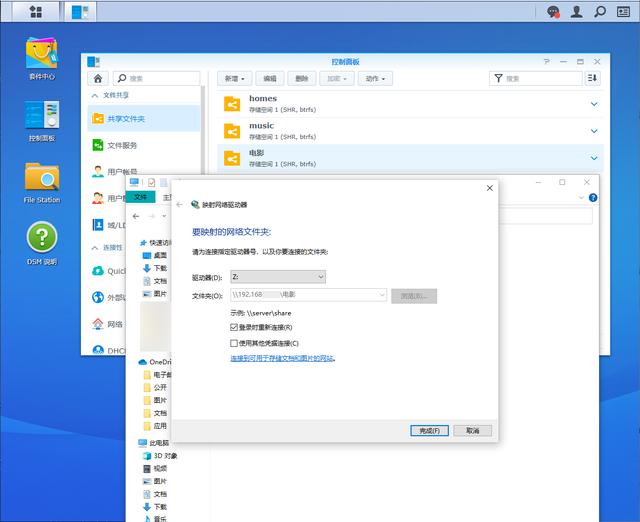 文章插图
文章插图
- 闲鱼|电诉宝:“闲鱼”网络欺诈成用户投诉热点 Q3获“不建议下单”评级
- 逛逛|淘宝内容化再升级:“买家秀”变身“逛逛”试图冲破算法局限
- 缩小|调整电脑屏幕文本文字显示大小,系统设置放大缩小DPI图文教程
- 启动|饿了么宣布启动“1212超级粉丝狂欢节”联合34家品牌推吃货卡季卡
- 拍照|iPhone12还没捂热13就曝光了,屏幕、信号、拍照均有升级!
- 开发自|不妥协不追随 Member’s Mark升级背后的“山姆哲学”
- Vlog|中国Vlog|中国基建如何升级?看5G+智慧工地
- 名单|河南8个项目入选国家级示范名单
- 品牌|为求差异化 山姆升级自有品牌Member’s Mark
- 升级|国内知名商贸市场迭代争议多,理念升级更重要
