亲自尝试后,一定要告诉你这2个清空C盘内存的方法!30G秒没
这是一篇非常具有实用价值的文 , 如果你的电脑C盘内存严重不足 , 已经变红 。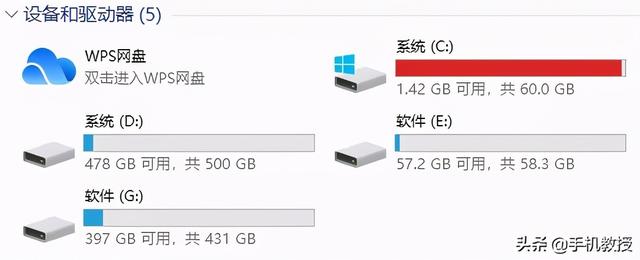 文章插图
文章插图
可是又不知道该怎么清理内容 , 那么“傻瓜”式教学来了 , 按照下面的方法去操作就可以 。
01清理临时文件临时文件 , 是系统自动选出来的垃圾文件 , 大部分都是一些缓存文件、缩略图等 , 所以在删除的时候可以放心 。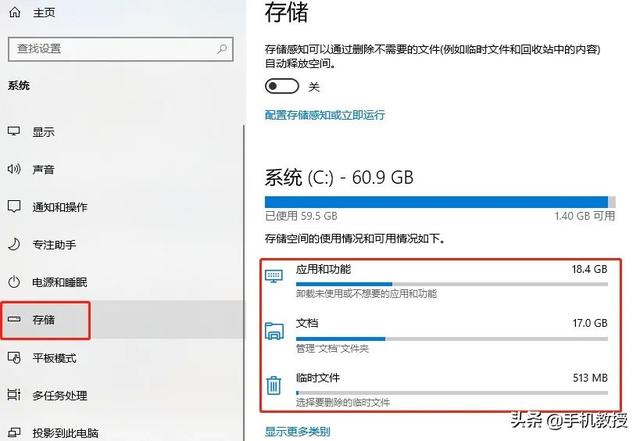 文章插图
文章插图
步骤:点击电脑左下角的【开始】-【设置】-【存储】 , 选择【临时文件】 , 点击【删除文件】即可 。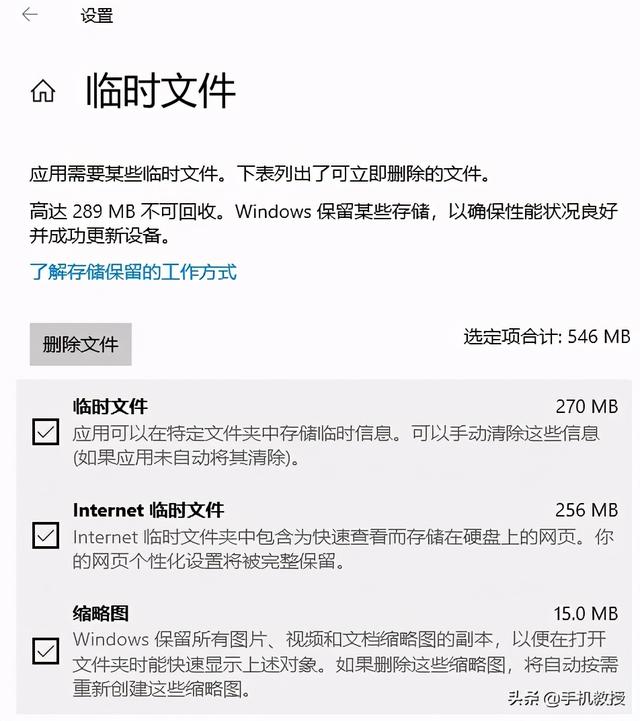 文章插图
文章插图
除了临时文件之外 , 还有“应用和功能”、“文档”两个可删除 。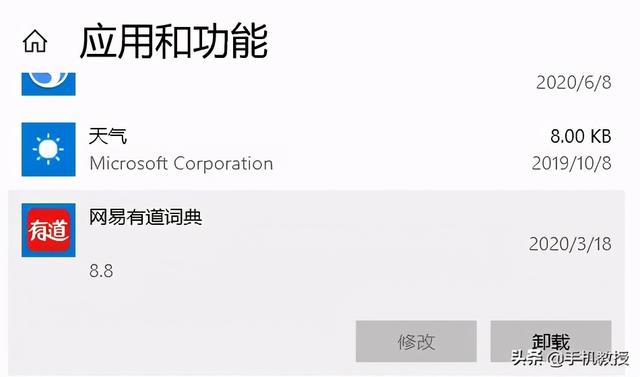 文章插图
文章插图
“应用和功能”中 , 可以删除一些长时间没有打开过的应用 , 但是必备的系统应用就不要删除了 。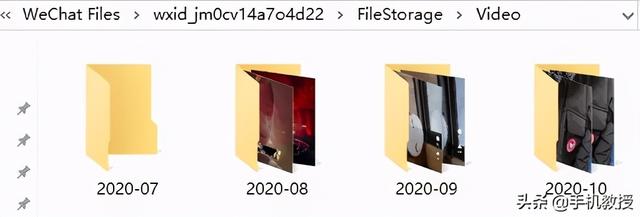 文章插图
文章插图
“文档”中 , 可以选择【Tencent Files】和【WeChat Files】文件夹 , 里面包含的都是QQ和微信在运行时缓存的内容 , 可以选择无用的图片和视频进行删除 , 这里面的垃圾可是足足占了电脑好几G的内容 。
需要注意 , 当在文档内删除后 , 还需要去“回收站”再清理一下哦 。 因为刚刚删除的东西都只暂时删除到回收站 , 其实还是占用着电脑内存 。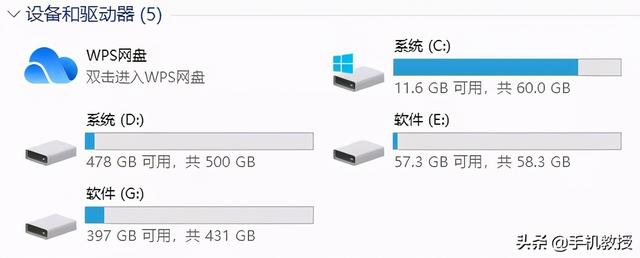 文章插图
文章插图
来看下经过以上一系列操作后 , 电脑清空后的内存吧 , 分分钟清空了10G的内存!
02删除旧系统文件夹相信大家的电脑应该都已经升级到Win10了 。 有一个信息 , 或许你不知道 , 当升级了新系统时 , 旧的系统文件夹也还是在的 。 它所占的内存空间可不小 , 现在按照下面几步操作起来吧 。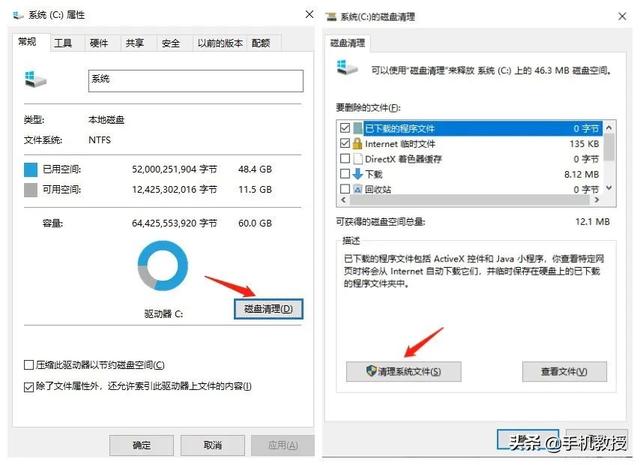 文章插图
文章插图
步骤:打开我的电脑 , 在C盘上鼠标右键选择“属性” 。 在跳出的对话中 , 点击【磁盘清理】 , 然后再点击【清理系统文件】 。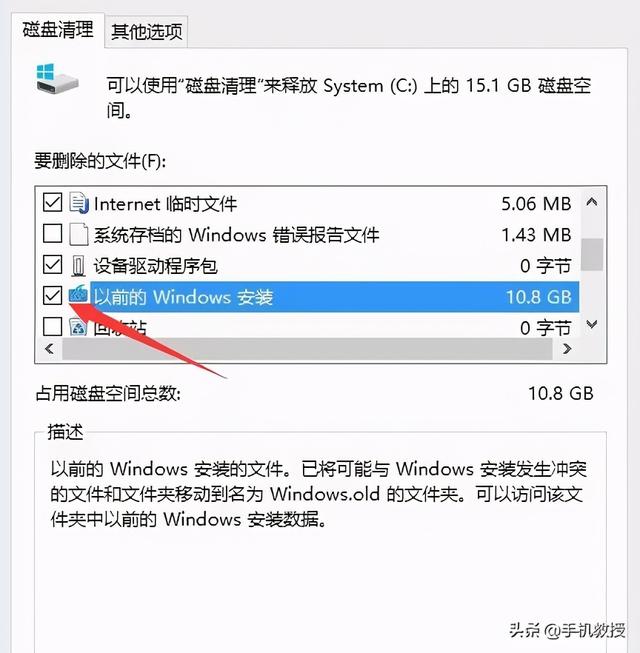 文章插图
文章插图
关键一步来了 , 在要删除的文件中 , 勾选【以前的Windows安装】/【Windows更新清理】 , 点击确定即可 。 再点开电脑C盘 , 就会发现又腾出十几G的内存了 。
写在最后 , 这篇文章是针对电脑小白使用 , 操作简单 , 也没有什么风险 。 建议大家按照第一个方法操作就可以了 , 也能清空10G多的内容 。 第二个方法 , 还是具有一定的风险性 , 如果不小心导致电脑出现问题就得不偿失了 。
如果在使用第一个方法后 , 担心以后使用还会出现内存不够的情况 。 可以购买一个移动硬盘 , 把内存比较大内容备份至里面 , 同样可以增加硬盘的剩余空间 。
【亲自尝试后,一定要告诉你这2个清空C盘内存的方法!30G秒没】你的电脑C盘是多少的内存呢?是否够用?
- 纠结|硬杠红米Note9Pro?iQOO Z1跌至1575,对比之后纠结了!
- 世代|Z星球——腾讯布局Z世代教育社交的新尝试
- 看过明年的iPhone之后,现在下手的都哭了
- 美国|印度宣布彻底突破5G难关,美英加澳一片欢呼,一周后白宫怒斥被骗
- 印度|拒绝华为后,印度、英国斥资数十亿求助日本
- 砍单|iPhone12之后,拼多多又将iPhone12Pro拉下水
- Pro|iPhone 12 Pro新版本亮相 机身镀金竟取消后置摄像头
- 承受|折叠屏iPhone已开始测试?要求能承受10万次折叠,或在2年后发布
- 辞职|继大量员工辞职后,刘强东又摊上大事,网友:这回玩大了!
- 三个目标之后|品味莲乡 | 品味
