步骤|电脑蓝屏开不了机怎么用u盘重装系统步骤
分享一篇来自云骑士一键重装系统(yunqishi.net)的文章。
随着社会的发展,电脑已经成为我们在日常工作、生活中不可或缺的生产。但电脑用久了难免会出现蓝屏开不了机,遇到这样该如何处理呢?以Win10为例,介绍一下怎么用u盘重装系统,一起来看看吧。
电脑蓝屏用u盘重装系统步骤阅读
1.准备好一个制作好的U盘PE系统启动盘,将U盘插在电脑的USB接口,开机不断按下启动U盘快捷键
2.选择有USB字样的选项并回车。选择对应电脑位数的PE系统进入。进入PE系统后自动打开云骑士PE安装工具。
3.新机型选择Windows8 PE,老机型可以选择Windows 2003 PE,选择完毕后回车进入。
4.选择64位,如果电脑是32位的则选择32位,选择后回车进入。
5.勾选刚下载好的系统,最后点击安装系统,安装完成。
6.安装完成后点击重启。
电脑蓝屏用u盘重装系统操作步骤
01准备好一个制作好的U盘PE系统启动盘,然后将U盘插在电脑的USB接口,开机并不断按下启动U盘快捷键。
文章插图
02在进入系统启动菜单中选择有USB启动选项并回车。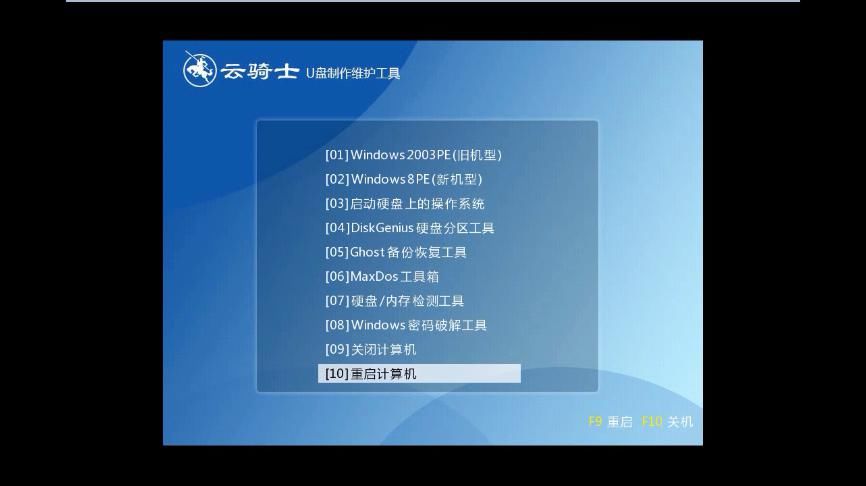
文章插图
03系统启动后会进入云骑士PE界面,新机型选择Windows8 PE,老机型可以选择Windows 2003 PE,选择完毕后回车进入。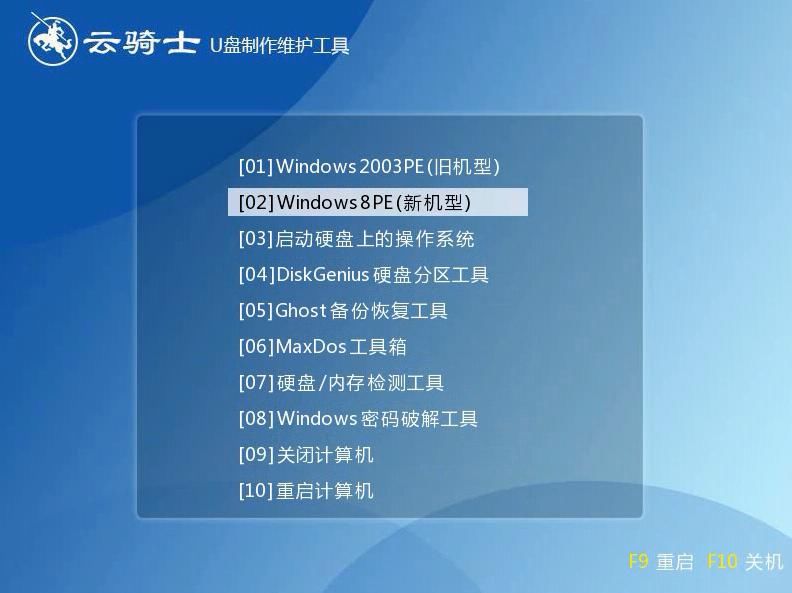
文章插图
04根据电脑位数选择进入PE系统,一般来说选择64位,如果电脑是32位的则选择32位,选择后回车进入。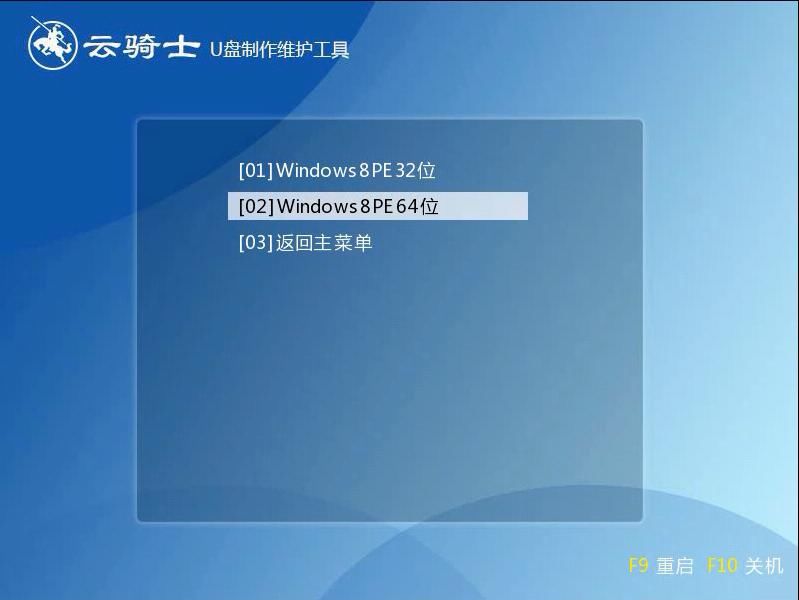
文章插图
05进入PE系统之后会自动打开云骑士PE安装工具,勾选刚下载好的win10系统,最后点击安装系统,之后请耐心等待,安装完成。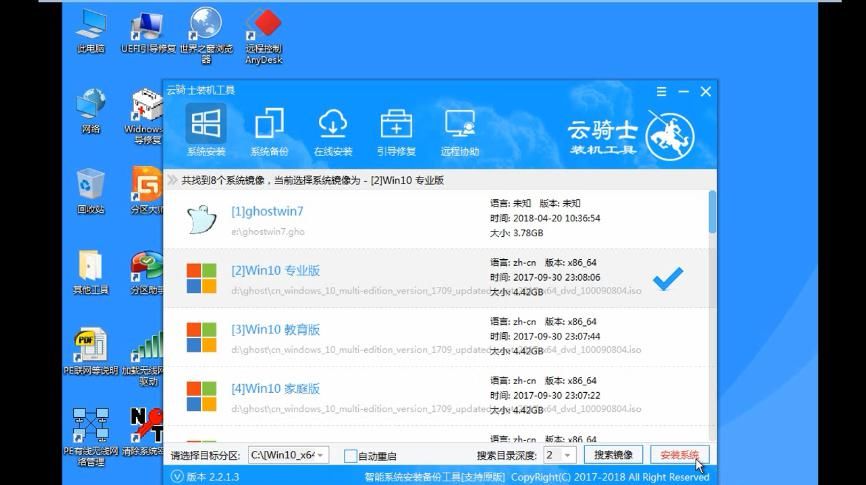
文章插图
06安装完成后点击重启,云骑士装机大师就会重启电脑并对系统进行安装,这里时间比较长请耐心等待下,在系统重启了两次以后就安装完成了。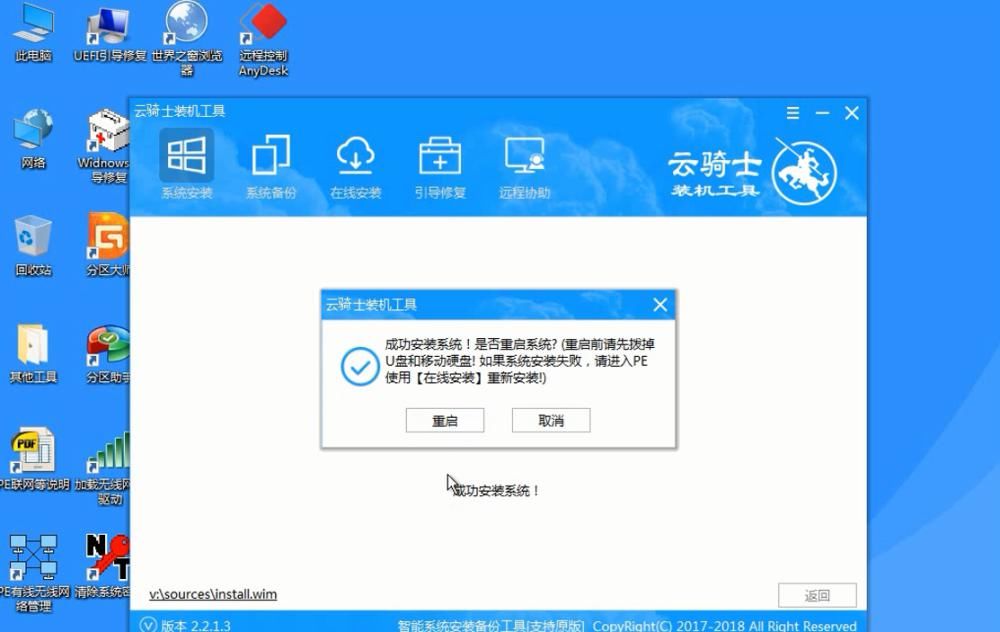
文章插图
小米笔记本开不了机 怎么用U盘启动盘装系统
小米笔记本开不了机怎么用U盘启动盘装系统?随着社会的发展,电脑已经成为我们在日常工作、生活中不可或缺的工具。但用久了难免就会出现电脑蓝屏开不了机,遇到这个问题该如何处理呢?下面介绍一下笔记本开不了机的解决方法,和重装系统的安装教程,一起来看看吧。
文章插图
win7 u盘启动盘制作工具
现在大多数人电脑都不带光驱了,装系统都是用u盘启动盘,下面就来给大家讲讲win7,u盘启动盘制作工具。制作U盘启动盘的工具有不少,例如云骑士装机大师等,下面以云骑士装机大师为例。
【 步骤|电脑蓝屏开不了机怎么用u盘重装系统步骤】
文章插图
- 缩小|调整电脑屏幕文本文字显示大小,系统设置放大缩小DPI图文教程
- Win10系统桌面|手机桌面秒变Win10电脑系统,这波操作太给力了!
- 与用户|掌握好这4个步骤,实现了规模性的盈利
- 恢复|电脑文件不小心被删除了怎么恢复?文件恢复可以用这招解决!
- 手机|新鲜评测:让手机变身电脑的显示器见过没?只用4步即可完成!
- N1U|华为手机秒变电脑,15.6英寸4K便携显示器,INNOCN N1U上手
- 电池容量|Windows 自带功能查看笔记本电脑电池使用情况,你的容量还好吗?
- 大叔|大叔买电脑被坑惨了,电脑三天两头出问题,老板:组装电脑容易坏!
- 人类|距离人类“玩坏”自己的电脑桌面,还需要多久?
- 硬盘|七八年前的电脑,运行速度缓慢,卡顿,更换两个硬件就能快如闪电
