视频画面怎么旋转?万兴优转转换工具帮你轻松搞定
平时我们在自己拍摄视频的时候 , 往往会因为设置没有拿好 , 或者是角度没有调整好 , 从而导致拍出来的视频画面角度不正常 , 甚至可能是倒立的画面 。
那么此时我们该怎么办呢?估计很多小伙伴都会想了 , 那就用电脑上的视频剪辑软件来旋转视频画面呗 。 但是如果此时电脑上没有安装视频剪辑软件 , 我们还得重新去下载 。 但其实 , 此时我们只需要通过万兴优转这款视频转换工具 , 就能够完成视频画面旋转的操作 , 万兴优转是一款集视频转换、压缩、录屏功能于一身的视频转换软件 , 软件功能可以说是非常的强大 , 而且转换速度快 , 画质输出保持高清无损 , 是一款非常好用的视频转换工具 。
那么万兴优转到底如何旋转视频画面呢?下面就跟着小编一起来学习一下吧 , 希望能够对大家有所帮助 。
【视频画面怎么旋转?万兴优转转换工具帮你轻松搞定】第一步 , 在电脑的桌面上 , 找到万兴优转软件 , 然后双击打开 。
 文章插图
文章插图
第二步 , 进入到软件的主界面后 , 我们找到界面左上角的【添加文件】选项 , 然后将需要进行旋转的视频文件添加到软件当中来 。
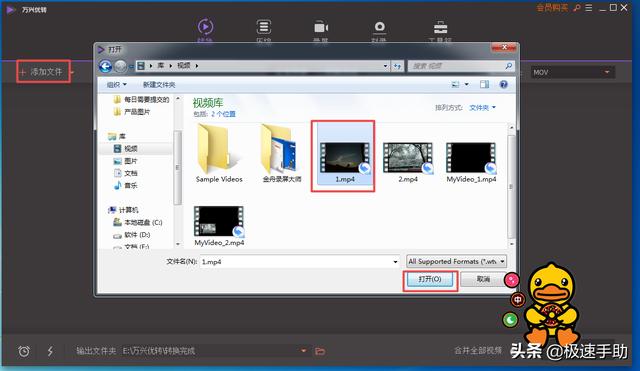 文章插图
文章插图
第三步 , 视频文件添加成功后 , 我们在视频文件缩略图的下方 , 可以看到三个功能图标 , 选择第二个【裁剪】功能 , 然后点击 。
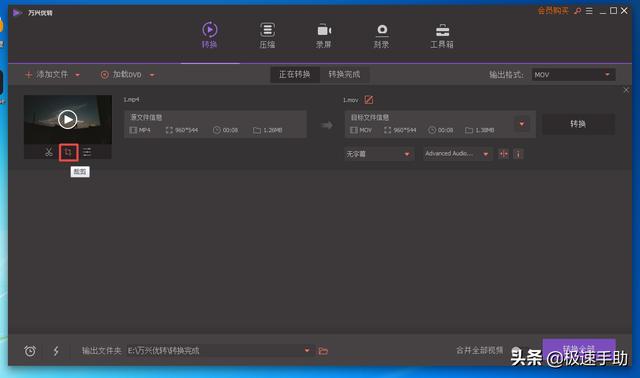 文章插图
文章插图
第四步 , 此时我们就进入到了视频的裁剪界面了 , 在此界面的右侧 , 我们可以看到【旋转度数】一栏 , 它的下方就是视频的旋转功能 。 第一个是【逆时针旋转】 , 第二个是【顺时针旋转】 , 第三个是【左右翻转】 , 第四个是【上下翻转】 , 根据自己的实际需求来进行选择就可以了 。
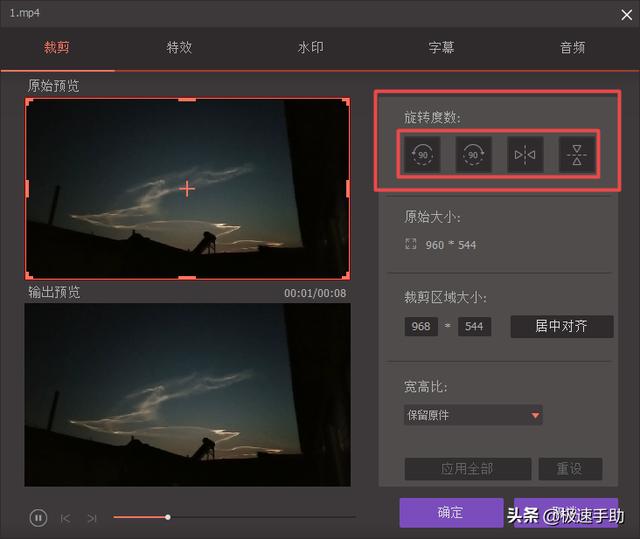 文章插图
文章插图
第五步 , 画面的旋转功能选择完以后 , 我们在界面下方的【输出预览】当中 , 就可以看到画面旋转后的视频的效果了 , 效果满意后 , 我们点击窗口右下角的【确定】按钮 , 就可以保存设置了 。
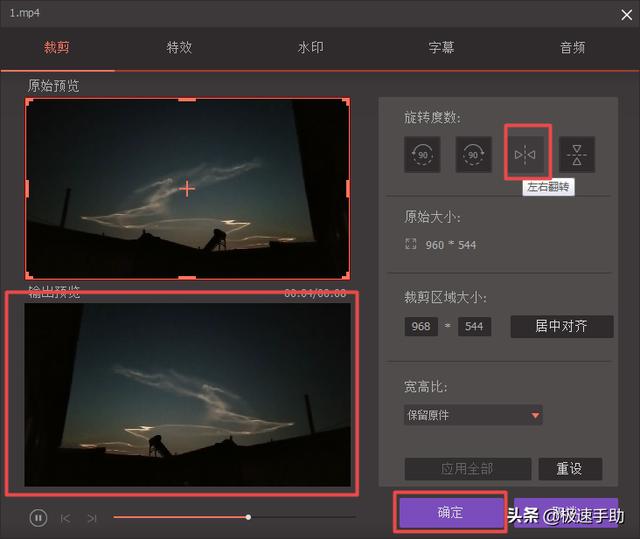 文章插图
文章插图
第六步 , 最后我们点击软件界面视频右侧的【转换】按钮 , 将视频进行转换 , 就可以完成视频的旋转操作了 。
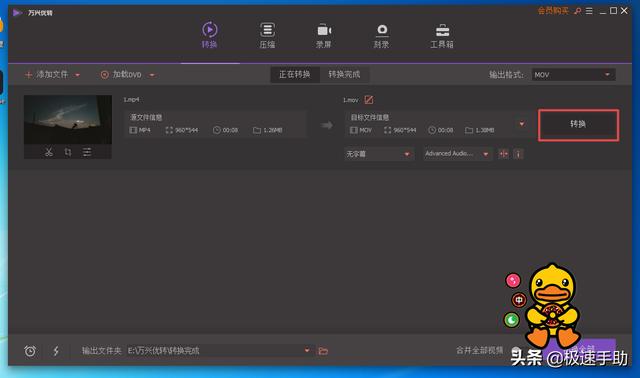 文章插图
文章插图
以上呢就是小编为大家总结的关于使用万兴优转来旋转视频画面的方法了 , 如果你偶尔在拍视频的时候 , 也遇到了不知名原因导致自己拍出来的视频 , 画面角度不对的话 , 那么不妨赶快试试万兴优转这款工具 , 来将视频的画面进行一个旋转吧 , 这样一来 , 画面显示的更正常 , 自己和别人观看起来才舒服 。
- 看不上|为什么还有用户看不上华为Mate40系列来看看内行人怎么说
- 行业|现在行业内客服托管费用是怎么算的
- 技术|做“视频”绿厂是专业的,这项技术获人民日报评论点赞
- 相片|把照片剪辑成视频的软件哪个好?
- 出海|出海日报丨短视频生产服务商小影科技完成近4亿元 C 轮融资;华为成为俄罗斯在线出售智能手机的第一品牌
- 抖音小店|抖音进军电商,短视频的商业模式与变现,创业者该如何抓住机遇?
- 华为|台积电、高通、华为、小米接连宣布!美科技界炸锅:怎么会这样!
- 截长|手机截图怎么截长图
- 精英|业务流程图怎么绘制?销售精英的经验之谈
- 助力|上班族的小妙招:怎么弄pdf签名?编辑器来助力
