网络共享打印机图文教程,电脑客户端连接安装设置共享打印机方法
【网络共享打印机图文教程,电脑客户端连接安装设置共享打印机方法】 文章插图
文章插图
大家好 , 我是老盖 , 首先感谢观看本文 , 本篇文章做的有视频 , 视频讲述的比较详细 , 也可以看我发布的视频 。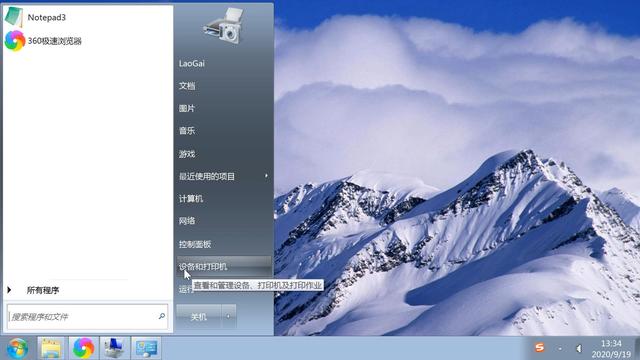 文章插图
文章插图
今天给大家讲一下网络共享打印机 , 客户端连接共享打印机的方法 , 电脑点开始 , 选择设备和打印机 , 也可以从控制面板中进入设备和打印机界面 。 文章插图
文章插图
在设备和打印机界面中 , 我们找到自己已经安装好的打印机 , 对着该打印机点右键 , 选择打印机属性 。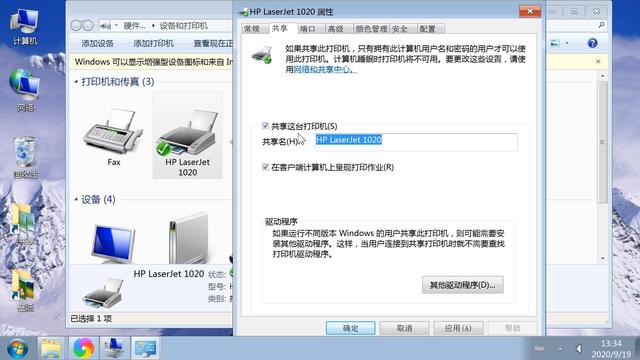 文章插图
文章插图
在这个打印机属性页面中 , 我们选择上方的菜单共享这个选项 , 然后在共享页面中间位置 , 有一个共享这台打印机 , 把这个对钩选择上 , 共享的名字自己可以用默认的 , 也可以重新设置一个名字 , 设置完成后 , 点击确定就可以了 , 这样这个打印机就共享了在网络中 , 别的电脑或者设备就可以访问这个打印机了 。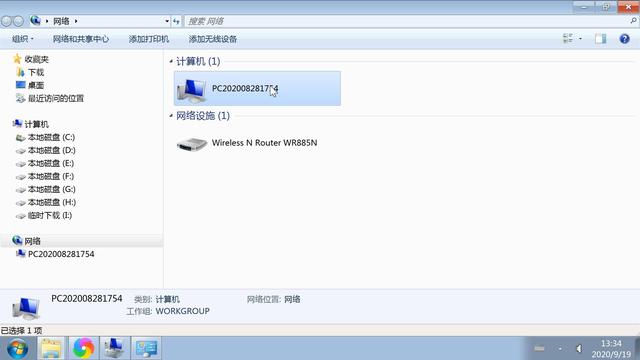 文章插图
文章插图
我们在讲一下连接访问这个网络打印机的方法 , 电脑打开网络 , 找到共享打印机的计算机 , 双击打开这个计算机 。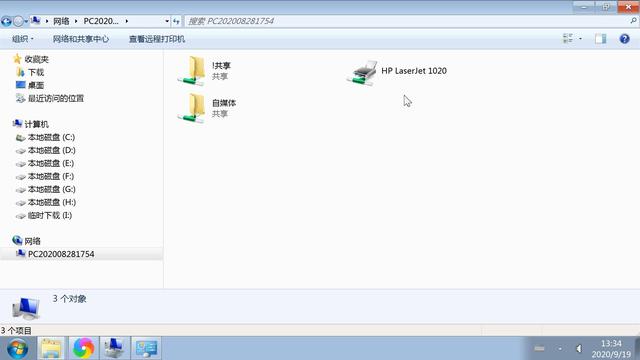 文章插图
文章插图
在这个计算机中可以看到有三个共享的 , 两个共享的文件夹 , 一个共享的打印机 。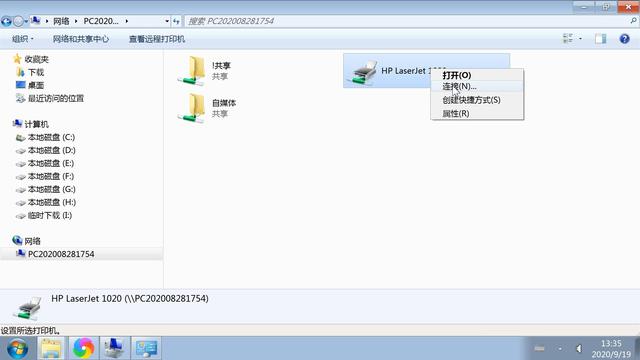 文章插图
文章插图
我们对着这个打印机点右键连接 , 根据提示电脑会自动安装这个打印机 , 这样这个网络共享的打印机就连接完成 , 当我们在打印文档的时候可以选择这个打印机进行打印 。
感谢观看本篇文章 , 希望对你有所帮助 , 本文由老盖聊技术原创 , 本文是出于爱心帮助人的目的所写 , 请随意分享转载 , 感谢正能量传播 。
- 闲鱼|电诉宝:“闲鱼”网络欺诈成用户投诉热点 Q3获“不建议下单”评级
- 信息|澜湄合作机制开通水资源合作信息共享平台
- 峰会|这场峰会厉害了!政府企业专家媒体共议网络内容生态治理
- 网络覆盖|爱立信:2020年底,将有超过10亿人口获得5G网络覆盖
- 星期一|亚马逊:黑五与网络星期一期间 第三方卖家销售额达到48亿美元
- 机器人|网络里面的假消息忽悠了非常多的小喷子和小机器人
- 账号|“共享会员”公司侵权被告!爱奇艺公司起诉获赔300万
- 权属|从数据悖论到权属确认,数据共享进路所在
- iphone12|菜鸟网络原副总裁被捕!此前多名高管被判刑
- 联手|政企联动、市区联手,共享计划促进大中小企业融通发展
