普通电脑安装苹果MacOS+Windows10双系统,这次可不是虚拟机
上篇文章中说到 , 有一朋友因为工作需要 , 得临时使用苹果系统 , 笔者给他用Vmware WorkStation安装了一个苹果系统的虚拟机 , 结果装是装上了 , 但是发现调整分辨率有点小问题 , 文件传输也不方便 。 虽说是临时使用 , 但是文件交互比较多 , 只能重来 , 所以今天他又拿过来 , 让笔者安排人 , 将电脑折腾成苹果MacOS+Win10双系统 。
好了 , 废话按下不表 , 下面开始讲操作步骤 。 声明:笔者此文是简单的安装过程 , 主要是利用了网友提供的现成的资源 , 可以是相当懒人的懒人包了 , 下载地址请看截图1吧 , 别报怨笔者不提供下载地址啦 。。。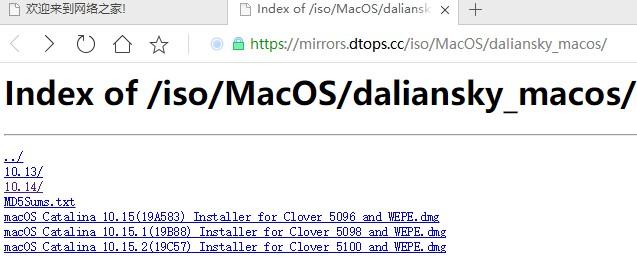 文章插图
文章插图
为什么有了截图1 , 还要有截图2 呢 , 因为笔者朋友的电脑 , 10.15.2无法安装 , 卡死在启动界面 , 根本无法进入安装界面 , 而10.15版本 , 虽然能进入安装界面 , 但是做完磁盘分区 , 就卡死在选择硬盘的界面了 , 一样是无法安装 , 后来选择了10.14.6 with clover 5033 , 才安装成功了 , 需要说明的是 , 电脑的配置为:华硕Z370主板、i7-8700 CPU、华硕GTX1065显卡、金士顿240G固态硬盘、希捷2T机械硬盘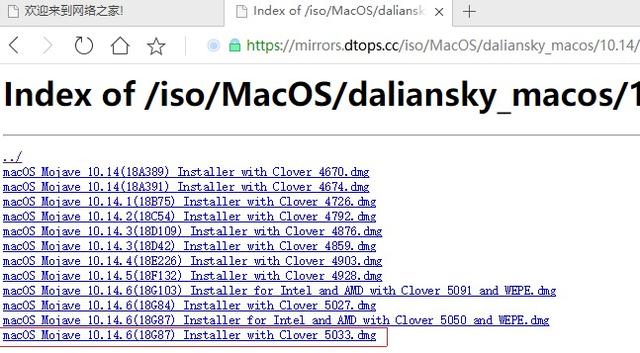 文章插图
文章插图
一、下载并且安装balenaEtcher , 并且利用此工具制作苹果MacOS的安装优盘balenaEtcher是一款优盘镜像制作工具 , 可以很方便地将苹果系统镜像DMG文件写入到优盘
1、选择镜像文件: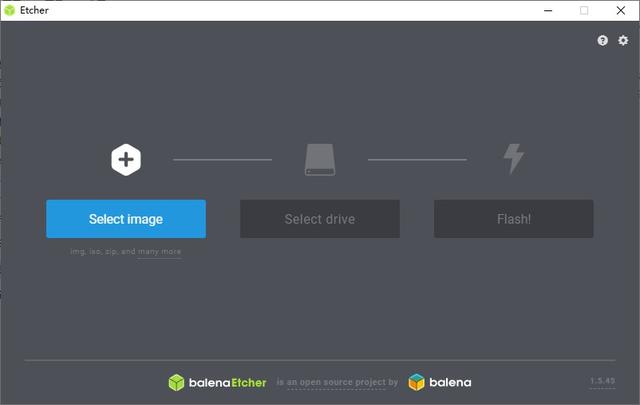 文章插图
文章插图
2、选择优盘: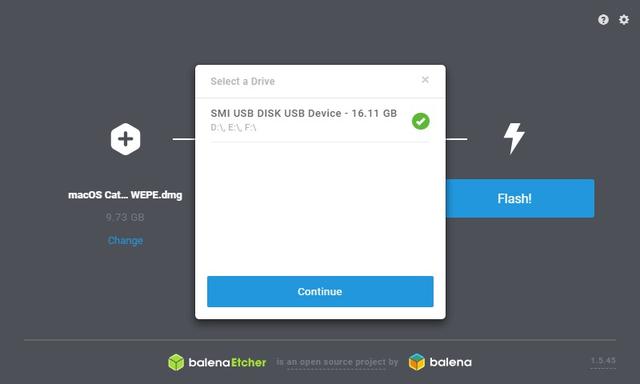 文章插图
文章插图
3、开始写入优盘: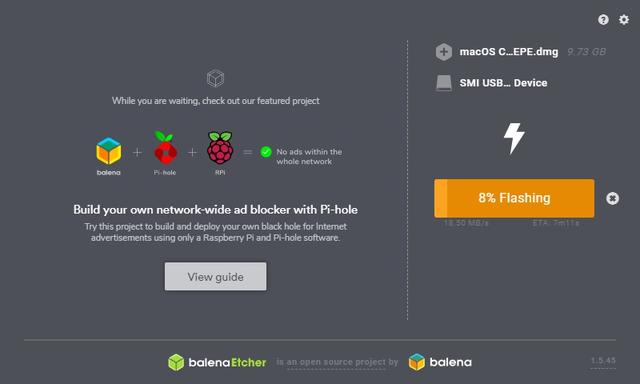 文章插图
文章插图
二、安装MacOS 10.14.61、利用前面制作好的优盘启动电脑 , 顺利引导进入安装界面 , 首先进行磁盘分区 , 现在只是安装第一个MacOS系统 , 所以暂时先选择使用所有的硬盘空间 , 后面安装Win10的时候 , 会二次分区的;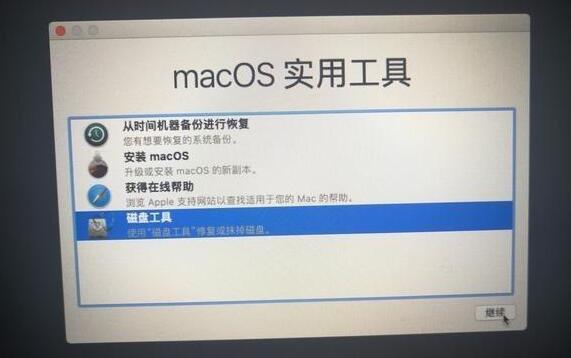 文章插图
文章插图
2、分区完成后 , 会自动挂载 , 然后直接开始安装系统就可以了 , 这两步比较简单;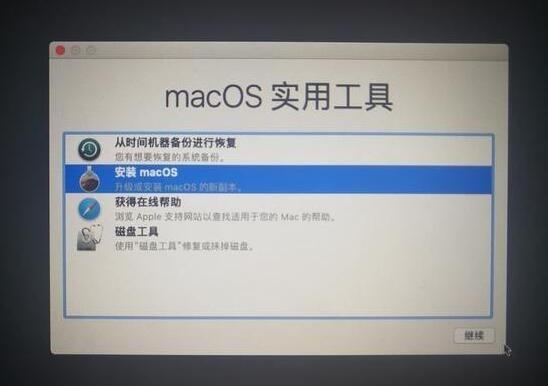 文章插图
文章插图
三、安装Windows 10 专业版1、准备好两个优盘 , 一个空白的就行 , 用来制作成Win10安装盘 , 另一个要有Win10的光盘镜像 , 然后在MacOS系统里面 , 找到 “启动转换助理 ” , 并且打开它 , 然后选择Win10镜像文件 , 写入空白的优盘; 文章插图
文章插图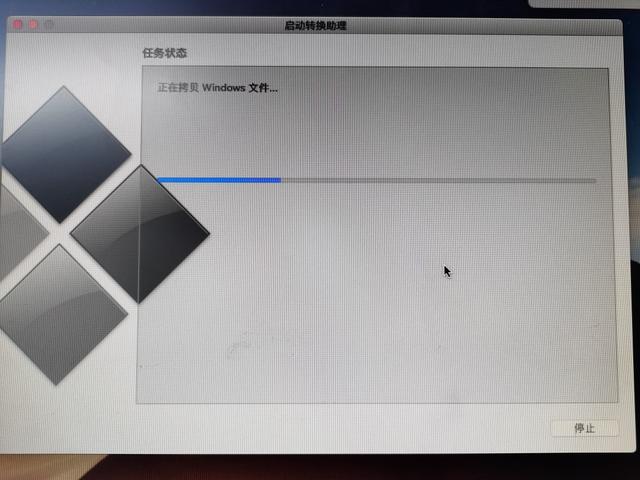 文章插图
文章插图
开始将Win10写入到优盘
期间 , 系统会自动下载一些Windows 10的支持文件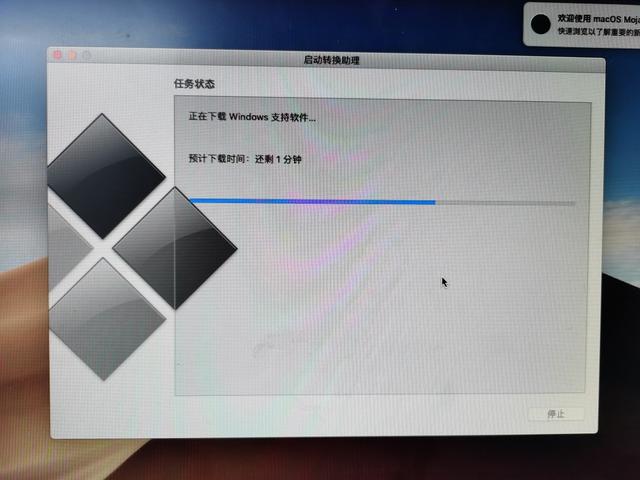 文章插图
文章插图
2、优盘制作完成后 , 紧接着进行磁盘的二次分区:根据自身情况决定两个系统的硬盘容量 文章插图
文章插图
3、这一步完成后 , 重启 , 电脑会自动选择刚才制作的优盘启动 , 然后就开始安装Win10了 , 注意选择正确的分区 , 先格式化:卷标为BOOTCAMP的那个分区;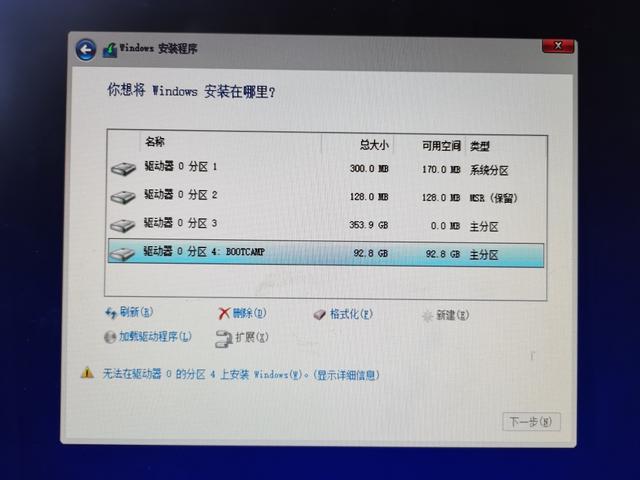 文章插图
文章插图
4、Win10的安装过程没啥好介绍的 , 按步就班地点下一步就可以了;
四、配置双启动Win10系统安装完毕 , 如果是苹果电脑的话 , 开机的时候按住OPTION键 , 就能弹出系统菜单 , 根据需要选择相应的系统进入 就可以了 , 但咱们是黑苹果 , 没这个按键 , 得另外想办法——修改UEFI引导:
1、下载 , 并且安装EasyUEFI;
2、安装完成后 , 打开EasyUEFI软件 , 添加UEFI记录 , 命名为MacOS(其实不太合适 , 貌似应该命名为Clover更合适) , 类型选择其他系统 , 引导文件选择clover下面的CLOVERX64.efi 文章插图
文章插图
3、调整MacOS(Clover)到第一行 , 即首先从MacOS(Clover)启动电脑——就是开机后会显示Clover菜单 , 以便于我们选择想要进入的操作系统 , 调整完成后 , 直接重启电脑;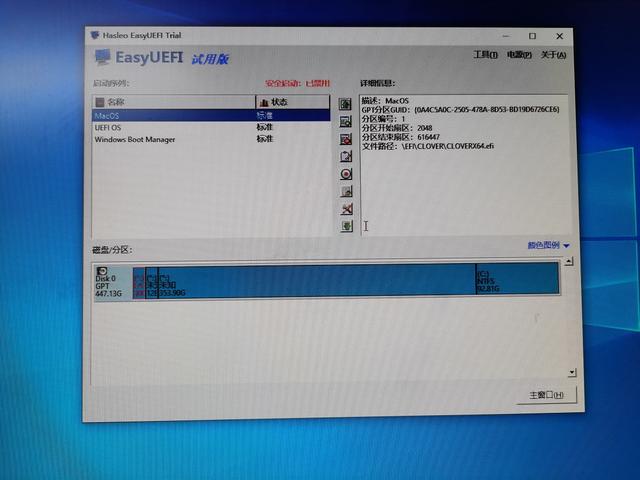 文章插图
文章插图
- 缩小|调整电脑屏幕文本文字显示大小,系统设置放大缩小DPI图文教程
- Win10系统桌面|手机桌面秒变Win10电脑系统,这波操作太给力了!
- 恢复|电脑文件不小心被删除了怎么恢复?文件恢复可以用这招解决!
- 手机|新鲜评测:让手机变身电脑的显示器见过没?只用4步即可完成!
- N1U|华为手机秒变电脑,15.6英寸4K便携显示器,INNOCN N1U上手
- 电池容量|Windows 自带功能查看笔记本电脑电池使用情况,你的容量还好吗?
- 大叔|大叔买电脑被坑惨了,电脑三天两头出问题,老板:组装电脑容易坏!
- 人类|距离人类“玩坏”自己的电脑桌面,还需要多久?
- 硬盘|七八年前的电脑,运行速度缓慢,卡顿,更换两个硬件就能快如闪电
- 势不可挡|清华教授刘瑜:我的女儿正势不可挡地成为一个普通人
