Win10怎样清理系统缓存?系统自带清理缓存功能了解一下
【Win10怎样清理系统缓存?系统自带清理缓存功能了解一下】随着电脑系统的升级 , 越来越多的小伙伴都开始使用Win10系统的电脑了 。 而不管你是使用的是Win10还是Win7、Win8系统的电脑 , 电脑在长期的时候过程当中 , 都会自动产生一些缓存文件 , 而缓存文件经历了日积月累后 , 就会在电脑上占用非常多的存储空间 , 从而最终会影响电脑整体的运行速度 。
而对于刚刚上手Win10电脑的小伙伴来说 , 如果清理Win10系统缓存 , 相信很多小伙伴都不是很清楚 。 其实 , Win10系统是自带清理缓存功能的 , 我们只需要找到它就可以进行缓存的清理了 , 这样令日常的电脑使用更加快速 。
那么Win10怎样清理系统缓存呢?下面小编就来为大家介绍一下具体的缓存清理方法 , 希望能够对大家有所帮助 。
第一步 , 在电脑的桌面上 , 找到界面左下角的【开始菜单】按钮 , 并点击打开 , 然后在弹出的列表选项当中 , 点击【设置】按钮 。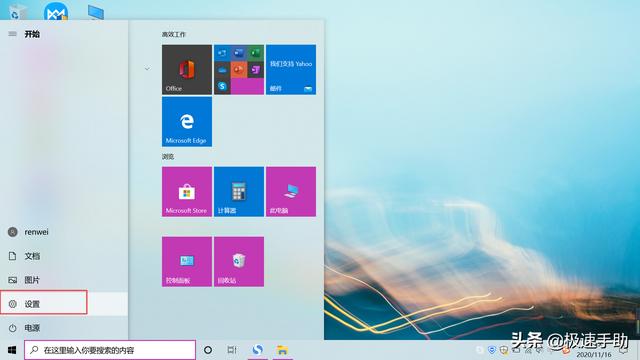 文章插图
文章插图
第二步 , 此时系统就会弹出【Windows设置】窗口 , 在此界面当中 , 我们找到【系统】选项 , 并点击打开 。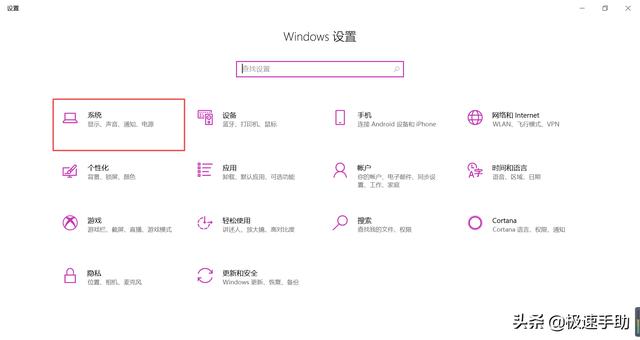 文章插图
文章插图
第三步 , 进入到电脑的系统设置界面后 , 我们在界面的左侧 , 找到【存储】选项 , 并点击进入 。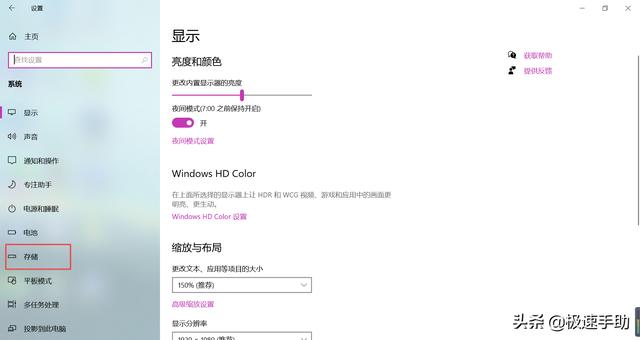 文章插图
文章插图
第四步 , 进入到电脑的存储设置界面后 , 我们找到界面右侧当中的【Windows C】盘下方的【临时文件】选项 , 并点击打开 。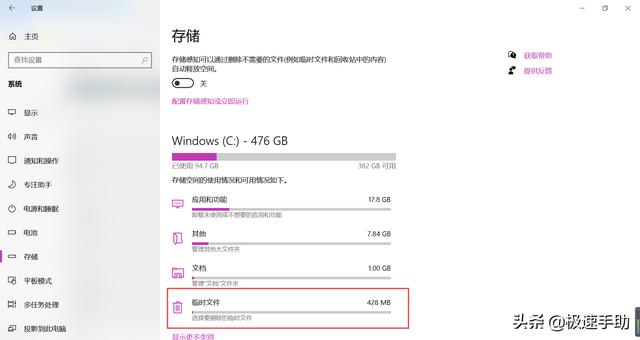 文章插图
文章插图
第五步 , 接着系统就会弹出【临时文件】的窗口了 , 稍等一会儿后 , 我们点击勾选界面当中需要进行删除的文件选项 , 最后点击界面上方的【删除文件】按钮 , 即可完成缓存的清理 。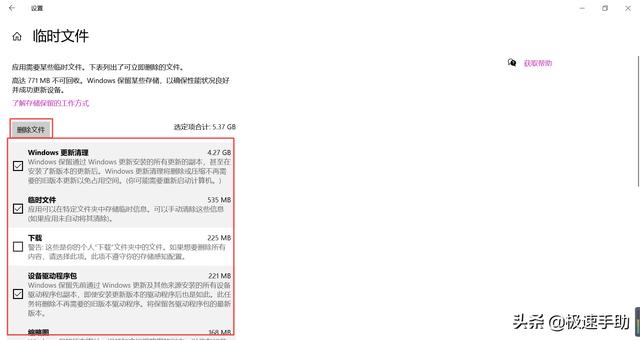 文章插图
文章插图
以上呢就是小编为大家总结的关于Win10清理系统缓存的方法了 , 如果你平时也在长期使用自己的Win10系统笔记本电脑 , 但是从来没有清理或系统当中的缓存的话 , 那么不妨赶快跟着本文将使用Win10系统自带清理缓存功能的方法学到手 , 这样一来 , 日后电脑的使用才能够更加流畅、快速 。
- 麒麟|荣耀新款,麒麟810+4800万超清像素,你还在犹豫什么呢?
- 查询|数据太多容易搞混?掌握这几个Excel小技巧,办公思路更清晰
- 荣耀V30|麒麟990+40W快充,昔日猛将彻底沦为清仓价?网友:太遗憾
- 自动|碳博士控股子公司推出最新款自动驾驶清扫车
- Win10系统桌面|手机桌面秒变Win10电脑系统,这波操作太给力了!
- 页面|流程图怎样画?老板要我帮他做个组织结构图
- 花15.5亿元与中粮包装握手言和 加多宝离上市又进一步?|15楼财经 | 清远加多宝
- 手机|用手机镜头展示丛林秘境,vivo S7带来的不止是高清
- 落地|“电竞之都”争夺战中,城市们该怎样实现产业落地?
- 冷冻|冷冻食品怎么买?怎么清洗加工?怎么保存?专家解答来了!
