用户|如何禁用每个用户限制到单独远程服务会话?
如何禁用每个用户限制到单独远程服务会话?
我相信有很多人在工作中,都有使用到远程桌面连接到另外的电脑,有时候在使用过程中,突然断开远程,想要远程再次进入到原来的界面,发现又重新进入到新的会话中了,那么原来做的东西就没有了。那么如何设置再次远程后,可以选择进入到原来的会话中呢?接下来看我如何轻松操作解决。
文章插图
首先,点击电脑桌面左下角的开始图标,在搜索栏输入“gpedit.msc”,调出组策略的程序,或者是按快捷组合键“win键+R”调出运行窗口,输入“gpedit.msc”。如下图
文章插图
文章插图
打开组策略后,我们依次展开 “计算机配置>管理模板> 安全设置 >windows 组件> 远程桌面服务>远程桌面会话主机>连接”,如下图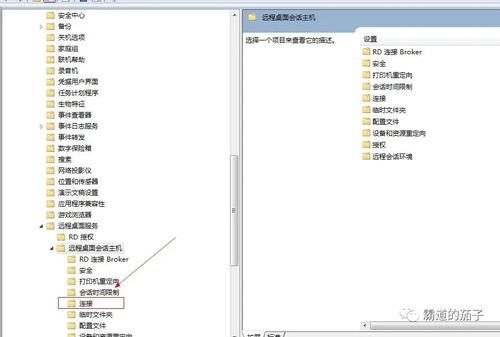
文章插图
鼠标点中连接项,在右边找到配置项“将远程桌面服务用户限制到单独的远程桌面服务会话”,如下图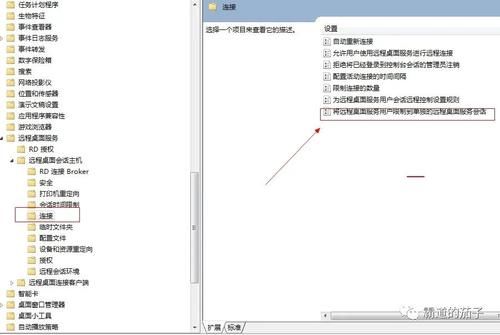
文章插图
找到后,鼠标双击打开,然后选择禁用,点击确定,这样就可以取消将同一个用户限制在一个会话里面。如下图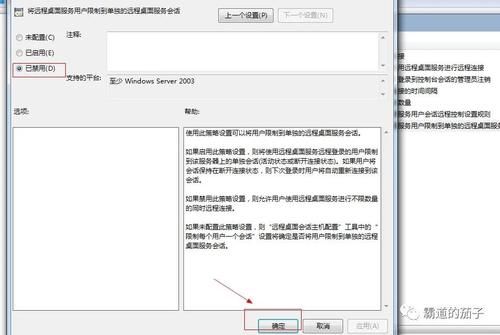
文章插图
设置完后想要组策略立即生效,可以直接,打开cmd命令行窗口,执行“gpupdate /force”,按回车更新成功即可生效。如下图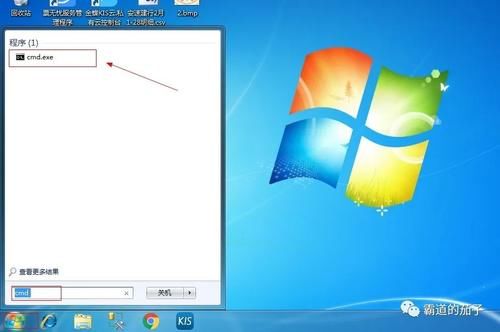
文章插图
文章插图
然后再次测试进入远程桌面连接时,这时就会有个选择上次会话的窗口,可以选择连接会上一次的会话桌面了。如下图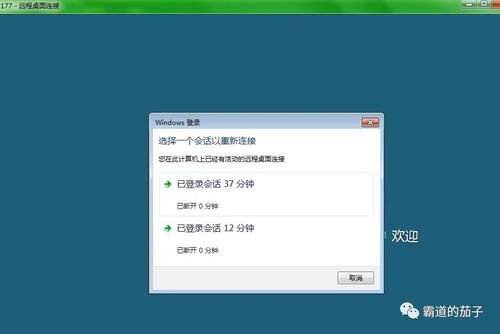
文章插图
【 用户|如何禁用每个用户限制到单独远程服务会话?】以上是经过小编实际操作验证的,方法有效。希望能够帮助到有需要的人,不足之处可以评论交流,欢迎关注,互相学习,共同进步。
- 看不上|为什么还有用户看不上华为Mate40系列来看看内行人怎么说
- 闲鱼|电诉宝:“闲鱼”网络欺诈成用户投诉热点 Q3获“不建议下单”评级
- 页面|如何简单、快速制作流程图?上班族的画图技巧get
- 培育|跨境电商人才如何培育,长沙有“谱”了
- 抖音小店|抖音进军电商,短视频的商业模式与变现,创业者该如何抓住机遇?
- 用户|5G信号有猫腻,又在考验用户的智商?
- 垫底|5G用户突破2亿:联通垫底,电信月增700万,中国移动有多少?
- 计费|5G是如何计费的?
- iPhone|接近8千万!苹果被罚款了!中国iPhone用户这次真的该生气了!
- 苹果|iPhone13迎来变化!或回归指纹解锁,这几点备受用户喜爱
