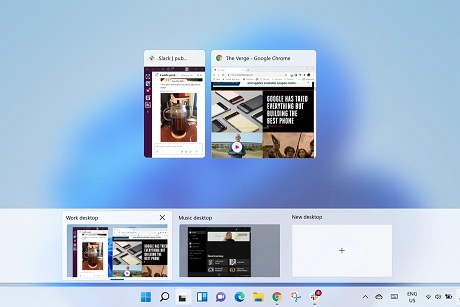
文章图片
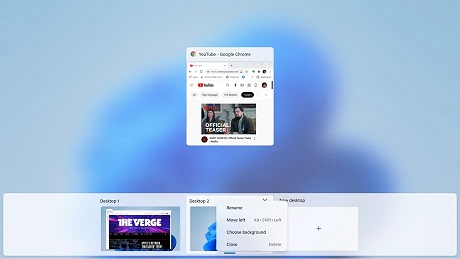
前言
虚拟桌面对Windows来说并不新鲜 。 在Windows 10中 , 创建一个单独的桌面非常简单 , 例如 , 您可以为一个项目创建一个桌面 , 为另一个项目创建一个桌面 , 或者为您的工作创建一个桌面 , 为您的个人应用创建一个桌面 。
然而 , 在Windows11中 , 有一个很显著升级 。 现在 , 您还可以为每个桌面使用不同的墙纸 , 从而更容易区分不同的桌面(并根据您的用途提供不同的心情) 。 还有许多其他功能使虚拟桌面的使用变得简单高效 。 请注意 , 其中一些实际上是在Windows 10中引入的 , 但与Windows 11的新功能一起 , 它们构成了一个方便的工具箱 。
创建虚拟桌面
- 要创建新的虚拟桌面 , 请执行以下操作:
- 将鼠标悬停在任务栏上或单击任务栏中的“任务视图”图标(该图标看起来像一个正方形叠加在另一个正方形上) 。
- 点击“新桌面”缩略图 。
也可以使用Win+Ctrl+D组合键;在这种情况下 , 您将立即进入新的桌面 。
现在 , 您可以在单独的桌面上放置不同的应用程序 。 单击“任务视图”图标 , 从一个桌面移动到另一个桌面 。 (您也可以使用熟悉的Alt-Tab组合键四处移动 , 这会将您带到一个桌面上的所有应用程序 , 然后带到下一个桌面上的应用程序 。 )
要删除刚刚创建的新的虚拟桌面 , 请执行以下操作:
- 将鼠标悬停在或单击“任务视图”图标 。
- 将鼠标悬停在要删除的虚拟机上 , 然后单击右上角的“X” 。
个性化定制你的虚拟桌面
使用Windows 11 , 您现在可以对桌面进行个性化设置 , 从而更容易将每个桌面专用于单独的功能 。 有几种方法可以做到这一点 。
选择不同的壁纸每个虚拟桌面都可以有不同的背景 。 很简单:
- 单击任务栏中的“任务视图”图标 。
- 右键单击要更改的桌面 。
- 点击“选择背景”
命名你的桌面您的桌面将自动分配“Desktop 1”、“Desktop 2”等相当无聊的标题 。 您可以通过给每个桌面指定一个名称轻松地进行更改 。
- 单击或将鼠标悬停在“任务视图”图标上 。
- 单击要更改的桌面的名称 。
- 键入新名称 。
- 单击或将鼠标悬停在“任务视图”图标上 。
- 单击并按住要移动的桌面 , 然后将其拖动到新位置 。
虽然这很方便 , 但您可能希望在两台或所有台式机上使用相同的数据运行相同的应用程序 。 (注意:这对Windows 11来说并不新鲜 , 但很高兴知道 。 )要执行此操作:
- 单击“任务视图”图标 。
- 右键单击要在其他桌面中使用的应用程序 。
- 如果要从该应用程序复制单个窗口 , 请选择“在所有桌面上显示此窗口” 。
- 【中青宝|狗叔教您,如何使用Windows 11创建虚拟桌面?这个方法很简单】如果要复制应用程序中使用的任何窗口 , 请选择“在所有桌面上显示此应用程序中的窗口” 。
- 支付宝|突破2项关键技术,中科院又立功了,事关量子计算和3D打印
- 大疆|支付宝推出“海王”模式,女同胞要小心了
- 支付宝|央行公布新规!微信、支付宝个人付款码被禁用,到底影响了谁?
- 淘宝|电商出了什么问题,为何很多商家纷纷退出淘宝?今原因被确认
- 微信|微信、支付宝个人收费码遭叫停,移卡们的新增长故事来了吗?
- 附属肿瘤医院|支付宝上线首页智能服务卡 覆盖机场、火车站、景区、医院
- 银行|支付宝扩大“朋友圈”,28家银行加入,10余年支付壁垒被打破
- 火车站|支付宝正式上线首页智能服务卡,覆盖机场、火车站、景区、医院等
- 互联互通|支付宝互联互通最新进展:支持各大银行和云闪付
- 自媒体|3分钟教会你!宝妈利用下班时间听歌,做自媒体挣了8k+
