
文章图片

文章图片
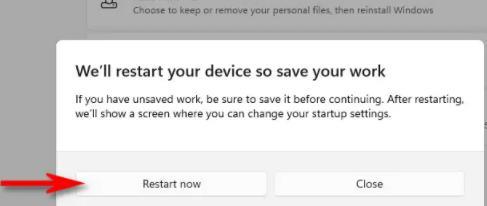
文章图片
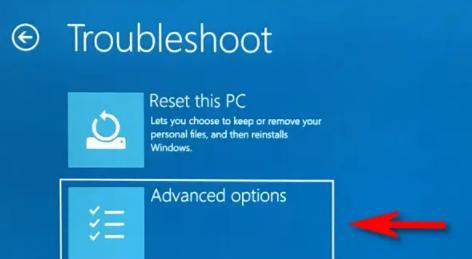
文章图片

文章图片
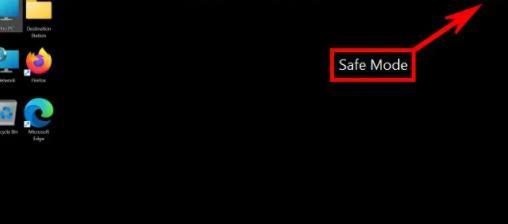
如果您在启动Windows11PC时遇到问题 , 重新启动到安全模式可能会有所帮助 , 该模式会暂时禁用驱动程序和功能以使您的PC更加稳定 。 这是如何做到的 。
如何在启动时进入安全模式
对于Windows7及更早版本 , 您通常可以在打开PC后按功能键(例如F8)来启动安全模式 。 Microsoft从Windows8开始删除了此功能 , 因为由于新技术的出现 , 启动时间变得太快 , 以至于有人无法在Windows加载之前及时按下F8 。
相反 , Microsoft设计了一种“自动故障转移”解决方法 , 用于当您的PC发生故障且Windows无法正常加载时 。 如果连续两次无法启动 , 您的PC将自动进入高级启动故障排除模式 。 您可以通过打开PC电源来强制执行此操作 , 然后在您看到制造商徽标出现时按下其物理电源按钮 。 这样做两次 , 您将看到“选择一个选项”高级启动屏幕 。 然后 , 按照以下部分中描述的说明进入安全模式 。
如何从Windows进入安全模式
有几种不同的方法可以在Windows11上将计算机重新启动到“高级启动”模式 , 这将允许您在多次选择后选择“安全模式” 。 最简单的方法?打开“开始”菜单 , 然后单击右下角的电源图标 。 然后 , 按住键盘上的Shift键并单击“重新启动” 。
或者 , 您可以通过设置应用程序开始通往安全模式的漫长道路 。 首先 , 通过按Windows+i启动设置(或者 , 您可以通过在开始中搜索找到它 。 ) 。 当设置打开时 , 单击侧栏中的“系统” , 然后选择“恢复” 。
在恢复选项中 , 找到“高级启动”选项 , 然后单击它旁边的“立即重新启动”按钮 。
Windows将通过一个弹出对话框进行确认 , 要求您在重新启动之前保存您的工作 。 准备好后 , 单击“立即重新启动” 。
之后 , Windows将关闭并重新启动 , 进入一个标题为“选择一个选项”的蓝色屏幕 , 并在简短列表中显示几个选项 。 选择“疑难解答” 。
在疑难解答中 , 选择“高级选项” 。
在高级选项中 , 选择“启动设置” 。
在启动设置中 , 单击“重新启动” 。
PC将重新启动进入带有九个编号选项的“启动设置”菜单 。 按键盘上的“4”键进入安全模式 , 按“5”进入带网络的安全模式 , 或按“6”进入带命令提示符的安全模式 。
通常 , 您需要在此处按4或5 , 但如果您熟悉Windows命令行 , 则6可用于高级故障排除 。
做出选择后 , Windows最终将启动到安全模式 。 您的显示器将采用较低的分辨率 , Windows会将您的桌面图像替换为黑色背景 , 并在角落显示“安全模式” 。
此时 , 您可以执行您需要完成的任何故障排除任务 。 完成后 , 只需像往常一样重新启动(或关闭)您的Windows11PC 。 如果一切顺利并且您的问题已得到解决 , 那么当您下次重新启动时 , 您将回到常规的非安全Windows模式 。
【Windows|如何在Windows11上启动进入安全模式】#Windows11#
- 宁德|如何提升引力魔方的转化率
- 三星手机|三星手机的销量可以做到全球第一,为何在我们国内却进不了前五名?
- 小米科技|2022年初,小米笔记本该如何选择?这些性价比很高
- Windows11|Windows 11版“您的手机”应用将更新! 任务栏新功能截图曝光
- 跑分|刘强东承诺五年后送套房,京东的001号快递员如今怎么样了?
- 显卡|华为系列手机体验如何,只有用过的人才知道,你觉得呢?
- 蓝牙耳机|蓝牙耳机玩腻了,试试静电耳机,看看百元价位如何演绎半千品质
- Windows11|麒麟990+5G+鸿蒙系统,华为旗舰跌至新低,花粉:幸福来得太突然
- Windows11|三星用户有福了?发布会文件遭泄密,新机提供4个安卓版本更新!
- Win10|Win10家庭版如何启用使用本地组策略
