PPT办公技巧:想动态展示数据变动情况,试试数字滚动动画吧!
这篇文章跟大家分享如何在幻灯片中利用数字滚动动画动态展示数据的变动情况。
案例效果
幻灯片中4个起始数字均为0,单击鼠标后数字开始滚动,最终显示数字依次为9、5、2、7。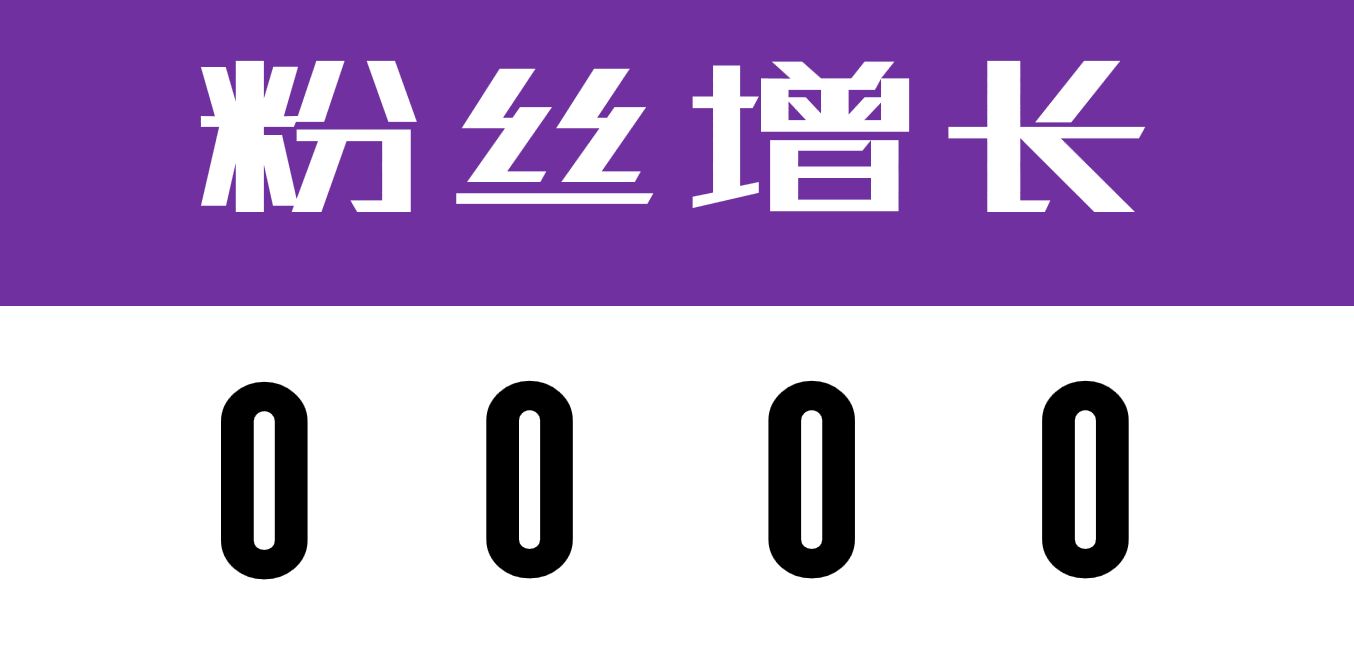
文章插图
操作步骤
1.在PPT文件中新建一张空白幻灯片。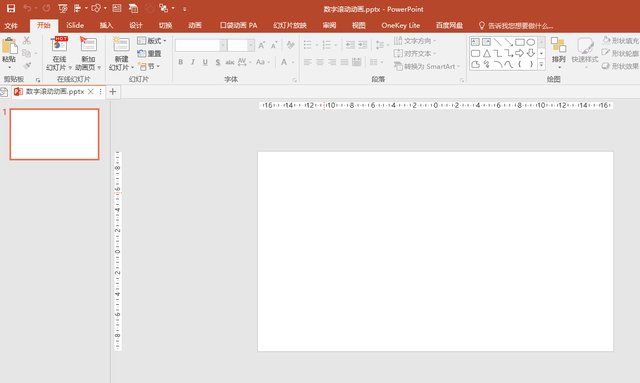
文章插图
2.在幻灯片中插入一个橫排文本框,从上到下依次输入数字0、1、2、3、4、5、6、7、8、9,每个数字单独占一行。为数字设置合适的字体字号,这里字体设为站酷小薇LOGO体、字号200。将文本框复制3份,适当调整文本框的位置,使所有文本框顶端对齐,并且两两之间横向间隔距离相等。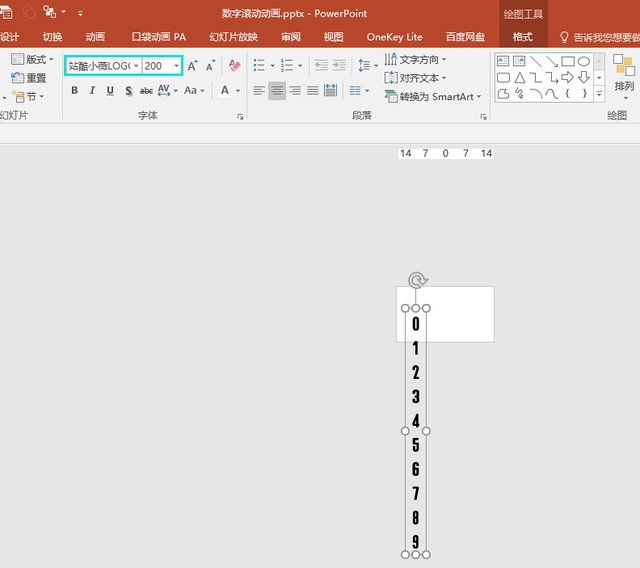
文章插图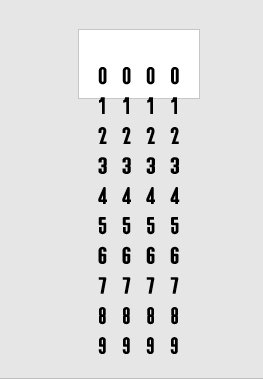
文章插图
3.选中第一个文本框,在“动画”选项卡下的动画列表中单击“其他”按钮,在弹出的列表中选择下方的“其他动作路径”。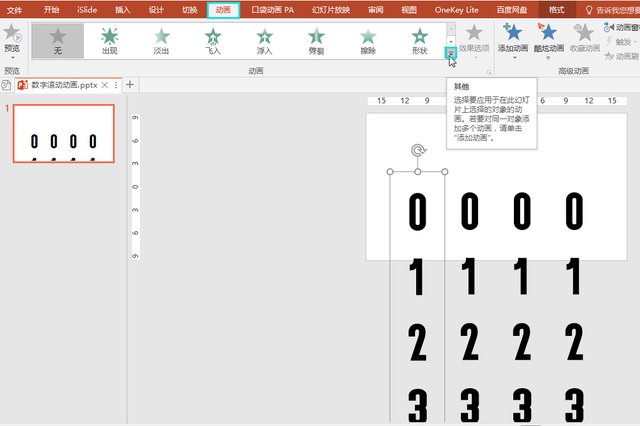
文章插图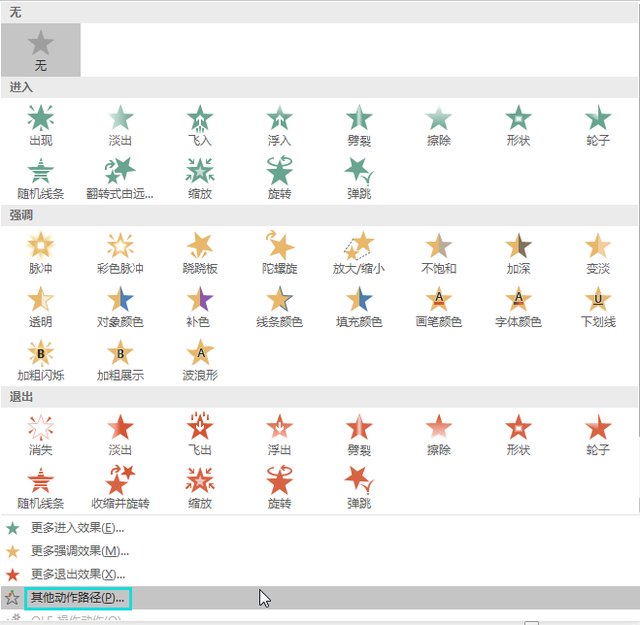
文章插图
4.在弹出的“更改动作路径”对话框中,选择“直线和曲线”下面的“向上”,最后单击“确定”按钮。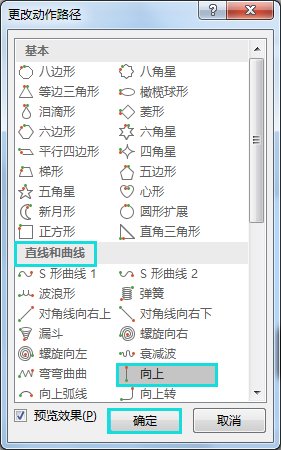
文章插图
5.返回幻灯片编辑界面,此时第一个文本框上会出现一个同样的虚拟文本框,并且虚拟文本框中会出现一条直线,直线顶端为红色圆点,底端为绿色圆点。选中红色圆点,按住鼠标左键不放垂直向上拖动,直到最终要显示的数字9覆盖在原文本框的数字0之上。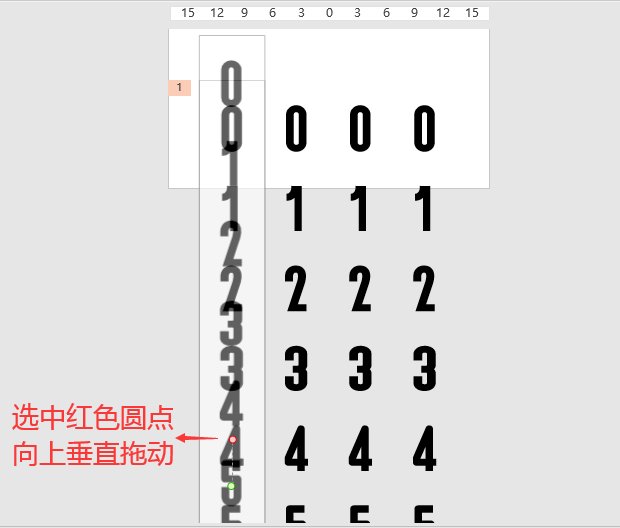
文章插图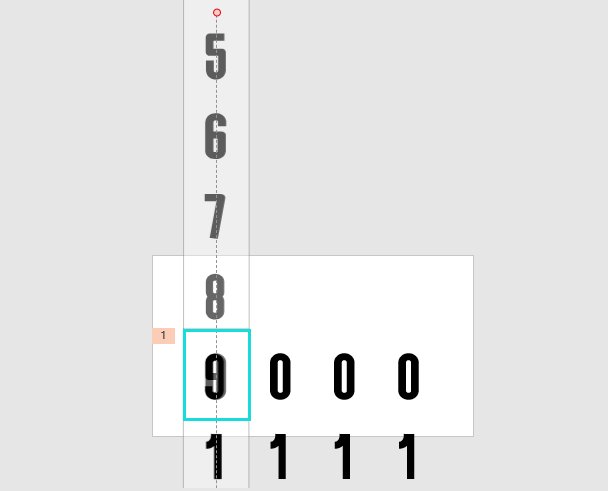
文章插图
6.按同样的方法为剩余3个文本框添加“向上”的路径动画,分别将动画虚拟文本框中的最终显示数字5、2、7覆盖在原文本框的数字0处。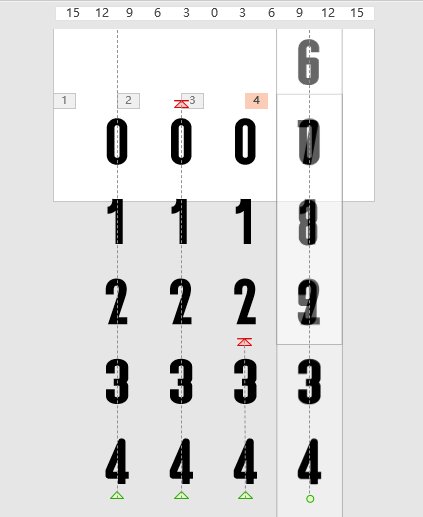
文章插图
7.在“动画”选项卡下单击“动画窗格”按钮,在窗口右侧打开动画窗格。按住Ctrl键不放同时选中动画窗格中的后3个动画,在“计时”功能组中将“开始”设置为“与上一动画同时”,这样后面3个动画就能和第1个动画同时播放。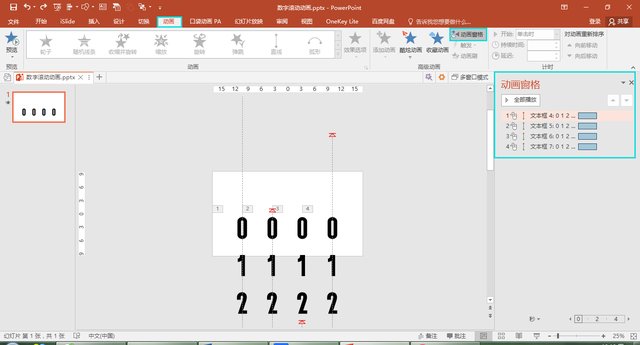
文章插图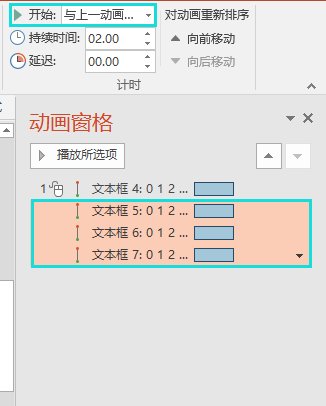
文章插图
8.在数字上方添加一个文本框,将文本框填充为紫色,并输入文本“粉丝增长”。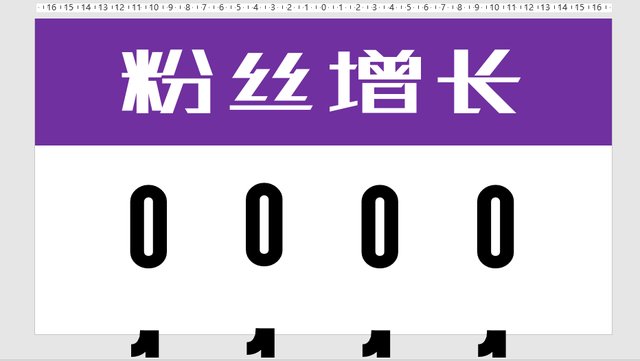
文章插图
9.考虑到幻灯片底端有多余的显示数字1影响美观,我们可以在4个0下面插入一个形状填充、形状轮廓均为白色的文本框进行遮挡,这样就能得到我们最终想要的数字滚动效果了。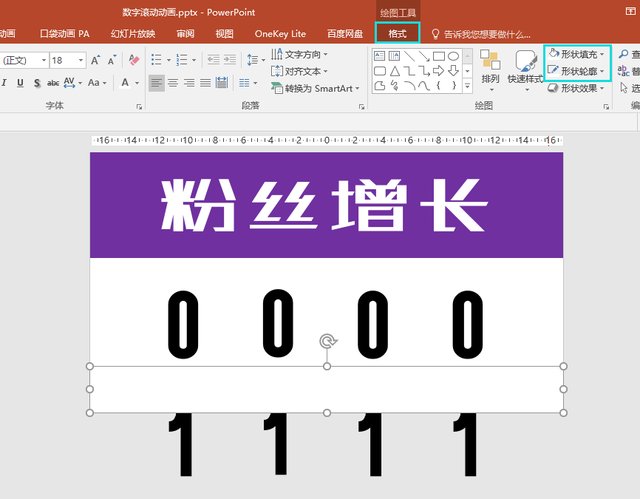
文章插图
【PPT办公技巧:想动态展示数据变动情况,试试数字滚动动画吧!】本文由静心办公原创,欢迎关注,一起学习更多office办公技能!
- 手办|风马奥特曼SHF彩透版手办公开 土豪专享的泰塔斯海景房有望爆破
- 皮肤|二次元人物如何上色?动漫人物皮肤的上色技巧
- 漫画家|用人偶学习著名漫画家的美少女绘画技巧,万代推出SHF素体酱新品
- 咖啡|非人哉敖烈办公室日常,上班“真摸鱼”,点杯咖啡要加大墨鱼
- 制作公司|一百份螺蛳粉威力有多大?灵笼官博:整个办公楼都像是厕所炸了
- 柯南|日漫中哪些遮挡技巧让你佩服一拳超人还行,柯南和小兰就过分了
- 松鼠|哈利波特手游:罗赫党又嗑疯了!卡牌出场动画全是感情,没有技巧
- |漫画:在家办公,让我认识到了真实的自己
- 涂山雅雅|狐妖小红娘涂山红红的手办公开,身材比例完美,可惜工作粗糙
- 副队长|奥特曼:为什么野瑞队员很少出战,基本在办公室呢?答案得到揭晓
