iPhone|这才是 iOS 14 最大的升级,iPhone 换主题就这么简单

文章图片

文章图片

文章图片

文章图片

文章图片
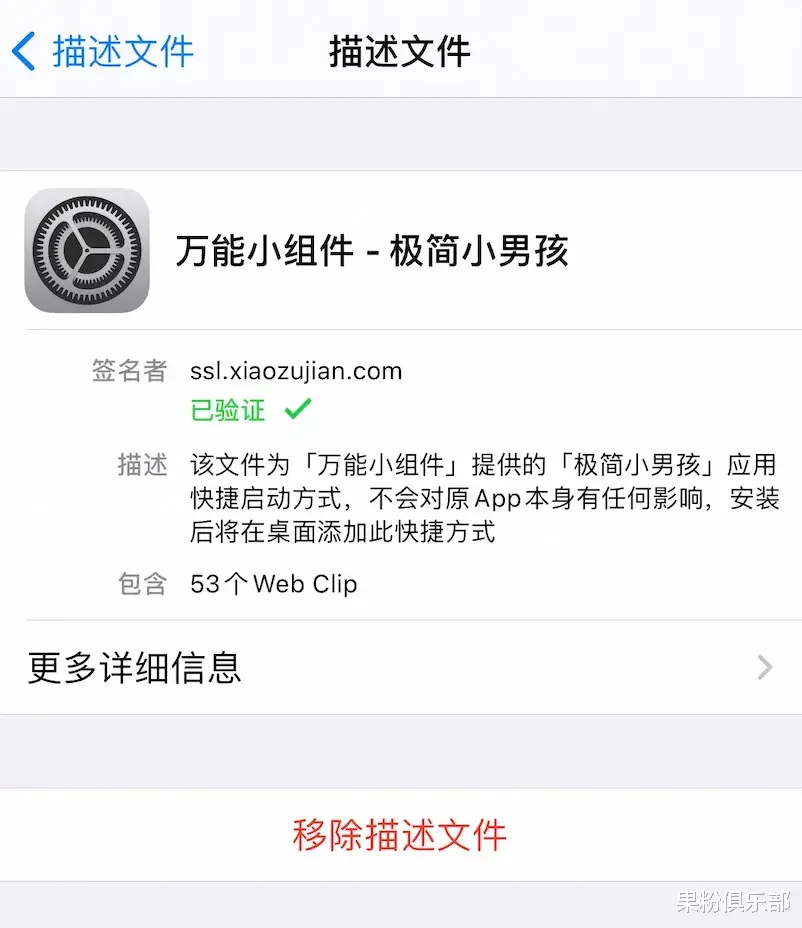
记得在七八年前 , 很多苹果用户都喜欢玩越狱 , 小果也是其中一员 。
大家都想要冲破 iOS 封闭的限制 , 给自己的 iPhone 安装一些实用插件 , 更换一个新的主题 。
现在随着 iOS 的功能完善 , 大家渐渐的对越狱失去了兴趣 。
尤其是 iOS 14 系统为 iPhone 带来了一个过去很多人期盼的功能 , 更换主题 。
在过去 , 如果想给 iPhone 更换一个新的主题 , 除了越狱基本上没什么好办法 。
现在 , iOS 14 让 iPhone 变的更加个性化 。
iOS 14 去年 9 月发布之后 , iPhone 用户掀起了一阵美化风 。
大家纷纷给自己的 iPhone 换上了各式各样或花哨或极简的新主题 , 搭配上各种样式的桌面小组件 , 使得 iPhone 不再只有千篇一律的默认主题了 。
在 iOS 14 前期版本 , 虽然已经支持更换主题以及桌面图标 , 但需要通过快捷指令一个一个的更换 , 非常麻烦 。
随着 iOS 14 版本更新 , 苹果对系统主题权限进一步放开 , 现在更换主题相比之前要简单不少 。
如果你对千篇一律的 iPhone 桌面早都看烦了 , 就来给你的 iPhone 换套主题吧 。
现在有很多 App 都支持为 iPhone 换主题 , 小果今年给大家推荐的是万能小组件这款 App 。
这款应用有非常多的功能 , 提供了照片、计时器、健康、时钟等多款小组件供大家选择 。
小果今天重点给大家说的是换主题的功能 , 其他功能以后会给大家慢慢介绍 。
打开万能小组件 , 点首页左下角的「桌面换图标」 。
这里提供了各式各样的桌面图标风格 , 点击主题可预览所有图标样式 , 每款主题也都有配套的壁纸可供下载 。
【iPhone|这才是 iOS 14 最大的升级,iPhone 换主题就这么简单】
小果就以这个「极简小男孩」为例 。
点击进入该主题 , 点使用 , 你可以把不想要的图标取消勾选 , 也可点击图标更改名称 。
点右上角「壁纸」将主题的配套壁纸下载下来 。
接下来点「添加到桌面」 , 按照提示操作 , 下载描述文件 , 进入描述文件页面安装即可 。
这样 , 新主题就安装好了 , 换上刚刚下载好的配套壁纸 , 是不是很简单 。
需要注意的是 , 新图标并不会替代原来的系统图标 , 而是共存 。
所以 , 大家需要把原来的桌面隐藏 。
长按桌面空白处 , 点底部的小点 , 取消勾选 , 将原来的桌面隐藏即可 。
如果新主题不想要了 , 进入设置-通用-描述文件 , 移除安装的描述文件 , 再将之前隐藏的桌面恢复即可 。
小果试玩了几天 , 发现这个一键换主题的功能还是挺好用的 , 相比过去用快捷指令换图标的方式还是方便了不少 。
换完图标之后 , 再搭配几个简单实用的小组件 , 完美 。
快去试试吧 。
- 中关村|柳传志在这里被骗、掘金,书写半部科技史的中关村经历了什么?
- 基站|华为一手养肥的这家小巨人,真这么值钱吗?
- oppo reno|到OPPO线下体验了一番,终于知道Reno7系列为什么卖得这么好了
- 索尼Xperia|力压iPhone13 Pro Max,续航排名第一,仅售1699元
- 电子商务|小伙刚买的固态硬盘就出问题了,找商家竟然不给退,这该怪谁呢?
- airpods3|这才是真相:柳传志退休金不是1亿,杨元庆年薪1.7亿比库克低,总部不在美国
- 东芝|如何分辨手机配置的“好坏”?认清这四点,你也能成为行家
- iphone6|千米快修-你的苹果6已经过时了。别听那些废话。
- 荣耀|建议收藏!2021年底盘点:这三款旗舰可以让你安逸地使用两三年
- 苹果|要是不看真实数据,我还以为国产机将iPhone打成下一个三星了呢
