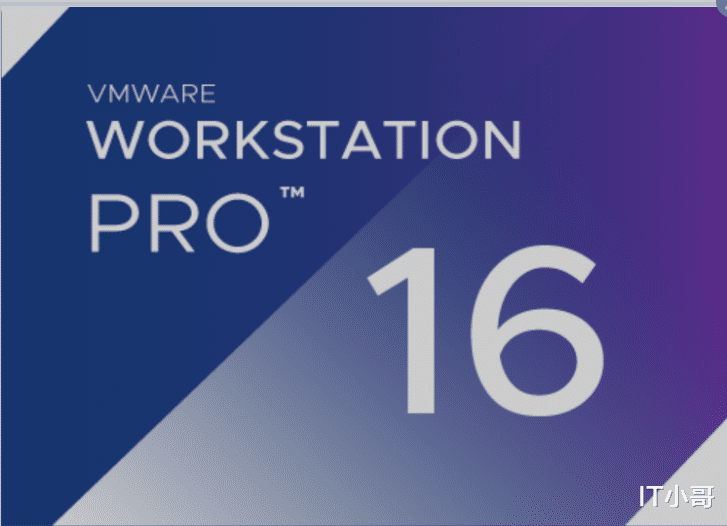
文章图片
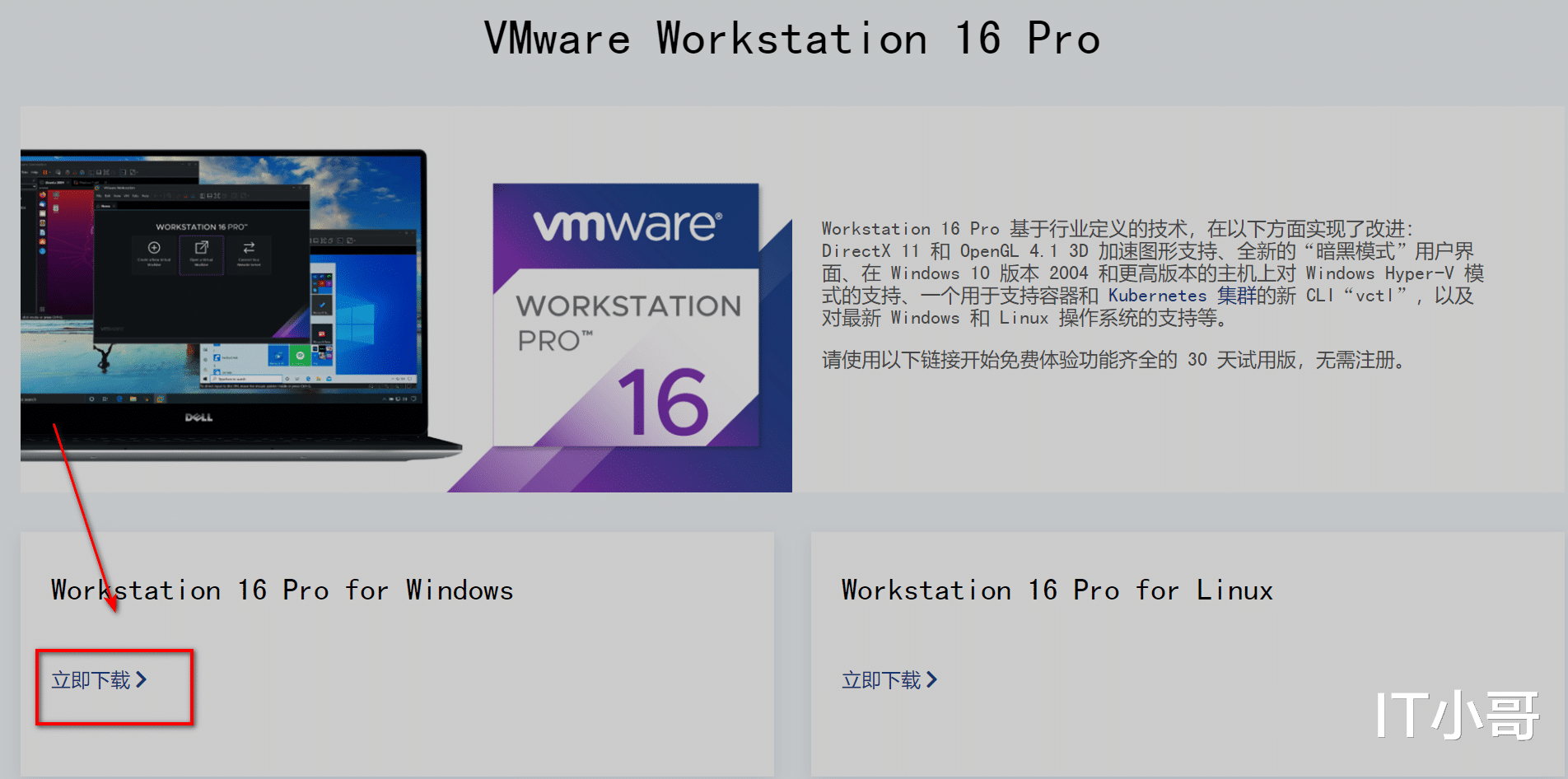
文章图片
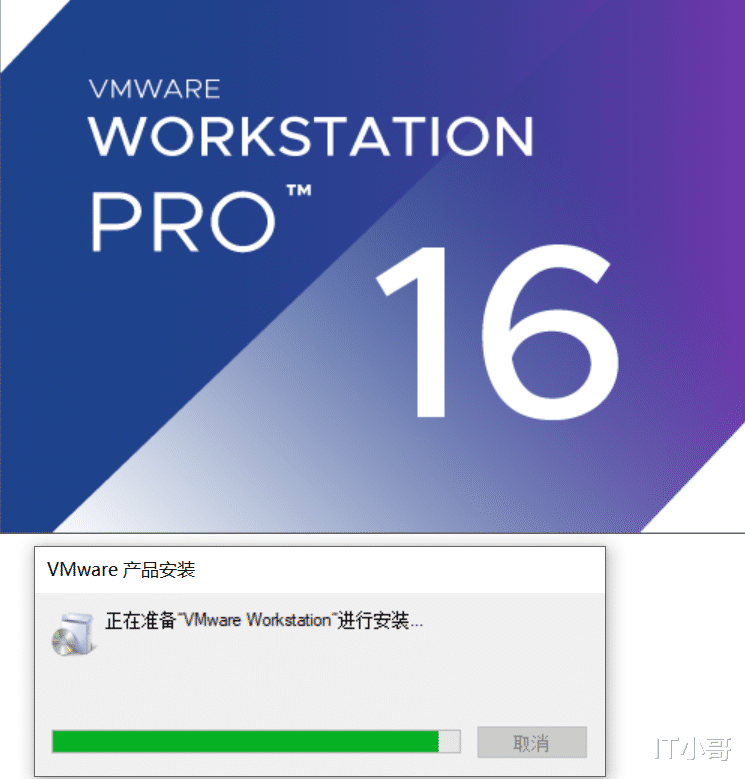
文章图片

文章图片

文章图片

文章图片

文章图片

文章图片

文章图片
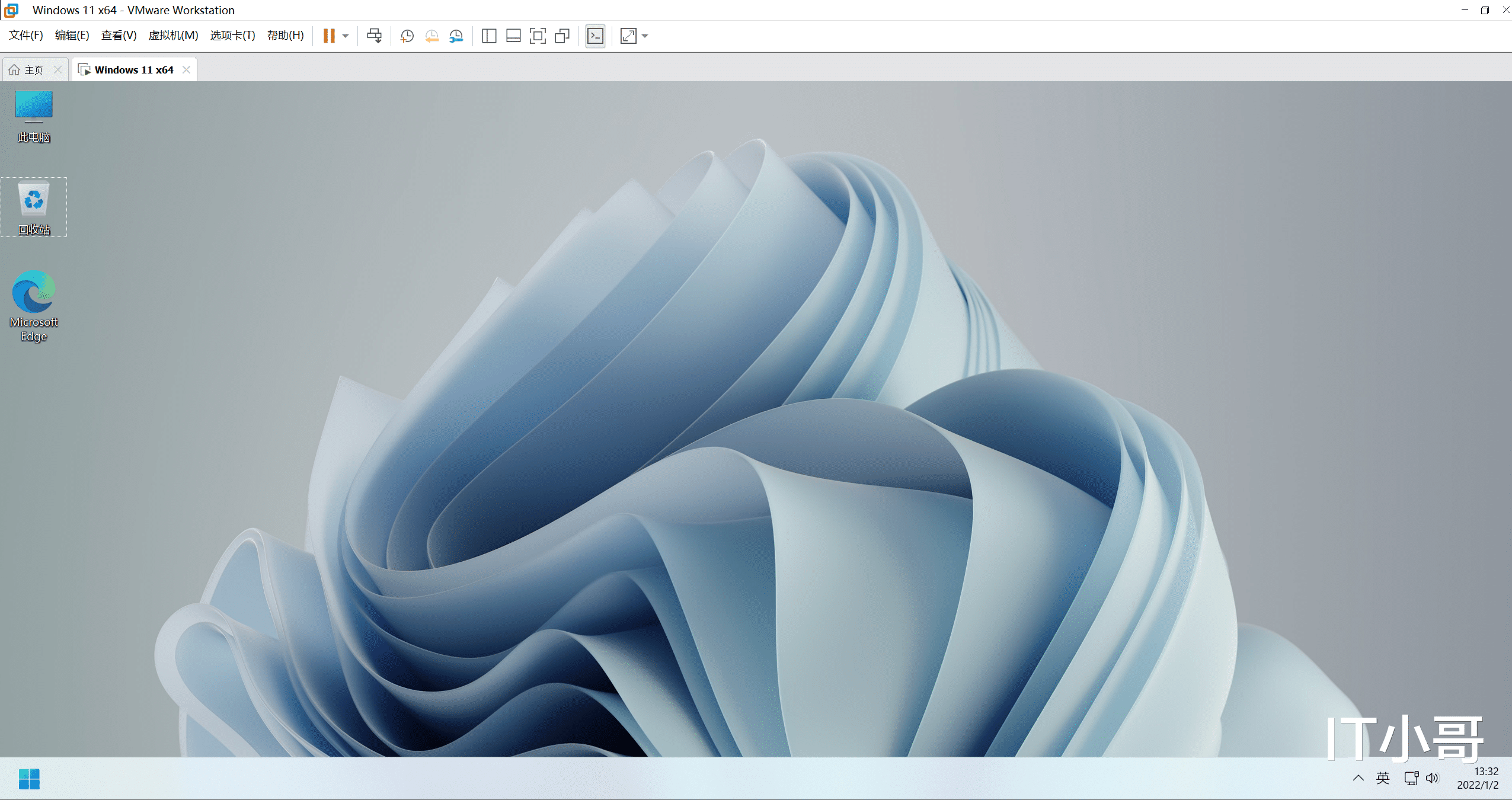
虚拟机介绍:常见的虚拟机软件有威睿的Vmware系列、微软的Hyper-v、甲骨文的Virtual Box、Parallels公司的Parallels Desktop 。 Vmware在虚拟行业为龙头老大 , 他家的软件使用比较普遍 , 今天我们挑选了威睿公司的VMware Workstation安装做演示 。
VMware Workstation下载1、直接搜索:VMware Workstation官网 。
2、Vmware Workstation分别支持windows和linux我这边系统环境是windows , 所以下载是windows版 。
3、下载好了 , 最新版本 , 是一个大约600多M的exe文件 。
VMware Workstation安装1、双击下载好的Vmware安装程序 。
2、点击“下一步”
3、勾选“我接受许可协议中的条款”——点击“下一步”
4、直接点击“下一步” , 安装位置我一般选择默认 , 你也可以选择点击“更改”选择其它路径 。 增强型键盘驱动程序这个一般用于键盘鼠标无法使用才需要安装 , 这个我没勾选过暂时没有遇到相关问题 。 将Vmware workstation控制台工具添加到系统PATH , 这个保持默认即可 , 加入环境变量属于一种针对vmware命令行操作的一种增强使用 。
5、“启动时检查产品更新” , 这一项建议不勾选 , 我们不敢保证每一次升级的版本都是稳定的 。 也不需要它提示 , 除非我们使用的版本有问题 , 我们可以在虚拟机里手动选择检查更新 。
6、添加桌面和开始菜单快捷方式 。
7、点击“安装”
8、安装很快 , 一般1分钟左右就安装完成了 。
软件激活方式11、软件安装到最后一步 , 点击“许可证”
2、输入我们的密钥 。
软件激活方式21、软件安装到最后一步——点击完成
2、进入VMware软件后——帮助——输入许可证密钥 。
体验Vmware workstation1、我之前已经做好了虚拟机系统 , 直接导入就可以体验了 。
2、进入Windows11我们看下效果 。
3、虚拟机下的WINDOWS11启动界面 。
【MySQL|Vmware虚拟机安装教程及软件激活方式】文章到此结束 , 感谢大家的阅读如果感觉文章不错 , 欢迎点赞+关注带你一起长知识 。
- 抖音|虚拟机无法安装Win11是咋回事?教你一招解决
- MySQL|MySQL怎么查询表中某个字段值重复的数据
- Linux|VMware安装Linux请注意:NAT全能,CentOS慎用,快照无忧
- MySQL|我,华为的程序员,年薪40万,告诉你程序员的年终奖金有多少
- MySQL|科技让世界美好,而现实则在变艰难变糟
- MySQL|75英寸电视太大?买电视就是越大越好!四款产品推荐,3999元封顶
- MySQL|跌至2069元!8GB运存+256GB+骁龙870,用多种实用功能打动人!
- MySQL|一加10Pro对比iQOO9Pro,哪款更值得购买?
- MySQL|小米市值崩了,小米两名高管离职,包括常程
- MySQL|他靠“医院”赚千亿,打造“医疗界华为”,已移民新加坡成为首富
