第3天 | 12天搞定Python,用PyCharm编写代码( 三 )
(2) 运行Demo
好吧 , 安装总算完了 。 来到Create New Project窗口 , 创建一个新工程,造一个Hello World!
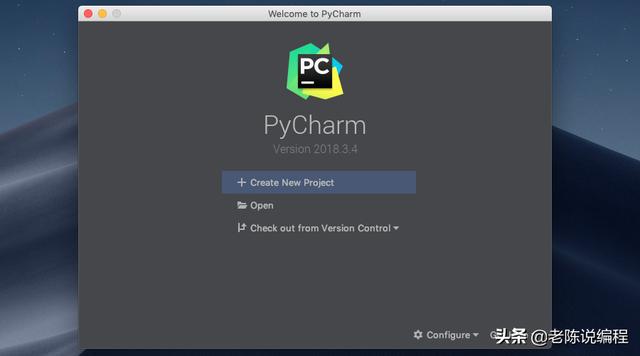 文章插图
文章插图
在【Location】 , 选择工程存放地址 。 在Existing interpreter , 选择Python运行环境目录 。 点击尾部【…】按钮 。
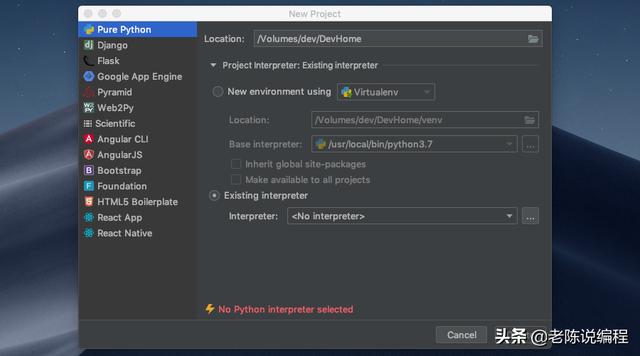 文章插图
文章插图
来到Python目录选择窗口 , 默认就是最新版的 , 真好 , 什么都不用改 , 看一眼,【OK】 。
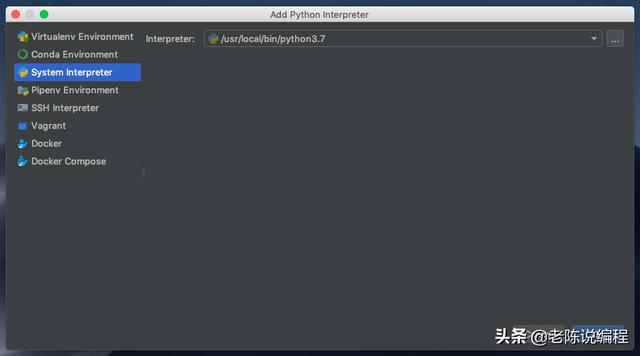 文章插图
文章插图
工程放在DevHome下了 , 配置结果是这样的 。 Python的安装路径记得改成你自己的 , 至于工程存放路径 , 你想放那就放那 , 喜欢就好 , 【Create】后 , 工程就创建好了 。
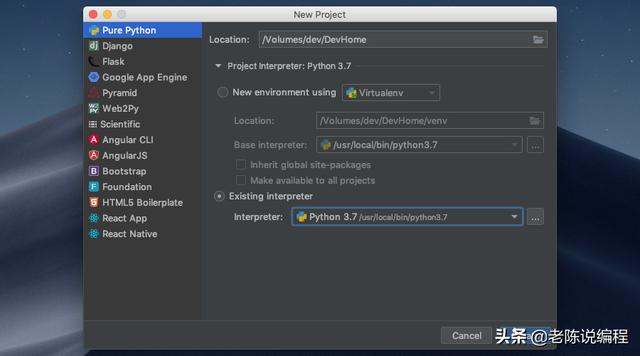 文章插图
文章插图
有了工程 , 没有Hello World! 那一切都是在做梦 , 走 , 点击菜单栏【File】-【New】-【Python File】或右键【DevHome】-【New】-【Python File】创建一个py文件 。 输入文件名:helloworld并【OK】 , 输入内容:print(‘Hello World!’)并回车 。
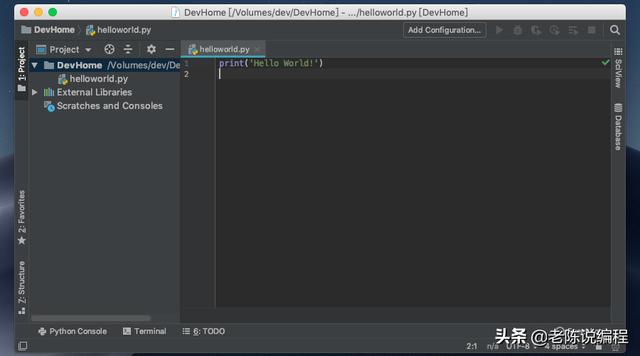 文章插图
文章插图
选中helloworld.py文件或在其内容编辑器中 , 右键-【Run ‘helloworld’】进行运行 。
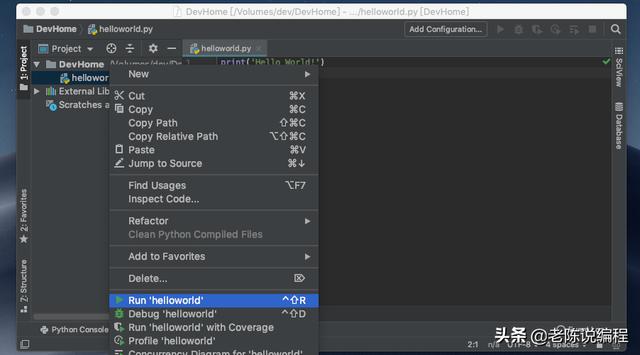 文章插图
文章插图
运行结果在下面的窗口中 , 看见没?--没的话 , 我想你已经近视了 。 是的 , 第一行代码 , 就这样被你奇迹般的完成了 , 给自己点个赞吧 。
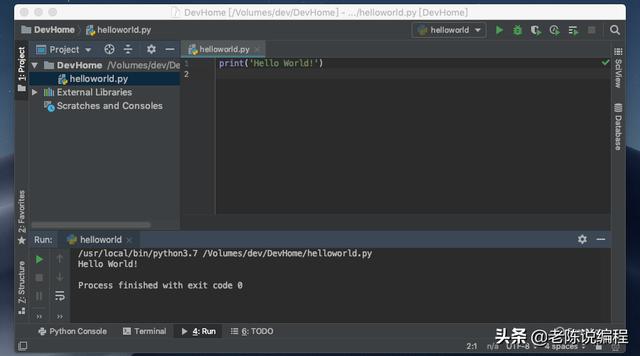 文章插图
文章插图
学编程 , 如果连第1行代码 , 都没搞明白的话 , 那你就要 , 搞到明白为止 。 print()方法用于打印输出 , 是最常用的一个函数 。 按下ctrl键 , 鼠标点击 , 可查看print方法的参数 , 解释我为你写好了 。
print函数语法:print(self, *args, sep=' ', end='\n', file=None)
self – 类的实例 , 后期说面向对象时会介绍到 。
args – 多项输出数据项 , 用,分隔 。
sep – 数据项之间的间隔 , 默认是空格 。
end – 设定结尾 。 默认是换行符 \n 。
file – 指定输出数据到文件或屏幕(默认)中 。
我们写3个例子深入了解一下 。
第1个例子 , 了解args、sep和end参数的用法 。
print("关注老陈", "一起学编程", sep=" , ", end=" , ")print("还可以 , 讨论如何找女朋友 。 ")输出结果
关注老陈,一起学编程,还可以 , 讨论如何找女朋友 。 第2个例子 , 将内容输出到文件里面
f = open('a.txt', 'w')print('关注老陈 , 一起学编程', file=f)f.close()输出结果 , 一个a.txt文件 , 打开内容是
关注老陈 , 一起学编程第3个例子 , 输出一个安装进度条 , 很有意思的一个例子 。
import timeprint("安装中", end="")for i in range(20):print("??", end='')time.sleep(0.2)print("\n恭喜你 , 安装完成")输出结果
安装中????????????????????????????????????????恭喜你 , 安装完成好了 , print函数说完了 , 想学好编程的你 , 记得多动手实战 。
一个当了10年技术总监的老家伙 , 分享多年的编程经验 。 想学编程的朋友 , 可关注今日头条:老陈说编程 。 我将分享Python , 前端(小程序)和App方面的编程知识 。 关注我 , 没错的 。
- 手机照片、视频怎样添加文字?原来很简单,4种方法一分钟搞定
- 从炼钢到轧钢一共要几步?武钢:“5G+AR”,一键搞定
- 百度|百度输入法“AI助聊”功能使用指南来了!纠错、预测、帮写轻松搞定
- 轻松搞定一天不插电办公 联想YOGA 13s 2021续航体验
- 13天销量破百万!小米新晋“销量王”,兼顾颜值和性价比
- 为了划算办理200元的套餐,3天却用掉7G流量,客服:你看视频了
- 华为手机耗电快、发热严重?关闭这5个设置,充一次电用3天
- 倒计时3天!vivo X60官宣:全球首发三星1080
- 第8天 | 12天搞定Python,面向对象
- 百度网盘下载太慢怎么办,一个软件帮你搞定,直接满速
