电脑重装系统教程来了,Win10 20H2正式版安装图解
Win 10系统又更新了 , 这次的版本是20H2 , 小迷虫在第一时间做好了电脑重装系统教程 , 正好打算重装系统的朋友 , 可以对比着操作 , 以免失误 。
 文章插图
文章插图
一、准备条件1、备份原系统桌面资料 , 以及C盘资料 , 移动到其它的盘里;
2、下载win 10最新版20H2系统镜像;
3、准备一个启动U盘;
这里需要注意一点:系统镜像必须选择微软官方原版镜像 , 以免被植入捆绑软件甚至木马 , 推荐去MSDN下载 。
另外 , 启动U盘的制作也要注意 , 选择一款无捆绑无广告的PE软件非常重要 , 小迷虫推荐微PE或者U盘魔术师 , 本文中小迷虫是以微PE制作的启动U盘 。
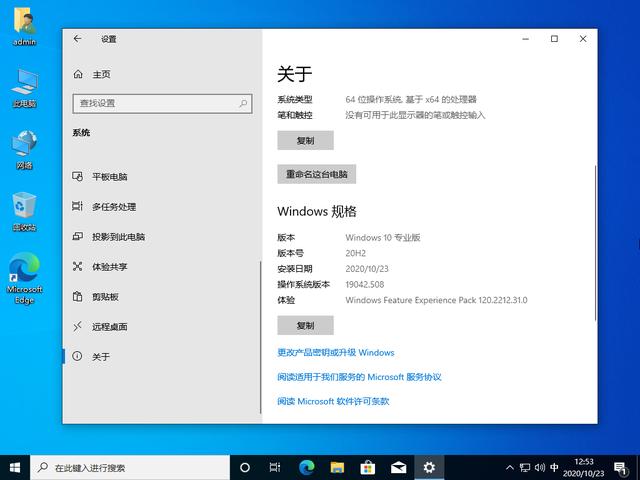 文章插图
文章插图
二、安装步骤因为是电脑重装系统 , 所以再次强调 , C盘和桌面资料必备备份 , 话不多说 , 直接上图 , 按照安装步骤逐个截图 , 方便大家对照着操作 。
1、备份完资料 , 制作好启动U盘 , 将U盘插入电脑 , 打开电脑或者重启电脑 , 狂按F12(部分电脑主板的快捷键不一定是F12) , 选择自己的U盘:
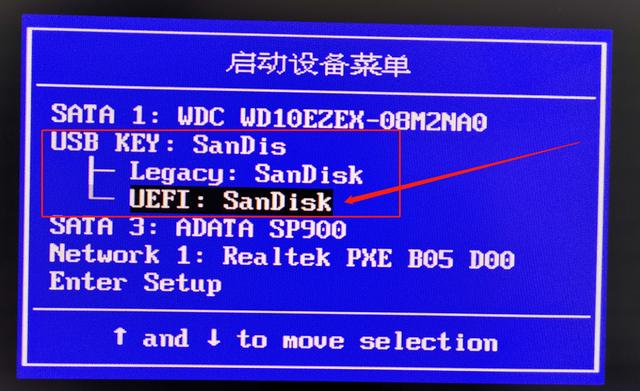 文章插图
文章插图
2、选择启动U盘并回车 , 稍等一会进入PE系统:
 文章插图
文章插图
3、需要先把原先的系统盘 , 即C盘格式化掉 , 这样才能顺利安装全新的系统 , 打开桌面的分区工具:
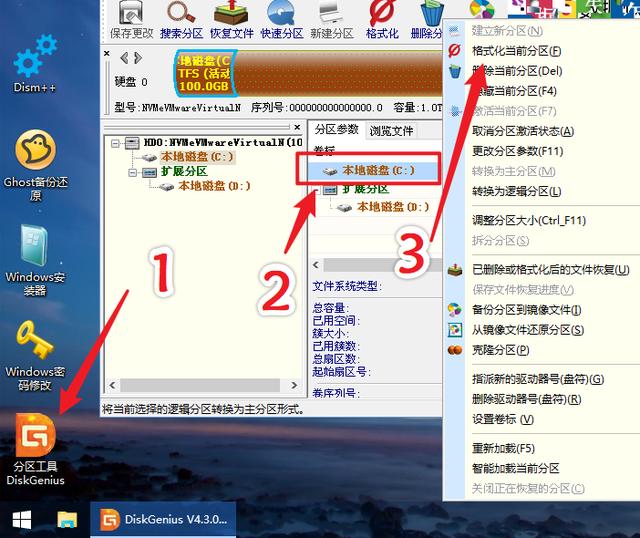 文章插图
文章插图
格式化C盘之前要注意 , PE系统里的盘符有时候会有变化 , C盘的盘符不一定显示是C , 也可以能别的字母 , 千万不要格式化错了硬盘啊 。
4、格式化掉系统盘之后 , 打开桌面的“Windows安装器” , 在第一个选择里 , 找到U盘里的win10 20H2系统镜像 , 选择它:
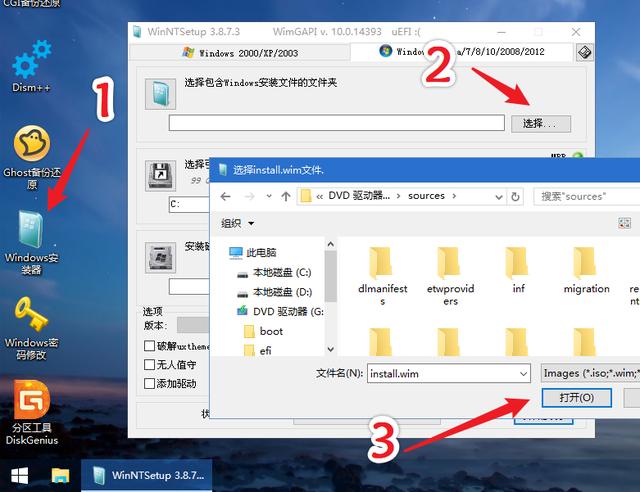 文章插图
文章插图
5、接下来是选择引导分区和系统安装在磁盘的位置 , 注意不一定都是C盘 , 引导分区的盘符可能会是别的字母 , 然后选择系统版本 , win10系统镜像里包含了教育版、企业版、专业版、工作站版 , 不同的系统镜像可能还有家庭版 , 选择自己喜欢的版本之后 , 点击右下角“开始安装”:
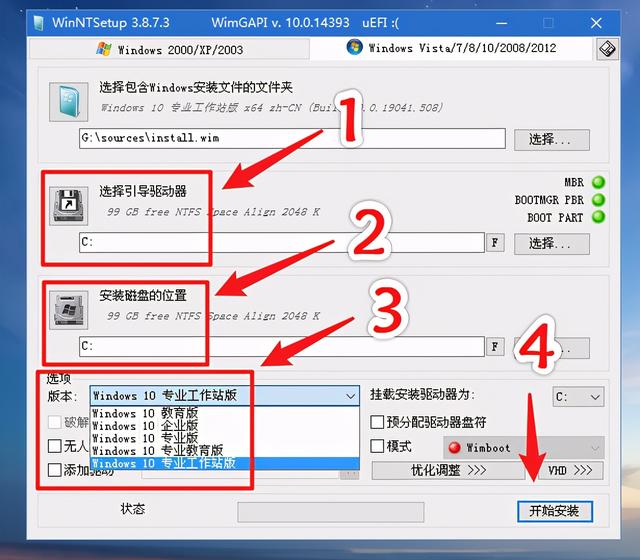 文章插图
文章插图
6、弹窗一个确定的窗口 , 确认参数无误后 , 点击“确定”:
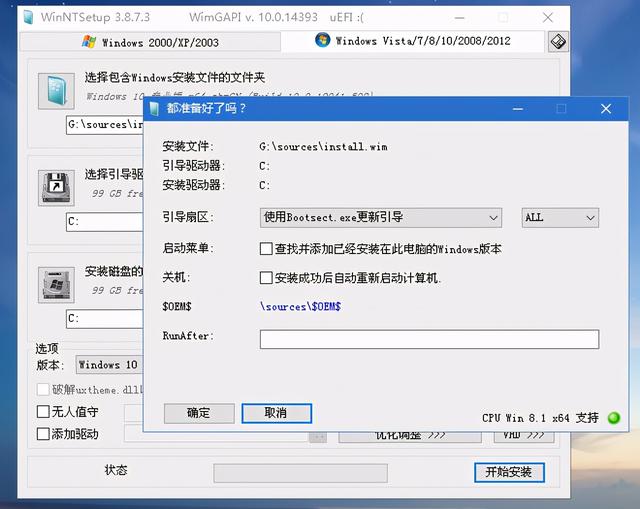 文章插图
文章插图
7、等待进度条走完:
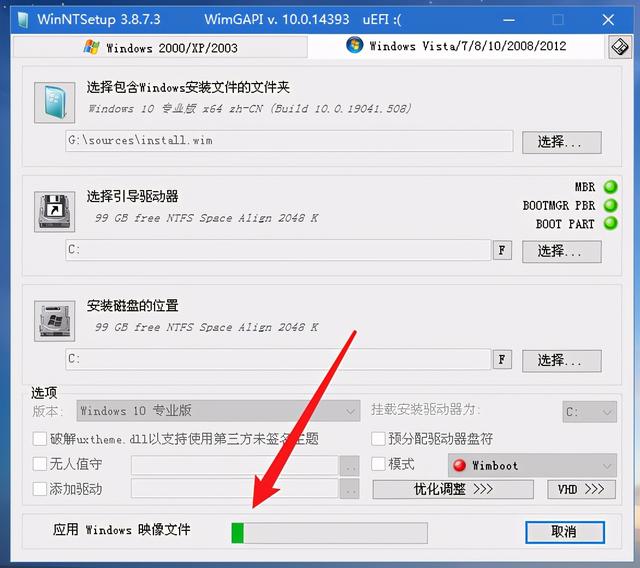 文章插图
文章插图
8、进度条走完后 , 提醒重启电脑(如果点击后没有重启 , 就点击左下角菜单重启):
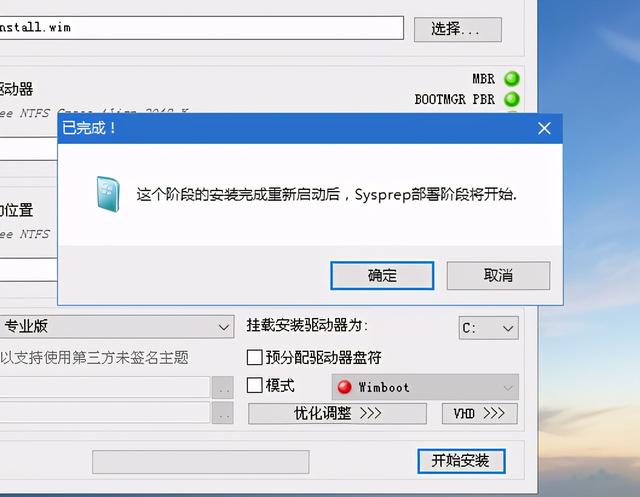 文章插图
文章插图
9、重启后 , 开始进入电脑重装系统的过程 , 这个过程可能会重启2到3次:
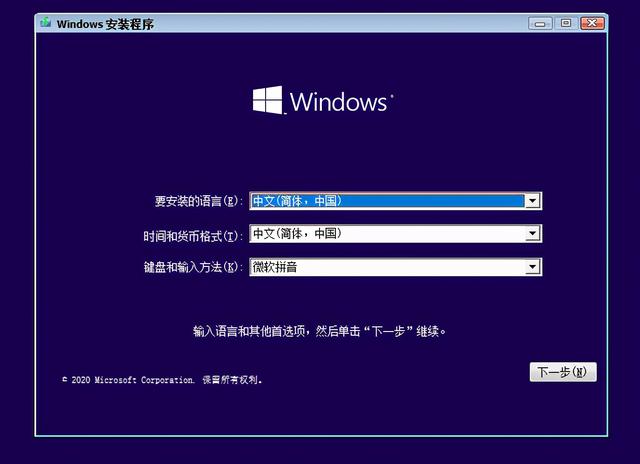 文章插图
文章插图
10、点击“现在安装”:
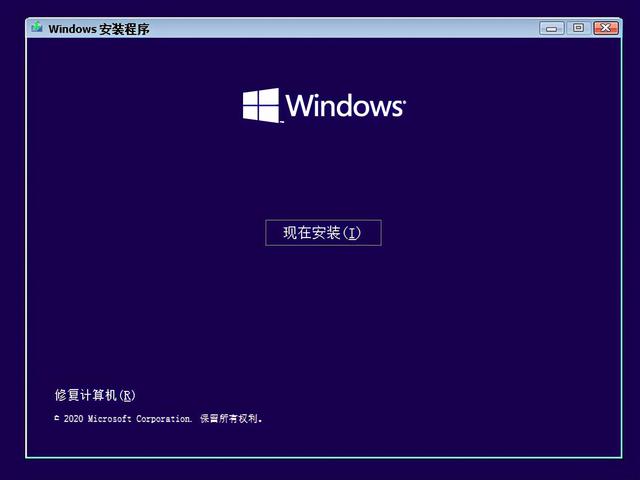 文章插图
文章插图
11、这里就耐心等待吧 , 走完之后会第一次重启:
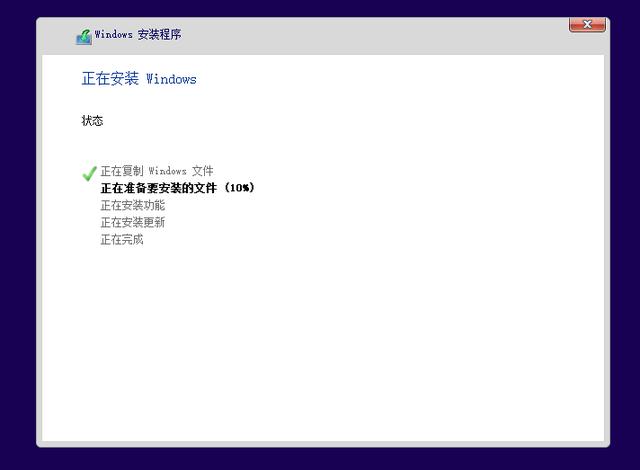 文章插图
文章插图
- vivo一款新机现身跑分网!运存和系统信息通通曝光
- 教你用Siri来控制电脑:真香
- 联想NEC发布口袋电脑:11代酷睿i7加持、秒变游戏掌机
- 人瑞人才(06919):未来3年系统平台将发力智能化,打造职业生态链平台
- 虾米音乐别了!教你把虾米导入QQ音乐网易云音乐
- 低延迟的5G来了 你却告诉我云电脑没戏?
- 消费者报告 | 美团充电宝电量不足也扣费,是质量问题还是系统缺陷?
- 谷歌修复Pixel 5系统音量问题 快门音效不再吵
- Axiomtek推出AIE100-903-FL-NX AI Edge系统 可在恶劣环境下运行
- 官宣!11款vivo系机型开始公测最新系统OriginOS
