系统小技巧:全面修复文件夹无权访问
有时 , 当我们升级完系统之后 , 或将数据存储设备从一个系统接入到另一个系统后 , 打开某个文件夹时会收到没有访问权限的提示 。 那么 , 在用户对文件夹既没有加密 , 又没有主动锁定的情况下 , 为何就无权操作了呢?遇到这种情况该怎么办?
1. 文件夹无权访问的原因
文件夹没有访问权限的一个最普遍情形 , 是发生在系统从Windows 7升级到Windows 10之后 , 不少用户遇到过这种情况 。 这些文件夹往往是在老的系统中建立的 , 新系统安装之后 , 出现无法访问、删除或重命名的情况 。 这时 , 即便是使用管理员账户登录 , 也存在这样的问题 。 产生这一问题的原因 , 是在Windows 7这样的老系统中 , 可能有一个旧用户账号 , 用户在该账号下建立了文件 , 而到达Windows 10之后 , 不再使用该用户 , 因此文件夹会被系统锁定 , 操作时系统会告知用户没有权限 。 对于无权访问的文件夹 , 在该文件夹属性窗口“安全”选项卡的“组合用户名”列表中 , 往往找不到其本来所属的用户或组 , 因此该用户或组对该文件夹的访问功能会被拒绝 。
【系统小技巧:全面修复文件夹无权访问】如果是存在于文件夹中的文件无权访问 , 还可能是文件被添加了只读属性 , 造成文件不能编辑修改 。
2. 取得文件夹的所有权
如果没有访问某文件夹的权限 , 可先尝试用如下办法取得其访问权限:右键单击受影响的文件夹 , 然后选择“属性” 。 转到“安全”选项卡 , 请单击“高级”按钮(图1) 。
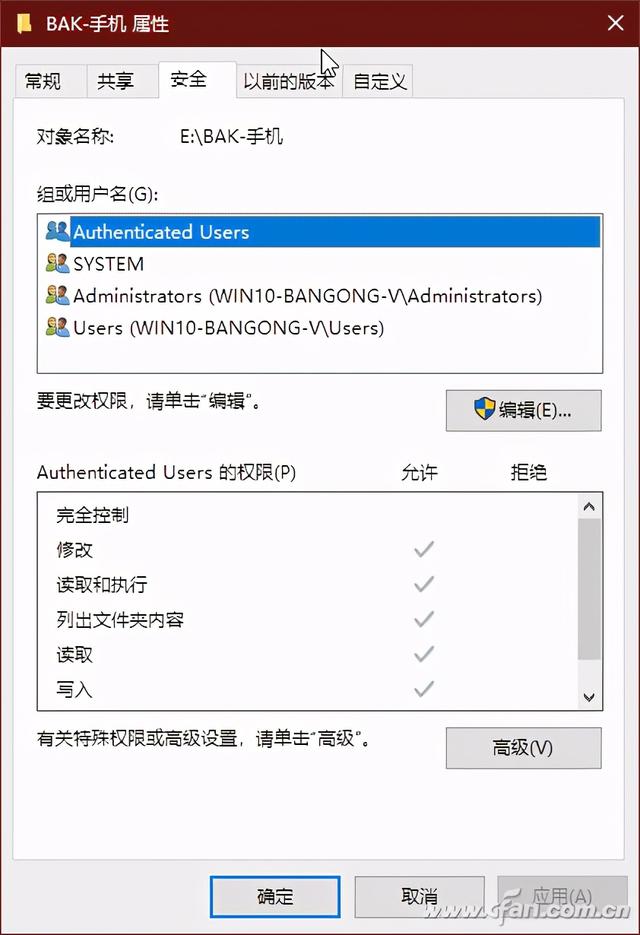 文章插图
文章插图
进入文件夹的高级安全设置窗口后 , 在顶部的所有者部分单击“更改”链接 , 这样便会打开“选择用户或组”窗口 , 在该窗口中点击“高级”按钮(图2) 。
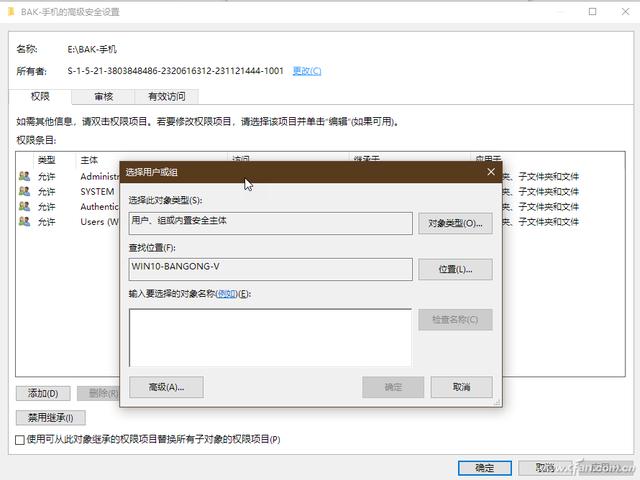 文章插图
文章插图
在随后出现的“选择用户或组”窗口中 , 单击“立即查找”按钮 , 会看到当前可用账户列表 , 请选择自己正在使用的账户 , 然后单击“确定”(图3) 。
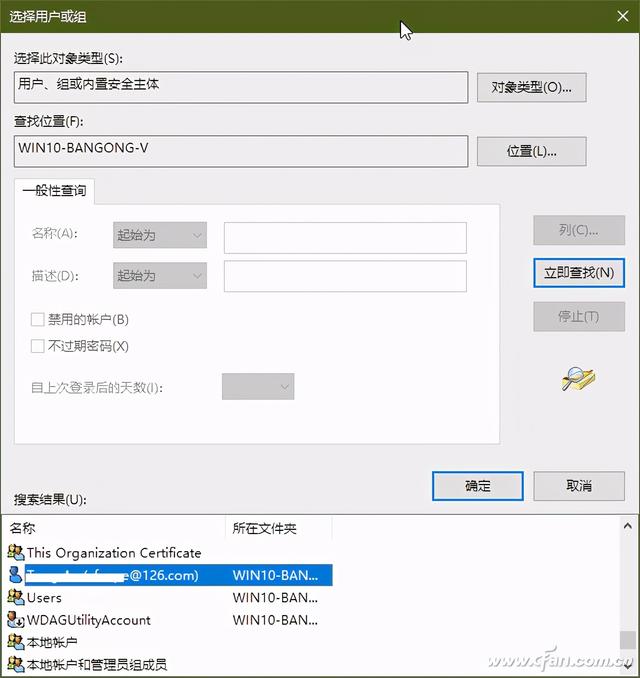 文章插图
文章插图
之后自动返回到“高级安全设置”窗口 , 出现“替换子容器和对象上的所有者”选项 , 一定要记得将这个选项选中 , 然后单击“确定”保存更改(图4) 。
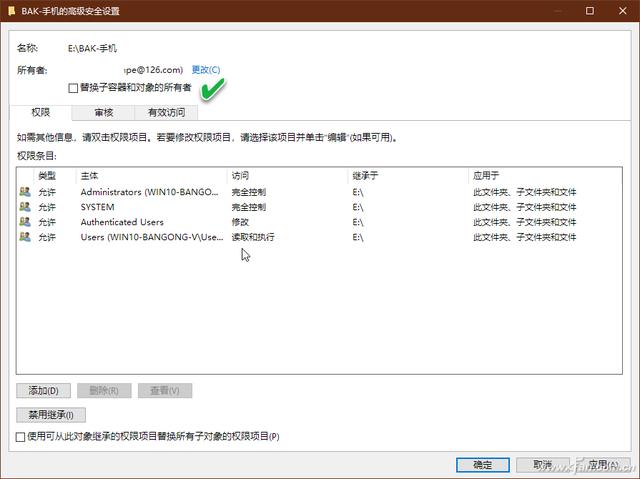 文章插图
文章插图
3. 向所有人开放权限
如果针对性地对某个用户的权限重新设置不起作用 , 我们还可以通过对所有人提供权限 , 尝试对文件夹的放权 。
打开文件资源管理器 , 右键单击受影响的文件夹 。 从菜单中选择“属性” 。 在属性窗口中 , 打开“安全”选项卡 , 然后单击“编辑”按钮 。 选择“添加” , 然后键入“everyone” 。 单击“检查名称” , 然后单击“确定”(图5) 。
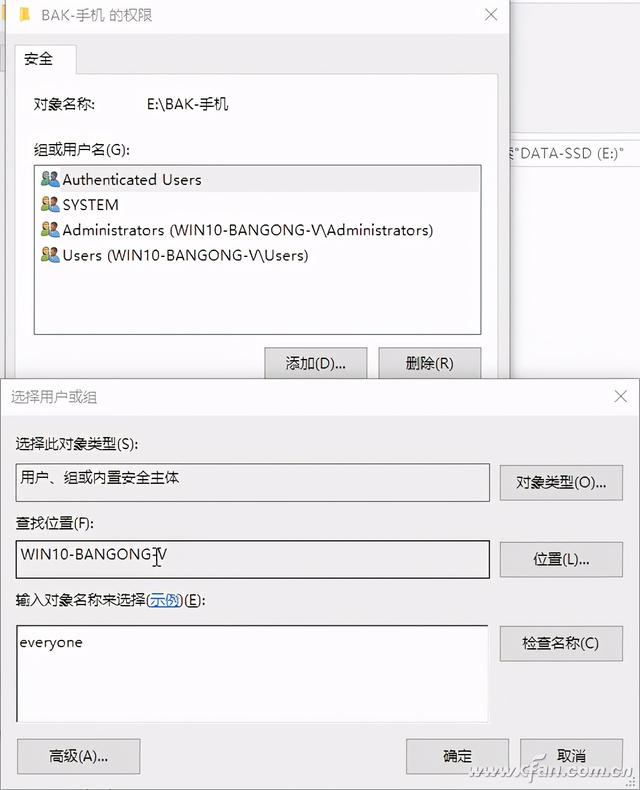 文章插图
文章插图
返回权限设置窗口 , 选择“Everyone” , 选择“完全控制”为“允许” 。 单击“应用”并确定(图6) 。
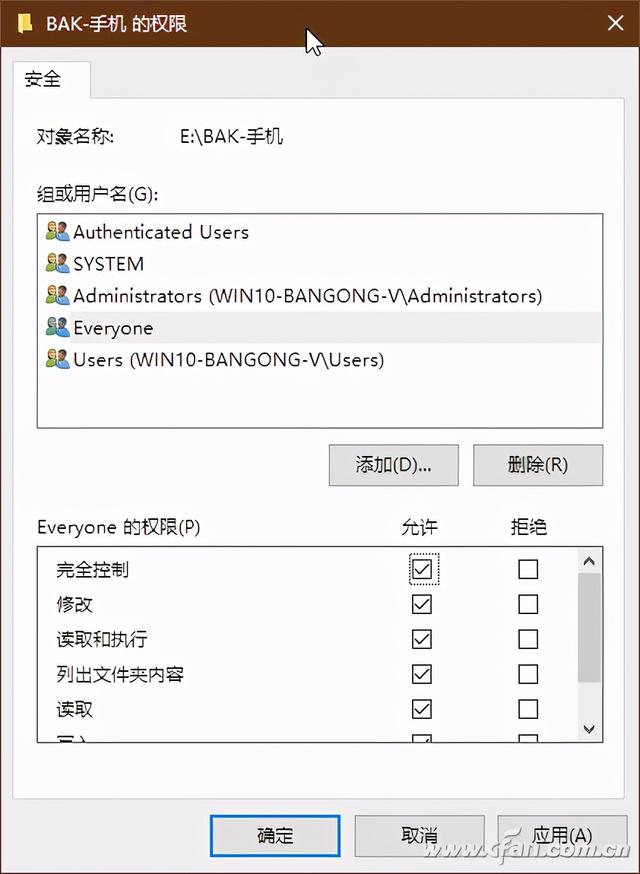 文章插图
文章插图
4. 去除文件夹只读属性
升级系统后 , 有的文件夹可能被加了只读属性 , 到了新系统后无法修改文件 , 这时只需将只读属性去掉即可 。 这种情况虽然相对较少遇到 , 但文件夹中文件无法被修改的原因 , 也不能排除这种情况 。
要去除文件夹只读属性 , 右键单击受影响的文件夹 , 从菜单选项中选择“属性” , 在打开的属性窗口中选择“常规”选项卡 , 取消对“只读”选项的选择 , 单击“应用”按钮后点击“确定”保存更改(图7) 。 注意在确认界面中 , 要选中“将更改应用于此文件夹、子文件夹和文件”选项 。
- vivo一款新机现身跑分网!运存和系统信息通通曝光
- 20分钟电池回血大半!realme真我V15评测:1399元中端王炸全面升级
- 华为连续三大动作,开始全面自救,比尔盖茨:中国芯破冰指日可待
- 人瑞人才(06919):未来3年系统平台将发力智能化,打造职业生态链平台
- 消费者报告 | 美团充电宝电量不足也扣费,是质量问题还是系统缺陷?
- 谷歌修复Pixel 5系统音量问题 快门音效不再吵
- Axiomtek推出AIE100-903-FL-NX AI Edge系统 可在恶劣环境下运行
- 官宣!11款vivo系机型开始公测最新系统OriginOS
- 鸿蒙OS大一统需产业合力
- 率先适配华为鸿蒙系统 扫描全能王助力“万物互联”
