如何使用Apple诊断程序检查Mac硬件问题
Mac问题可能由于多种原因而发生 , 但通常大多数错误都可以追溯到不稳定的软件 。 防止出现问题的最佳方法是确保您使用的是Apple程序和第三方应用程序的最新版本 。
 文章插图
文章插图
但是 , 如果您已经对软件进行了故障排除并且问题仍然存在 , 那么就该考虑是否是Mac的硬件出了问题 。
如果您怀疑磁盘错误或权限问题 , 则磁盘工具是您应该启动的第一个程序 , 但是如果无法识别问题 , 或者甚至无法使Mac启动到操作系统 , 则可以尝试使用Apple的集成软件 。Mac诊断工具 。
自2013年6月以来 , 每台Mac中都内置有Apple Diagnostics 。 如果您使用的是较早的Mac , 则等效程序称为Apple Hardware Test(AHT) , 但基本原理相同 。
 文章插图
文章插图
要开始使用Apple Diagnostics或AHT , 请先关闭所有固件密码(如果您使用的是密码) 。 接下来 , 关闭Mac , 断开除键盘 , 鼠标 , 显示器和所有以太网连接之外的所有外部设备的连接 , 然后按照以下步骤操作 。
1.按下Mac上的电源按钮 , 然后立即按住键盘上的D键 。 (要通过互联网启动Apple Diagnostics , 请按住Option-D 。 )
2.当提示出现在屏幕上 , 要求您使用箭头键选择语言时 , 松开D键 。
3.如果出现提示 , 请加入本地Wi-Fi网络 。
4.如果您的Mac是2013年之前的机型 , 则可以选择“执行扩展测试” , 该选项实际上是检查Mac内存的每个块 。 如果需要 , 请选择此选项 , 然后单击“测试”按钮 。 在2013年之后的Mac上 , 只需选择“测试”选项 。
5.在扫描Mac硬件时 , 等待进度条填满 。 在较新的Mac上 , 这通常至少需要几分钟 , 但是AHT可能需要更长的时间 , 特别是如果您选择扩展测试 。
 文章插图
文章插图
6.扫描完成后 , 屏幕上将出现所有潜在硬件问题的列表 , 或显示“未发现问题”消息 。 在继续之前 , 请注意所有发行参考代码 。
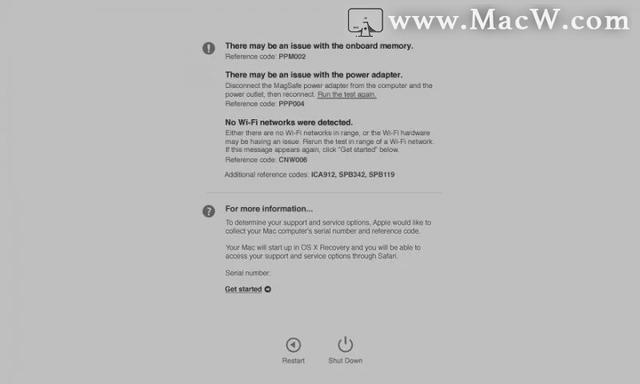 文章插图
文章插图
7.要重复测试 , 请再次单击“运行测试” 。 有关问题的更多信息 , 请点击“入门” 。 否则 , 您可以单击重新启动或关闭以退出诊断 。
如果您单击“入门”以获取有关Apple Diagnostics已识别问题的更多信息 , 您的Mac将启动进入macOS恢复模式并显示一个网页 , 要求您选择国家或地区 。
单击“同意”以将序列号和参考代码发送给Apple , 然后按照屏幕上的服务和支持说明进行操作 。 您还可以在Apple的官方代码表中查看记录下来的所有参考代码 , 以获取更多信息 。
【如何使用Apple诊断程序检查Mac硬件问题】以上就是MacW小编为大家带来的“如何使用Apple诊断程序检查Mac硬件问题” , 本文关键词:“mac,硬件,apple” , 链接:“” , 转载请保留 。
- Apple Glass正进入第二开发阶段 目标成品重量轻 续航长
- 红米K40渲染图曝光:居中挖孔+后置四摄,这外观你觉得如何?
- 或使用天玑1000+芯片?荣耀V40已全渠道开启预约
- 苹果将推出使用mini LED屏的iPad Pro
- 手机能用多久?如果出现这3种征兆,说明“默认使用时间”已到
- 奋斗|该如何看待拼多多员工猝死:鼓励奋斗,也要保护好奋斗者
- 新专利显示苹果在未来可能让Apple Watch通过传感器测量血压
- 装机点不亮 如何简易排查硬件问题?
- 虾米音乐宣布关停!我的歌单如何导入QQ音乐、网易云音乐?
- Apple Watch可能会在异常天气条件下显示错误的高度读数
