太方便了!手机照片同步到电脑竟然这么简单,整理归类更轻松( 二 )
7、最后一步非常重要 , 就是下面的位置 , 点击路径 , 我们选择需要同步的文件夹 , 小迷虫现在要同步的是手机的DCIM文件夹 , 所以找到它并选择确定:
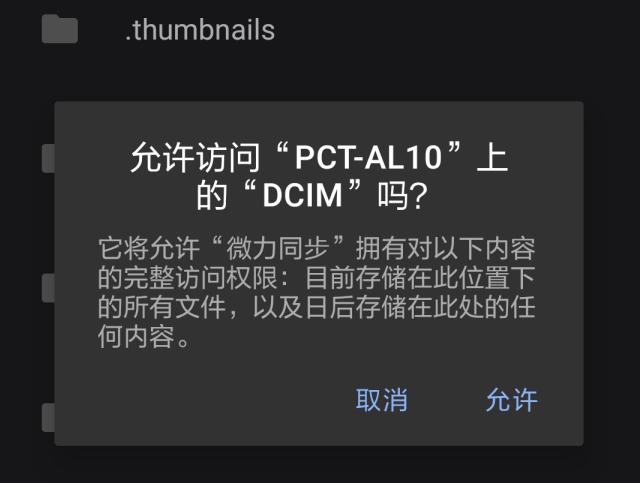 文章插图
文章插图
8、可以看到手机端已经变成“已同步1/1” , 说明手机端和电脑端 , 已经都在线了 , 而且有了同步速度 , 局域网内同步速度非常的快:
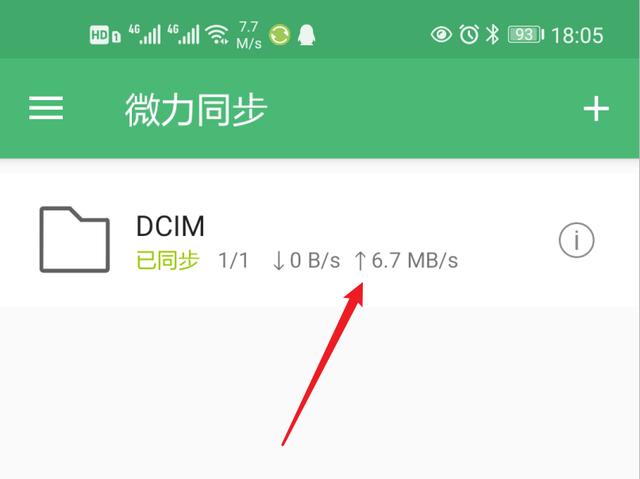 文章插图
文章插图
再看电脑端 , 同一时间也开始同步了:
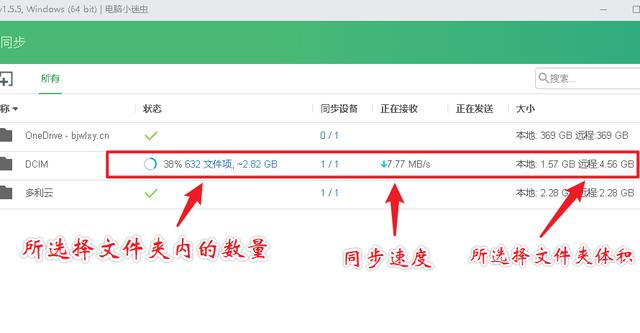 文章插图
文章插图
9、仅仅3分钟 , 同步就完成了 , 手机端和电脑分别是这样的显示:
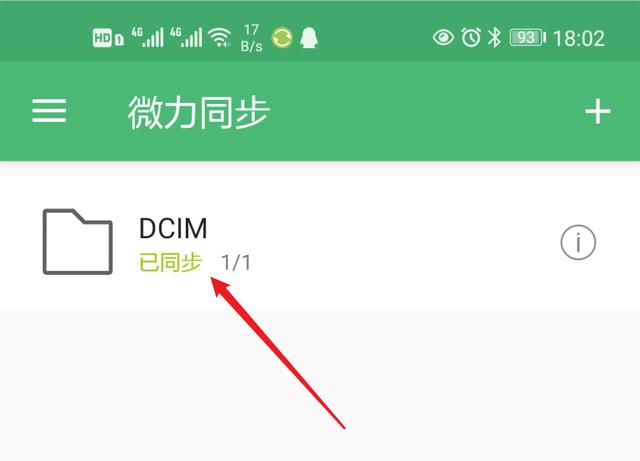 文章插图
文章插图
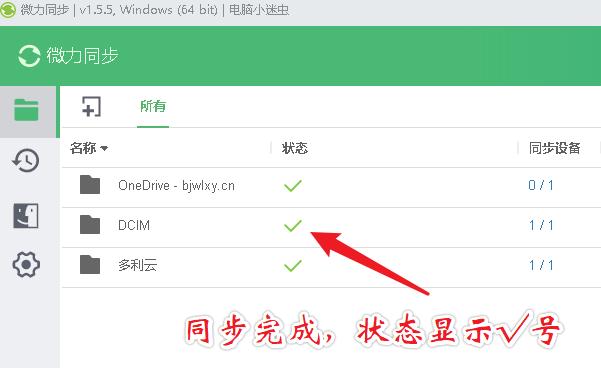 文章插图
文章插图
10、再看看电脑端同步过来的手机照片DCIM文件夹都有啥:
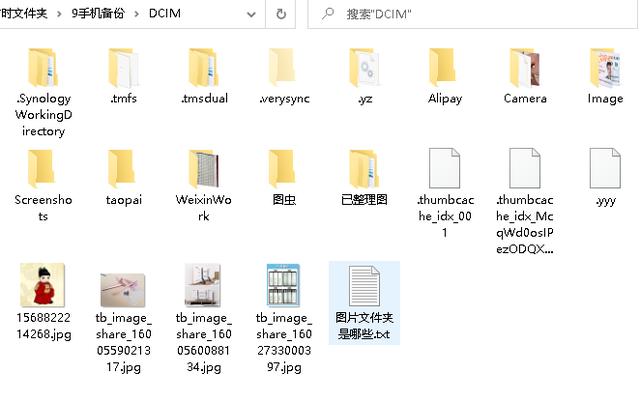 文章插图
文章插图
内容一模一样 , 美滋滋!现在就可以在电脑端来整理照片啦 , 珍贵的照片归类 , 不需要的照片删除 , 删除的同时 , 手机端对应的照片也就被删除了 , 所以如果你比较谨慎 , 上面的密钥就不要选择读写 , 选择只读 , 那么就只在电脑端删除 , 而不会删除手机端的图片啦 。
小迷虫这篇文章里的手机截图 , 就是通过微力同步来操作的 , 比任何网盘都效果都好 。
每天学习一个小技巧 , 生活工作更轻松 , 大家好 , 我是电脑小迷虫!
- 5G手机好评榜,华为Mate40Pro无缘上榜,第一出乎意料
- 国产高端手机黑马,起步价仅3999元,首销5分钟卖出35万台
- 没抢到小米11?雷军准备了一批现货
- 华为员工必须用华为手机?内部员工:主管用友商手机会“倒霉”
- 腾讯游戏发起对华为的挑战,或因后者对国内手机市场的影响力大跌
- 新买的手机突然黑屏,女子坚持要换新机,商家:内部零件都给换
- 原来这3种常见的充电方式,会导致手机电池续航变差!望相互转告
- HTC创始人表态:不会放弃5G手机
- 1399元起!开年首款5G手机正式发布:外观惊艳
- 真我|realme推出真我V15国潮锦鲤手机 搭载50W智慧闪充
