第3天 | 12天搞定Python,用Eclipse编写代码
Eclipse 是一个免费、开放源代码 , 基于Java的 集成开发环境 。 它以一切皆插件的设计思想 , 让其核心很小 。
如果要支持诸如Java、C、C++、PHP、 Android、Python等编程语言的开发 , 安装其对应的插件即可 , 如开发Python , 安装PyDev插件即可 。
更美的是 , Java是跨平台的 , Eclipse也是 。
3.1 在Windows下安装为了节约来回”跑”的时间 , 咱一次性把要安装的相关文件都下载下来 。 下载之前请自行确认个人计算机是32还是64位的 。
(1) 下载安装包
到JDK官网下载: jdk-8u201-windows-x64.exe安装文件;
到Eclipse官网下载eclipse-jee-2019-03-R-win32-x86_64.zip压缩
包;
到下载PyDev插件的压缩包: PyDev 7.2.0.zip 。
下载快慢 , 全凭网速 , 哪个先装 , 我偏不告诉你:Eclipse的运行 , 离不开JDK的支持 , 就从安装JDK开始 。
(2) 安装JDK
双击打开安装文件后 , 没什么好说 , 好看的 , 直接【下一步】便可 。
 文章插图
文章插图
如果想更改安装路径 , 就点【更改】按钮 , 否则就采用默认的安装路径就好了 , 一直【下一步】到底 。
 文章插图
文章插图
安装完成后 , 可以打开命令行窗口 , 输入:java –version , 验证一下是否正确 , 妥妥的 。
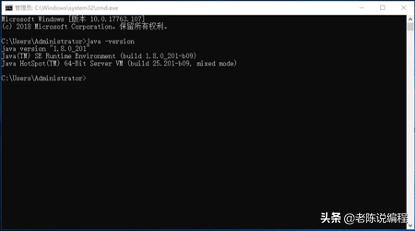 文章插图
文章插图
(3) 安装Eclipse
有了JDK的大力支持后 , 咱就开始安装Eclipse吧 。 因为下载的是压缩包 , 找个你喜欢的文件夹(如D:\DevHome) , 解压缩到里面就算安装好了 , 简单 , 有趣 。
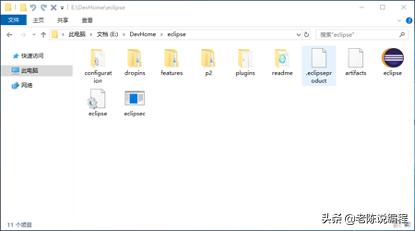 文章插图
文章插图
(4) 安装PyDev
安装好了Eclipse , Python插件PyDev的也是随之而来 。 去 , 解压缩PyDev 7.2.0.zip文件,并解压缩后的features、plugins文件夹 , 拷贝到eclipse下的dropins文件夹里面 。
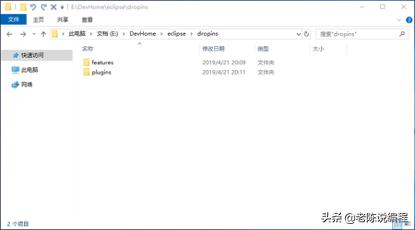 文章插图
文章插图
(5) 配置环境
就那样 , 就这样 , 不知不觉 , 就安装好了JDK、Eclipse和PyDev了 , 会解压缩就是好 。 接着咱来配置Python的开发环境 , 到eclipse文件夹里面 , 点击eclipse.exe , 启动Eclipse 。 选择工程目录 , 设置为默认 , 这样以后就不用再选择了 。
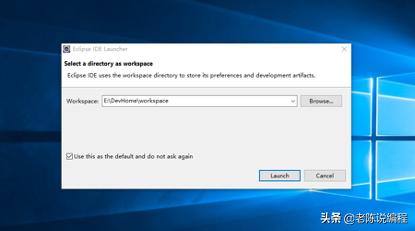 文章插图
文章插图
进到欢迎界面后 , 勾选掉:Always show Welcome at start up , 关闭Welcome窗口 。
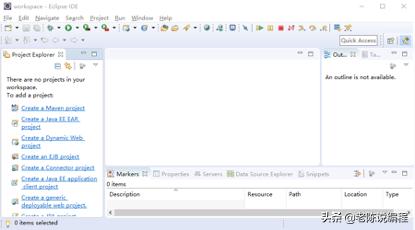 文章插图
文章插图
在窗口的右上角 , 有一个开发环境切换图标 , 点它 。 在弹出切换窗口中 , 选择PyDev这一项 , 【Open】之后 , 便是Python的天下 。
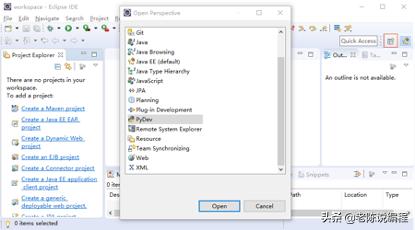 文章插图
文章插图
光有华丽的IDE窗口还不够 , 还需点击菜单栏Windows ->Preferences , 配置Python的运行环境 。 在弹出的对话框中 , 目的定位到:PyDev-> Interpreter->Python Interpreter 。
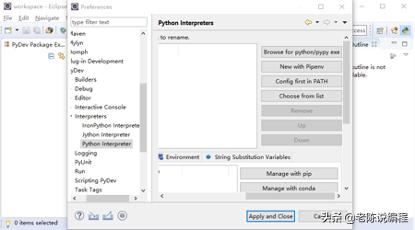 文章插图
文章插图
大胆地点下【Choose from list】 , 在弹出的内容中 , 全选Python的所有开发包,【OK】 。
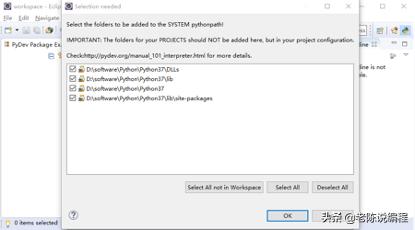 文章插图
文章插图
- 手机照片、视频怎样添加文字?原来很简单,4种方法一分钟搞定
- 从炼钢到轧钢一共要几步?武钢:“5G+AR”,一键搞定
- 百度|百度输入法“AI助聊”功能使用指南来了!纠错、预测、帮写轻松搞定
- 轻松搞定一天不插电办公 联想YOGA 13s 2021续航体验
- 13天销量破百万!小米新晋“销量王”,兼顾颜值和性价比
- 为了划算办理200元的套餐,3天却用掉7G流量,客服:你看视频了
- 第3天 | 12天搞定Python,用PyCharm编写代码
- 华为手机耗电快、发热严重?关闭这5个设置,充一次电用3天
- 倒计时3天!vivo X60官宣:全球首发三星1080
- 第8天 | 12天搞定Python,面向对象
