iPhone按下这个键,纸质文档3秒电子化,无需再去打印店
在公司上班 , 遇到文档扫描的问题 , 直接去打印室用公司的扫描仪就可以 , 但是再家如果想用扫描仪 , 那只有去打印店才能扫描 。
【iPhone按下这个键,纸质文档3秒电子化,无需再去打印店】其实不用麻烦 , 因为手机现在也自带扫描仪功能 , 再家找一个光线好的地方就能扫描 , 纸质文档3秒电子化 , 再也不用去打印店了 。
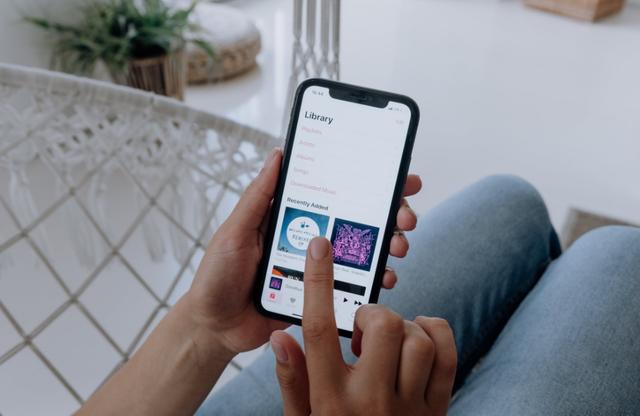 文章插图
文章插图
扫描文档
步骤一、
打开iPhone手机备忘录功能 , 里面可以画画、新建忘录等 。 但是这些都是备忘录功能之一 , 更厉害的还在后面 。
步骤二、
扫描文稿 , 经常办公的时候遇到文档扫描问题 , 这时候就需要借助扫描仪 , 但是扫描仪太笨重 , 使用局限性比较大 。
那么就可以打开手机备忘录 , 点击新建备忘录 , 选择相机图标 , 第一个就是扫描文稿功能 。
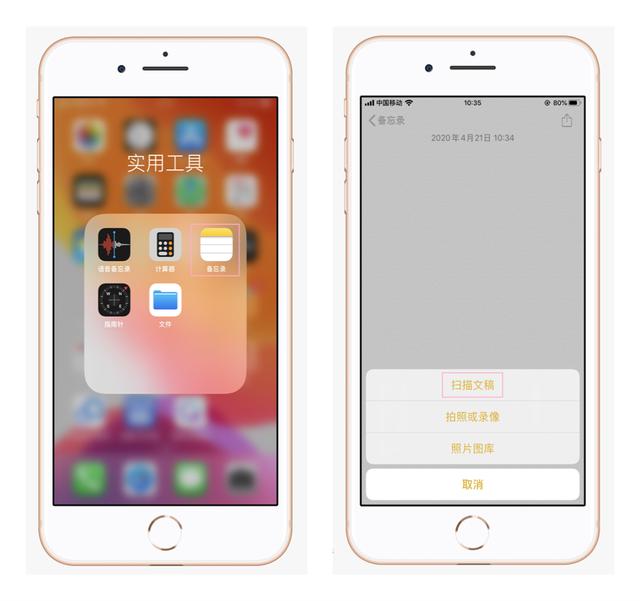 文章插图
文章插图
扫描证件
笔者尝试过用备忘录扫描电子证件 , 发现可以将纸质版的证件照扫描到手机里面 , 然后自己尝试调整边框大小 , 就能变成电子版 , 投简历还是网上报名都有可以 。
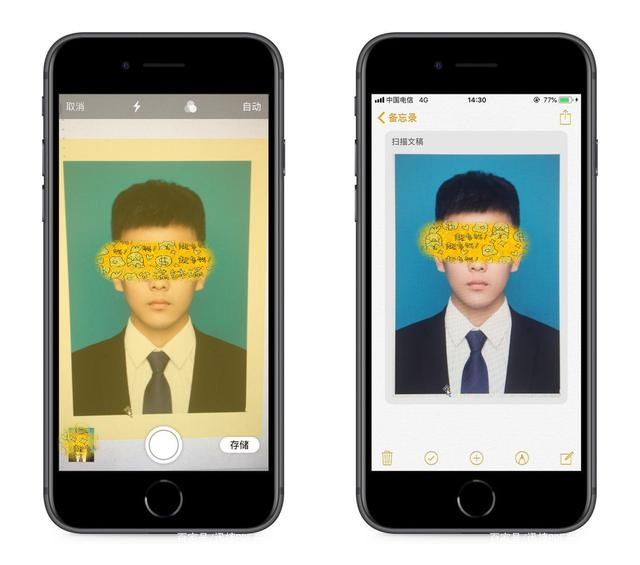 文章插图
文章插图
隐藏功能发掘:
并且该证件照是以PDF格式保存的 , 直接连接到打印机里面 , 是可以直接去复制的 , 并且和原比例证件照没有区别 。
 文章插图
文章插图
3、证件扫描升级版
其实上面的就是比较简单的图片转PDF的转换技巧 , 平常使用扫描一些文件还是可以的 。 如果扫描的文件比较多 , 转换格式较多的情况下 , 不妨尝试用迅捷PDF转换器 , 除了简单的证件扫描 , 还你能进行一些PDF格式文件的转化 , 工作生活都能帮上忙 。
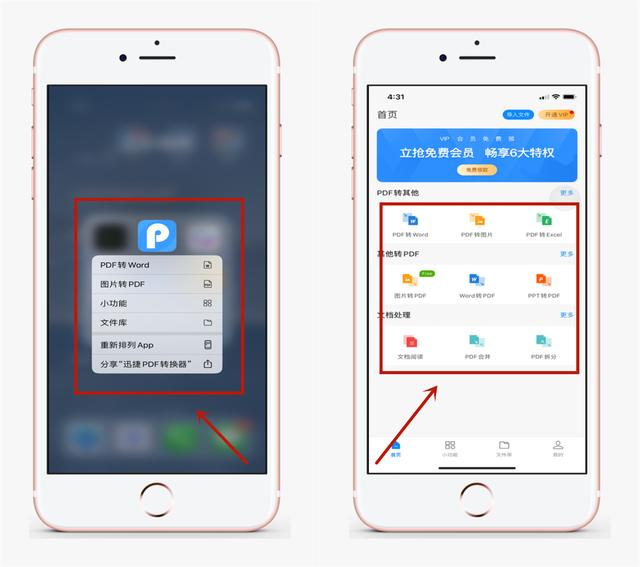 文章插图
文章插图
碰到再家扫描文件的情况 , 再也不用跑很远的地方去扫描啦 , 以后再家也可以 , 不管是扫描文档、扫描证件还是文稿提取文字 , 再家用手机就能搞定 。
- 一则消息传来,苹果iPhone12再现问题,“果粉”有点慌
- 苹果iPhone 13或取消充电口,无线充电能替代有线充电吗
- TikTok推出首个利用iPhone 12 Pro LiDAR技术的AR特效
- Casetify与迪斯尼合作,为iPhone和AirPods提供保护壳
- 新专利曝光!苹果笔记本有望为iPhone无线充电,MacBook或改用塑料制成
- 程序员为教师妻子开发应用:将iPhone变成文档摄像头
- 苹果发售AirPods Pro牛年限定款,苹果笔记本有望为iPhone无线充电
- 苹果iPhone 13屏幕大升级:刘海变小 高刷加持
- 拜拜扫描仪!微信打开这个功能,文档表格扫一扫秒变电子档
- 担心手机丢失,被盗刷?所有手机请马上开启这个功能
