如何基于Python实现自动化控制鼠标和键盘操作
安装pip3 install pyautoguipyautogui鼠标操作样例import pyautogui# 获取当前屏幕分辨率screenWidth, screenHeight = pyautogui.size()# 获取当前鼠标位置currentMouseX, currentMouseY = pyautogui.position()# 2秒钟鼠标移动坐标为100,100位置绝对移动#pyautogui.moveTo(100, 100,2)pyautogui.moveTo(x=100, y=100,duration=2, tween=pyautogui.linear)#鼠标移到屏幕中央 。 pyautogui.moveTo(screenWidth / 2, screenHeight / 2)# 鼠标左击一次#pyautogui.click()# x # y # clicks 点击次数# interval点击之间的间隔# button 'left', 'middle', 'right' 对应鼠标 左 中 右或者取值(1, 2, or 3)# tween 渐变函数#pyautogui.click(x=None, y=None, clicks=1, interval=0.0, button='left', duration=0.0, tween=pyautogui.linear)# 鼠标相对移动 ,向下移动#pyautogui.moveRel(None, 10)pyautogui.moveRel(xOffset=None, yOffset=10,duration=0.0, tween=pyautogui.linear)# 鼠标当前位置0间隔双击#pyautogui.doubleClick()pyautogui.doubleClick(x=None, y=None, interval=0.0, button='left', duration=0.0, tween=pyautogui.linear)# 鼠标当前位置3击#pyautogui.tripleClick()pyautogui.tripleClick(x=None, y=None, interval=0.0, button='left', duration=0.0, tween=pyautogui.linear)#右击pyautogui.rightClick()#中击pyautogui.middleClick()#用缓动/渐变函数让鼠标2秒后移动到(500,500)位置#use tweening/easing function to move mouse over 2 seconds.pyautogui.moveTo(x=500, y=500, duration=2, tween=pyautogui.easeInOutQuad)#鼠标拖拽pyautogui.dragTo(x=427, y=535, duration=3,button='left')#鼠标相对拖拽pyautogui.dragRel(xOffset=100,yOffset=100,duration=,button='left',mouseDownUp=False)#鼠标移动到x=1796, y=778位置按下pyautogui.mouseDown(x=1796, y=778, button='left')#鼠标移动到x=2745, y=778位置松开(与mouseDown组合使用选中)pyautogui.mouseUp(x=2745, y=778, button='left',duration=5)#鼠标当前位置滚轮滚动pyautogui.scroll()#鼠标水平滚动(Linux)pyautogui.hscroll()#鼠标左右滚动(Linux)pyautogui.vscroll()pyautogui键盘操作样例#模拟输入信息pyautogui.typewrite(message='Hello world!',interval=0.5)#点击ESCpyautogui.press('esc')# 按住shift键pyautogui.keyDown('shift')# 放开shift键pyautogui.keyUp('shift')# 模拟组合热键pyautogui.hotkey('ctrl', 'c')按键支持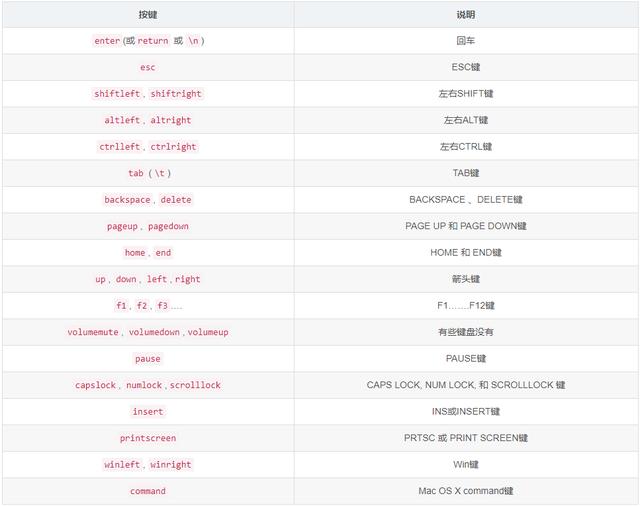 文章插图
文章插图
提示信息alert
#pyautogui.alert('This is an alert box.','Test')pyautogui.alert(text='This is an alert box.', title='Test')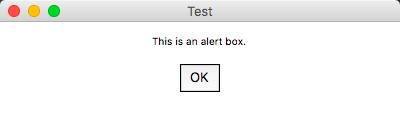 文章插图
文章插图
option
#pyautogui.confirm('Shall I proceed?')pyautogui.confirm('Enter option.', buttons=['A', 'B', 'C'])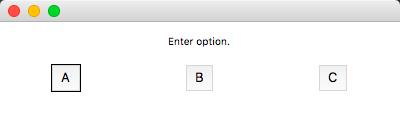 文章插图
文章插图
password
【如何基于Python实现自动化控制鼠标和键盘操作】a = pyautogui.password('Enter password (text will be hidden)')print(a)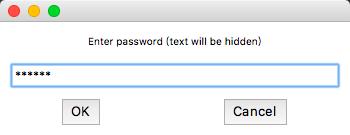 文章插图
文章插图
prompt
a = pyautogui.prompt('inputmessage')print(a)截屏整个屏幕截图并保存
- 红米K40渲染图曝光:居中挖孔+后置四摄,这外观你觉得如何?
- 想自学Python来开发爬虫,需要按照哪几个阶段制定学习计划
- 未来想进入AI领域,该学习Python还是Java大数据开发
- 奋斗|该如何看待拼多多员工猝死:鼓励奋斗,也要保护好奋斗者
- 微软新版电子邮件客户端截图曝光:基于网页端Outlook
- 装机点不亮 如何简易排查硬件问题?
- 虾米音乐宣布关停!我的歌单如何导入QQ音乐、网易云音乐?
- 人脸识别设备主板如何选型 软硬整合大幅缩短开发时间
- Mini-LED产品效果究竟如何?
- 曝光 | 小鹏或春节前推送NGP更新,基于高精地图可自动变道
