编辑:晴晨
【颜色|显示器颜色显示有偏差?你校准过吗?】购物、拍照、做视频、玩游戏……看似不一样的操作都怕一件事:颜色有偏差 。 购物时商品颜色有出入 , 毫不知情的情况下把责任推给了商家 , 那么拍照、做视频、玩游戏呢?我们先来看看某网友的诉苦:“我的是台式显示器 , 显示的颜色与实际的颜色相差太大了 , 紫色基本上成了蓝色 , 经过我的电脑做的图 , 颜色不管是哪种格式 , 和实际色板书上都有很大的差别 。 这个问题带给我很多工作上的麻烦 , 浪费了我很多的时间和精力 。 ”
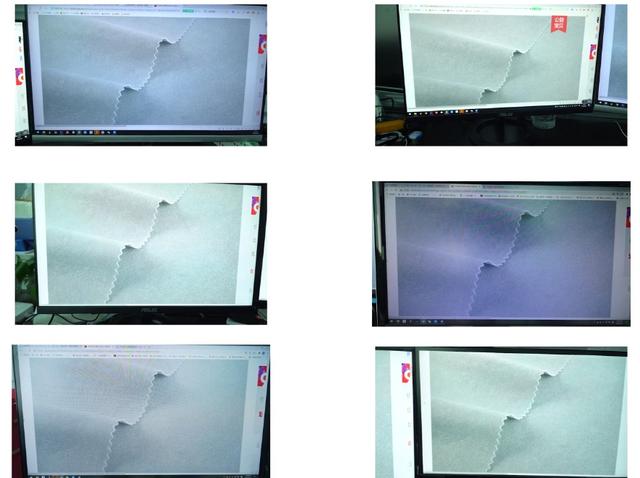 文章插图
文章插图
为何显示器的颜色显示有偏差?原因很多 , 得从电脑软件和硬件两方面来说 。 软件方面 , 例如摄影爱好者用得最多的就是Photoshop , 而Photoshop里的色彩管理设置也各不相同 , 每种不同的色彩设置在显示器上看到的显示效果是大相径庭的 。 硬件方面关于偏色的原因也是五花八门 , 比如显示器本身的面板质量差、面板老化、驱动电路故障、视频线没连接好 , 甚至是显卡驱动没装好等因素都可能造成显示器偏色 。
以上这些原因除了换显示器 , 就是需要专业人员来处理了 , 多数人并不知道如何处置 。 不过在换修之前 , 我们可以试着来一次简单的调试 , 很可能颜色偏差的问题自己就解决了 , 如果是这样 , 说明你的显示器功能正常 , 只是你不会调试而已 。 当然 , 这一操作适合所有人 , 不管你的显示器效果如何 , 我们都可以来给它做个小体检 。
给显示器做小体检?其实就是给显示器校色 , 针对的都是功能正常的显示器 。 因用户对显示器色彩、亮度、对比度等参数如何设置不太了解 , 造成系统和显示器调校不到位 , 通过校色的操作 , 对显示画面进行优化 。 如何操作?以Windows10为例 。
点击开始菜单 , 选择“设置”;
在设置界面选择第一个“系统”;
在系统界面左边选择第一个“显示”;
在右侧下方找到“高级显示设置”;
在高级显示设置界面最下方找到蓝色字体“显示器1的显示适配属性”;
在新的界面找到“颜色管理” , 然后按照说明指示点击“颜色管理(M)”;
点击颜色管理(M)后来到新的界面 , 这时我们选择上方第三个选项“高级”;
在高级界面选择校准显示器 。
好了 , 到这里我们终于找到了显示器颜色校准这项功能(藏的好深) , 后面都是机械式操作 , 我们只要按照文字说明正确选择后 , 继续点击下一步即可完成 。 (友情提示:不要跳过亮度和对比度调试)
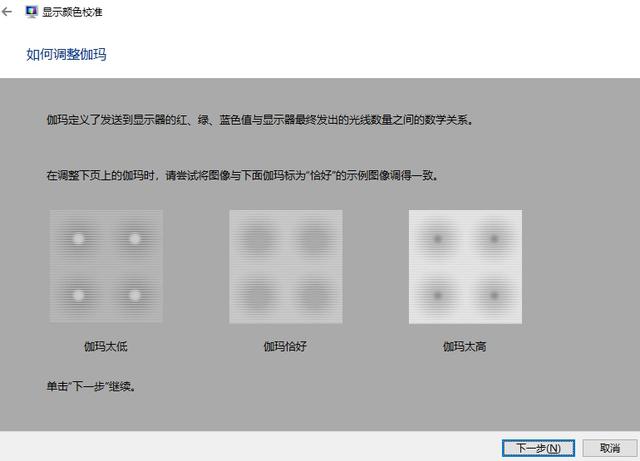 文章插图
文章插图
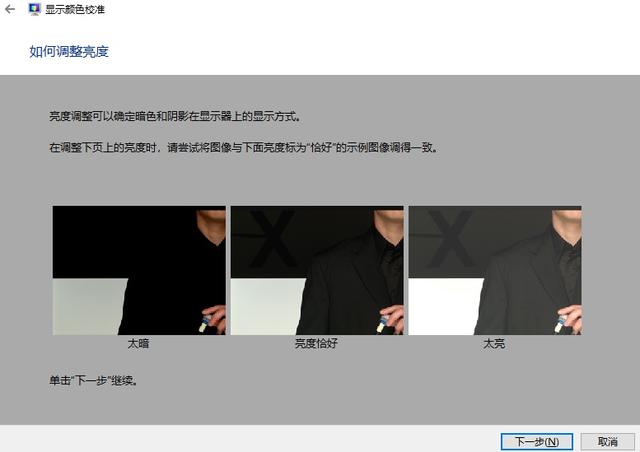 文章插图
文章插图
校准完成后 , 我们会看到如下的提示 , 文本显示校准 , 其实就是文字显示清晰度调整 , 点击“完成”后接着做文字校准 , 这样我们在显示器上看到的文字会更加清晰 。
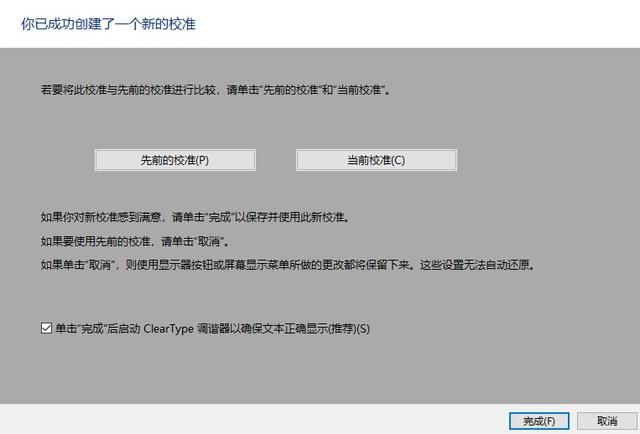 文章插图
文章插图
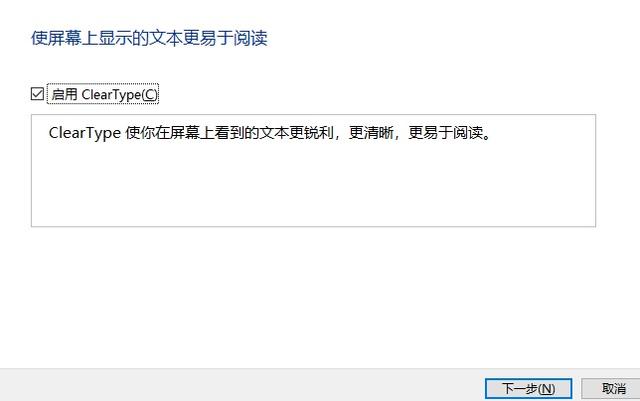 文章插图
文章插图
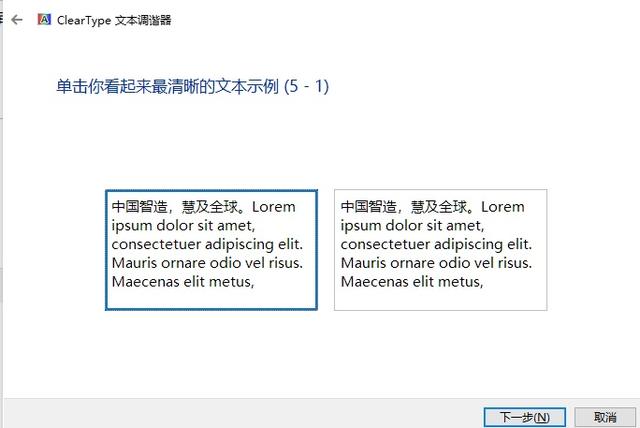 文章插图
文章插图
除了电脑自带的颜色校准功能外 , 感兴趣的朋友还可以下载颜色校正软件 , 购买校色仪来校色 。 这些更专业 , 离我们太遥远 , 如果你对颜色要求不是极高 , 系统里自带的颜色校准完全可以满足你的需求 。
- 80Gbps带宽!DP2.0接口因疫情延期:第一代显示器下半年见
- 新专利显示苹果正在研究技术提高智能手环铰链的可靠性
- 原锤子团队被合并:不再研发坚果手机、TNT显示器
- 你见过那些“完美无缺”的显示器产品嘛?
- CES显示技术引发猜想,赛博朋克还用等到2077?
- 新专利显示苹果眼镜可能可以自动解锁你的iPhone
- 电视|CES 2021:TCL发布新款电视 搭载第三代mini LED显示技术
- 联想推L27e/L24i两款中端显示器 售价149/169欧元
- 目前屏幕显示效果最好的五款手机,画面党可以放心买
- 戴尔发布UltraSharp 40 Curved WUHD 5K显示器
