项目案例:手把手教你做自动化,记一次Appium框架运行实例
众所周知 , Appium是移动端界面自动化中最常用的开源框架之一 , 它能够支持 iOS 平台和 Android 平台上app及web应用测试 , 支持Mac , Windows操作系统 , 并且支持多种语言 , java、python、php、C#、js等 , 让你不受编程语言的束缚。 下面我将展示Appium框架应用测试的一个具体实例 。
 文章插图
文章插图
一、框架环境安装
环境搭建需要具备以下软件 , 如下表:
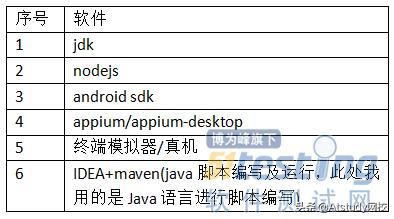 文章插图
文章插图
环境配置略微复杂些 , 涉及到多个软件的安装及参数配置等 , 可参考网上Appium搭建文文档 , 环境搭建不属于本篇文章的重点 , 不再赘述 。
二、测试流程操作
1.安装APK
打开模拟器 , 安装好自己要测试的app包 。
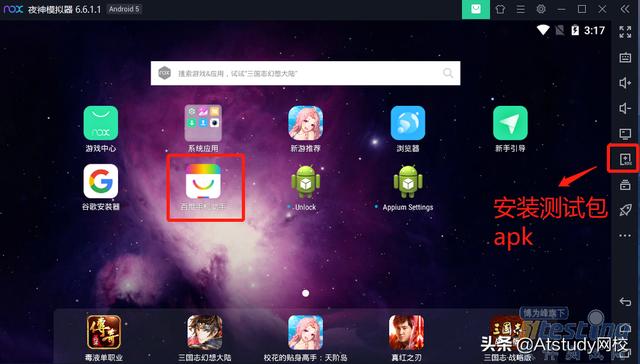 文章插图
文章插图
2.打开Appium-desktop , 启动服务 , 提示the server is running , 即为启动成功 。
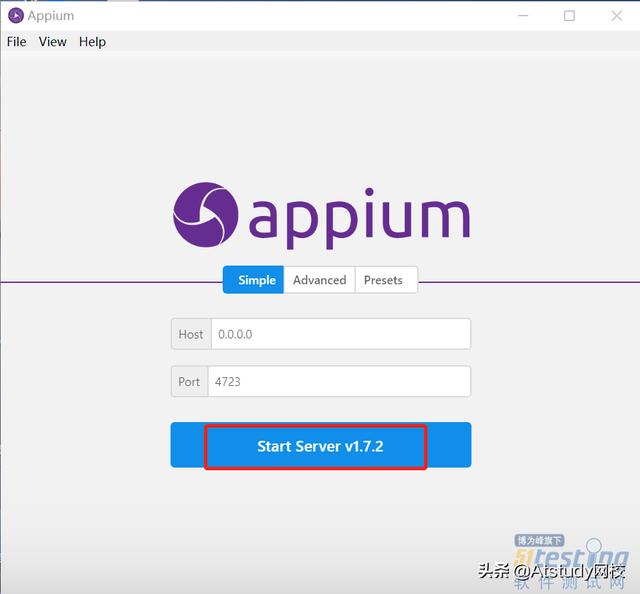 文章插图
文章插图
 文章插图
文章插图
3.服务参数配置
接下来就要进行服务参数配置了 , 选择本地服务 , 详细配置参数如下:
·platformName: 平台的名称(iOS, Android, or FirefoxOS)
·platformVersion:移动设备的系统版本号 , 7.1, 4.4
·deviceName:设备名称
·appPackage:要启动的包名称
·appActivity:要启动的Activity(应用入口)
以上这些服务参数配置均可通过命令在控制台查看到 , 首次配置后可以进行下保存 , 以便下次再次使用方便 。
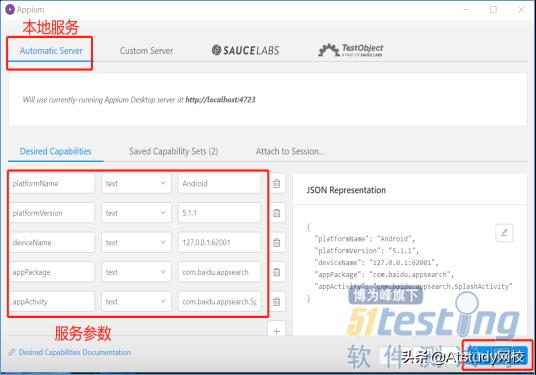 文章插图
文章插图
4.脚本录制操作
点击start session后 , 就进入到脚本录制和元素定位的页面了 , 如下图 。 在这个页面我们可以根据测试需要进行元素的点击 , 输入文本等操作 , 形成一个测试脚本(可以指定语言) 。
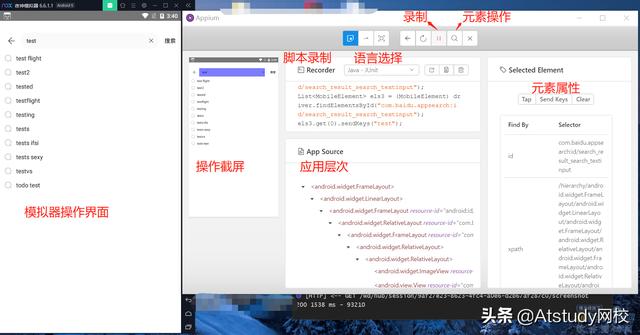 文章插图
文章插图
在模拟器操作后 , 点击appium-desktop界面的刷新按钮 , 可以将界面同步到操作屏上点击录制按钮 , 在操作截屏上点击抓取元素 , 中间App Source显示界面xml代码 , 右边是元素的具体信息 , Recorder上展示录制代码 。 左边操作截屏上点击元素不会真正的点击 , 只是选中的元素 , 右边会展示元素的定位 , 点击右边的tap才会真实点击 , 点击sendkeys表示输入文本 。
【项目案例:手把手教你做自动化,记一次Appium框架运行实例】我在此进行了输入框的点击 , 输入 , 点击"搜索"按钮操作 , 且将操作的脚本都录制了下来 , 选用的是Java语言 。
5.脚本编写
打开IDEA , 新建一个maven工程 , 然后将上一步骤录制的脚本copy到脚本的"sampleTest"部分 , 复制过来录制的脚本代码有时候可能需要再修改下 。 上面的setUp类是app的启动参数配置 , 这部分直接修改下就可以 。 另外 , 在pom文件中别忘了引入相关依赖 。
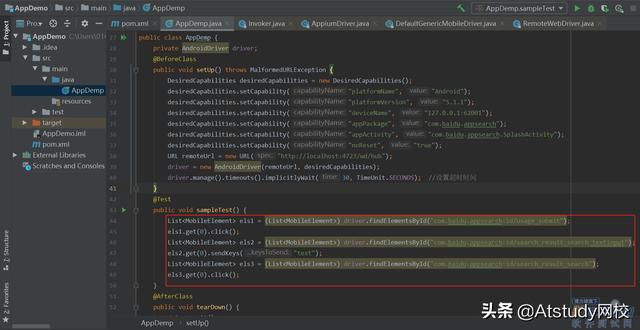 文章插图
文章插图
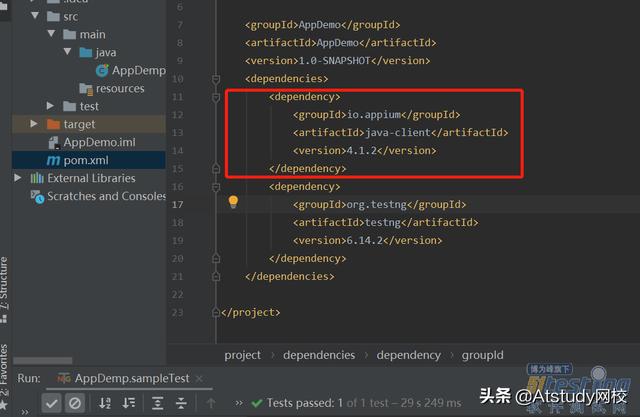 文章插图
文章插图
6.脚本执行
执行脚本 , 可看到模拟器上会执行刚才录制的操作回放 , 最后执行通过后 , 脚本会展示passed,同时模拟器回放完毕 。
- 徐福记联手JDL京东物流向数智化转型,首次落地智慧园区项目
- 运动计数开发项目的对抗赛:飞算全自动软件工程平台碾压传统模式
- 江北新区企业院士工作站技术攻关项目立项数位居南京第一
- 赞!盐城高新区4个项目入选省级项目立项!
- 威海高新区2项目获2020年度山东省重点研发计划(重大科技创新工程)立项支持
- 浙江公布首批“互联网+”医疗服务价格项目!适用各级公立医疗机构
- 168天封顶!投资56亿重点AI项目将在上海竣工,提供世界领先算力支撑
- 微软计划用Monarch项目取代Windows 10电子邮件客户端
- 先睹为快!青岛临空能源中心项目规划公示 总建面 16673.43㎡
- 仅用168天,商汤科技“新一代人工智能计算与赋能平台”项目结构封顶
