如何利用U盘快速安装Win10系统,简单易学,值得收藏( 二 )
等到Win10系统下载完成后 , 安装程序会对下载的内容做一个验证 , 然后开始创建Win10介质 。
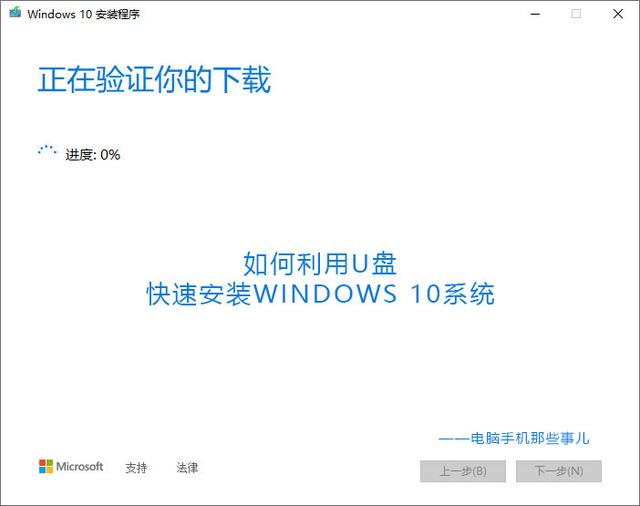 文章插图
文章插图
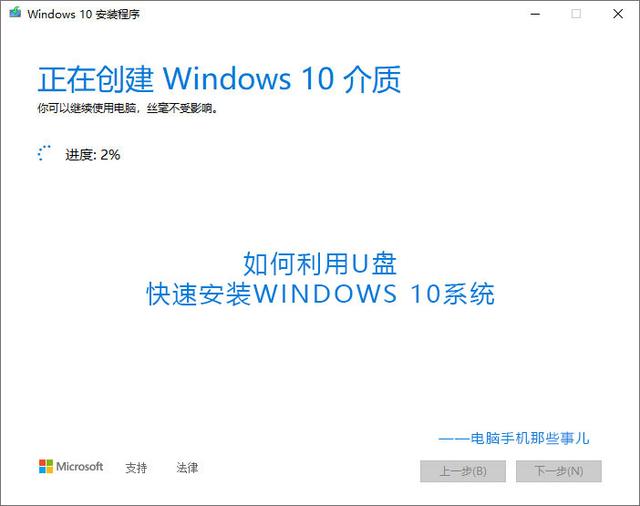 文章插图
文章插图
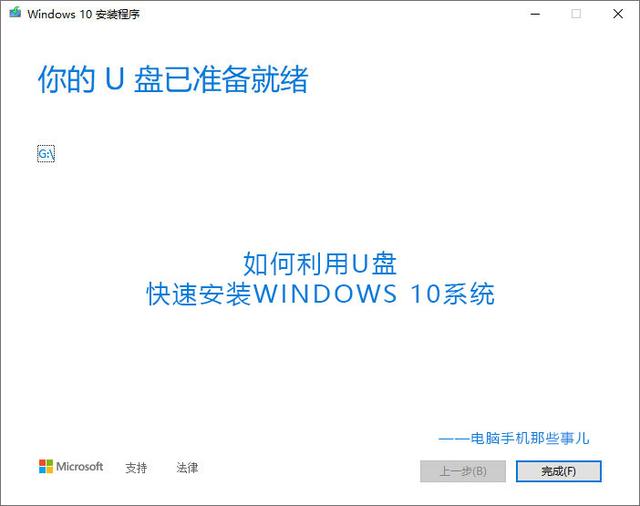 文章插图
文章插图
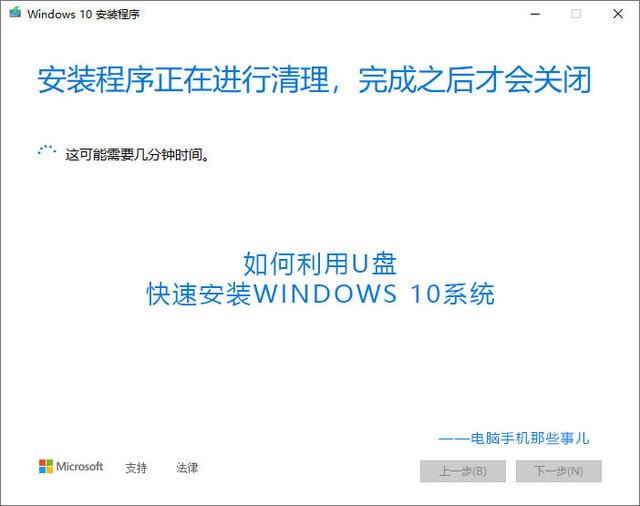 文章插图
文章插图
这个过程也是全自动完成的 , 无需人为操作 , 直到Win10启动盘制作完成 。
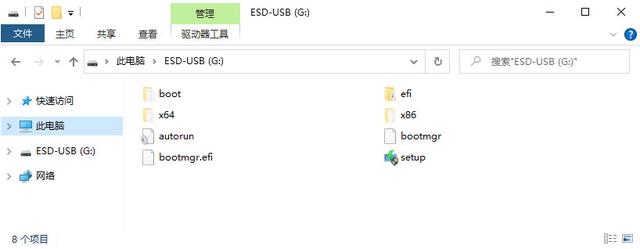 文章插图
文章插图
制作完成后打开U盘可以看到以上的文件 。
安装Win 10系统制作好了Win10安装介质之后 , 接下来的操作就非常简单了 。
将刚刚制作好的Win10系统U盘插入USB接口并且重启电脑 , 并且将电脑的启动顺序设置为从U盘启动 。 这个过程根据电脑的品牌不同 , 设置的快捷键也略有差别 , 但一般情况下都为F2、F8、F11、F12、Del和Esc这几个按键 。 如果大家不知道自己电脑的快捷键是哪个 , 可以多次尝试 。
等到电脑从U盘启动之后就自动进入了Windows 10系统安装过程 。
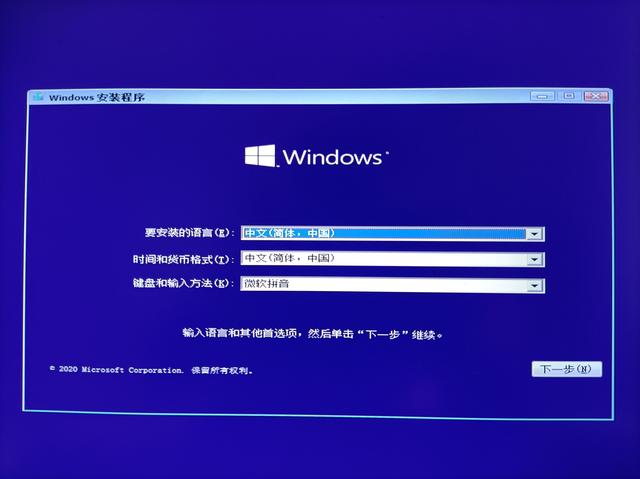 文章插图
文章插图
根据自己的不同需求 , 在安装过程中选择一些个性化的设置即可 。 整个过程都是图形界面 , 和Windows中安装应用软件的过程基本类似 , 所以也没有什么难度 。
最后的总结虽然小雨在上面写了一大堆 , 但是总结之后也是非常简单 , 无非就是从微软官方下载一个Windows 10系统安装工具 , 然后再制作一个U盘启动盘 , 最后再把U盘设置为电脑启动盘之后即可进入Win10的安装界面 。
整个过程中除了“如何将电脑从U盘启动”稍有难度之外 , 其它过程都是傻瓜式的操作 , 非常简单 。 但是关于“如何将电脑从U盘启动”的问题 , 没有一个统一的答案 , 毕竟电脑品牌和型号太多 , 并没有一个统一的答案 , 大家只需多尝试几次就能顺序进入了 。
【如何利用U盘快速安装Win10系统,简单易学,值得收藏】如果你觉得这篇文章对你有所帮助的话 , 希望可以分享给你身边的朋友 , 这也是小雨继续创作的动力 。
- Chiplet如何开拓半导体技术的未来
- Rust语言学习:Beginning_Rust
- 如何编写JAVA小白第一个程序
- 如何进行不确定度估算:模型为何不确定以及如何估计不确定性水平
- 学大数据是否有前途 如何系统掌握大数据技术
- Python爬虫入门第一课:如何解析网页
- 小辣椒要移花接木,金立要借尸还魂,抄袭现象如何破
- 如何使用 lshw 查看 Linux 设备信息
- 华为科普:芯片是如何设计的
- 真效率神器!MaxLauncher(快速启动工具)|PC软件
