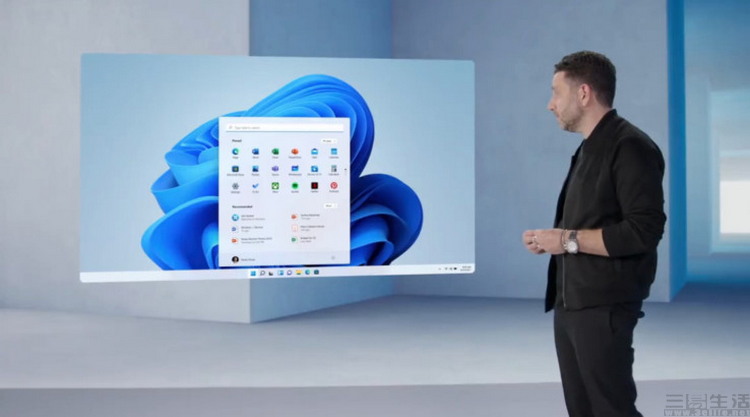
文章图片
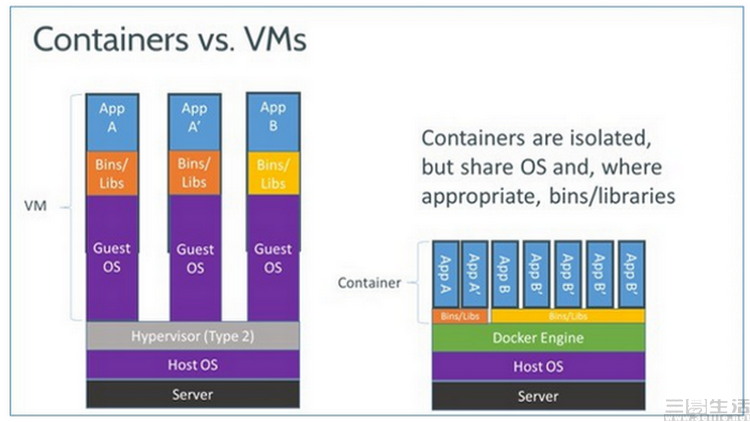
文章图片

文章图片
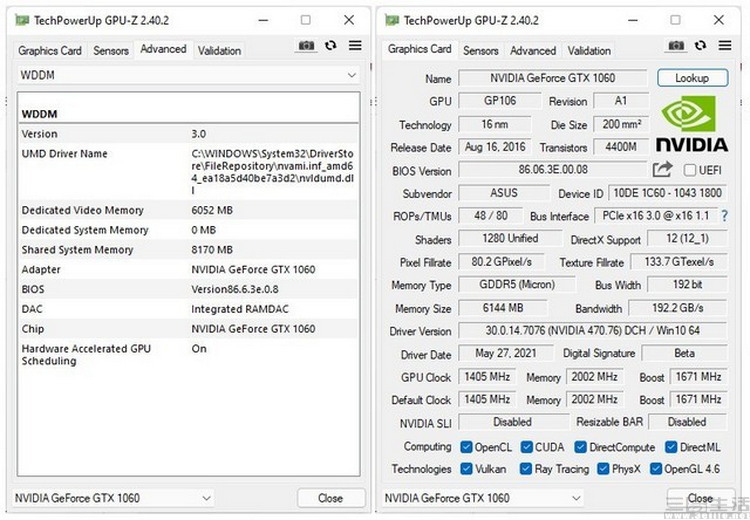
文章图片
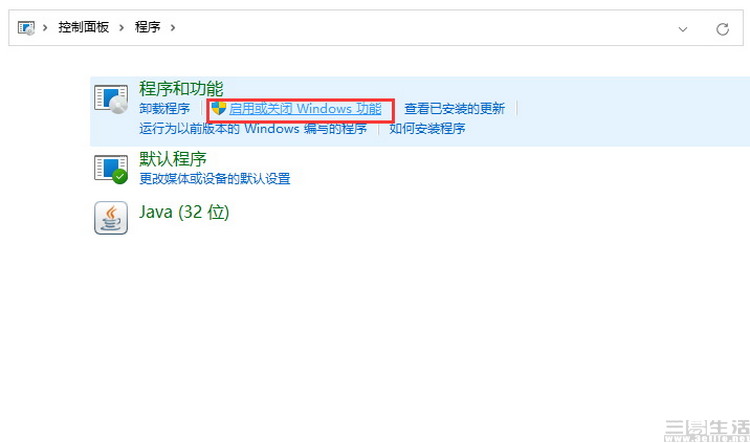
文章图片

文章图片

文章图片
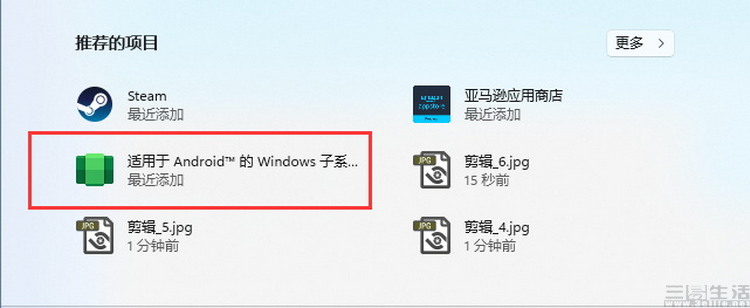
文章图片
【windows10|在Windows 11中玩转安卓应用?详细教程在此】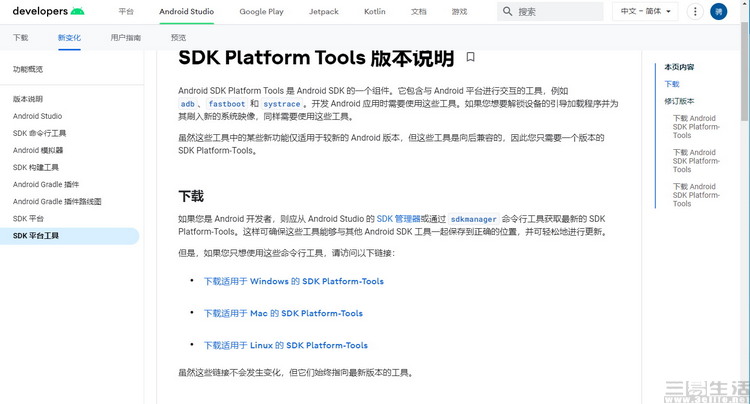
文章图片

文章图片

文章图片

众所周知 , 微软的新系统Windows 11从上线至今已经有一段时间了 , 而对于如今的正式版Windows 11来说 , 确实也实现了当初发布时所宣称的绝大多数界面与技术改进 。 例如效率更高的窗口管理器、对新CPU架构的更好支持、能在部分游戏中提供自动HDR画面优化 , 以及可以让光追游戏显卡的性能更好地发挥等等 。
但是对于大多数消费者来说 , Windows 11发布时所公布的一项重要功能 , 或者说很可能是最被用户最期待的功能 , 至今却并未全面开放 。
这 , 就是Windows 11对Android应用的原生支持能力 。 或者说得更详细一点 , 也就是一个可以让你在Windows上直接安装Android应用 , 并能够像Windows应用程序那样直接从开始菜单启动 , 以独立窗口化方式运行的“神奇功能” 。
听到这 , 是不是感觉心动了呢?别急 , 我们这就来给大家详细讲讲 , 关于在Windows 11中安装、运行Android应用的那些事 , 以及一些可以突破微软当前的“限制” , 让你更加自由地在Windows 11中使用自己最习惯Android APP的方法 。
首先你需要知道 , 为什么这个功能特别有用
平心而论 , 早在Windows 11诞生前其实就已经有一些办法 , 可以在PC上运行Android应用了 。 比如说 , 你可以自己配置Android-x86系统、也可以在Windows上安装各种“手游模拟器” , 甚至还可以借助一些手机厂商提供的互联投屏功能 , 将手机界面直接“投射”到电脑屏幕上 , 从而在电脑上运行手机里的应用 。
即便如此 , 为什么我们还会期待Windows 11的Android应用适配功能呢?因为它从原理和体验上 , 都与目前其他所有的技术方案不太一样 。
从原理上来说 , Windows 11之所以能适配Android应用 , 靠的是微软联合芯片厂商(包括Intel、AMD、高通、NVIDIA)搞出来的一套名为“Windows Subsytem for Android(WSA)”的子系统 。 其与传统的模拟器相比 , 不仅对CPU的利用效率高得多 , 而且还能让Android应用使用PC上的显卡进行3D加速 。 换而言之 , 也就是与通常的模拟器或手机互联投屏相比 , Windows 11原生运行Android应用的帧率和流畅度都要高得多 , 并且理论上可以兼容更大型的应用 。
而从用户体验上来讲 , 无论是传统的“手游模拟器”、还是手机投屏功能 , 它们都只能在PC上显示为一个程序图标 。 用户需要先启动“模拟器” , 再在里面开启Android应用 。 但是Windows 11的WSA子系统则不然 , 在它上面安装的Android应用 , 每一个都会以独立图标的方式显示在桌面、任务栏 , 或者开始菜单里 , 用户完全可以像使用PC中的应用那样 , 双击这些图标就能以原生窗口化的方式来运行了 。
要想享受WSA功能 , 有些前提条件必须满足
明白了Windows 11 WSA功能的与众不同 , 接下来我们就来谈谈它在软硬件方面的一些前提条件 。
- 大白鲨|10条关于大白鲨的冷知识,幼鲨在母亲子宫里就开始互相残杀
- 空间站|东方红一号仍在飞行,天宫空间站已值班,能用机械臂带它回家吗?
- 外星人|外星人一定是“人”吗?他们的存在形式或超乎想象!
- 太空望远镜|即将发射的韦伯太空望远镜有多牛?可以在月球上探测到地球上一只黄蜂的热量特征
- 联想|在电脑城几年的工作经历,谈谈对联想电脑的几点认识
- ipad mini|想入手iPad mini 5,又觉得没什么用,iPad实用性在哪里?
- 亚马逊|2019年,一头座头鲸出现在亚马逊雨林中,生物学家百思不得其解!
- 化石|传说中的“龙”或真实存在1:大量证据表明,人类早已发现其踪迹
- 红米手机|5000mAh+90Hz高刷+128G储存,现在仅售1199元,性价比太高
- 交易|走不出“围城”的国内互联网企业,与美企差距在哪儿?
