
文章图片
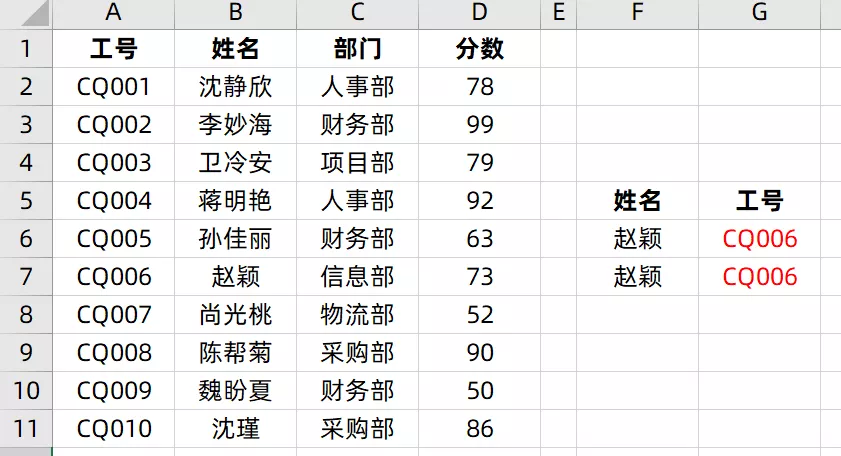
文章图片
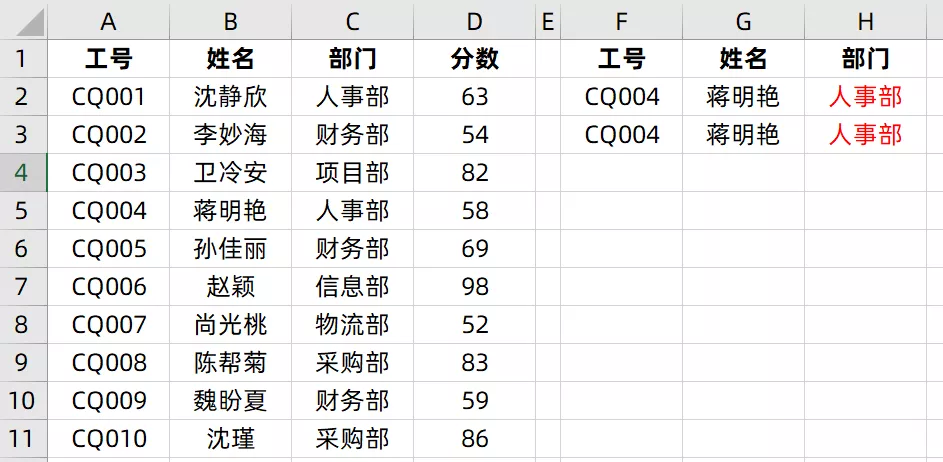
文章图片
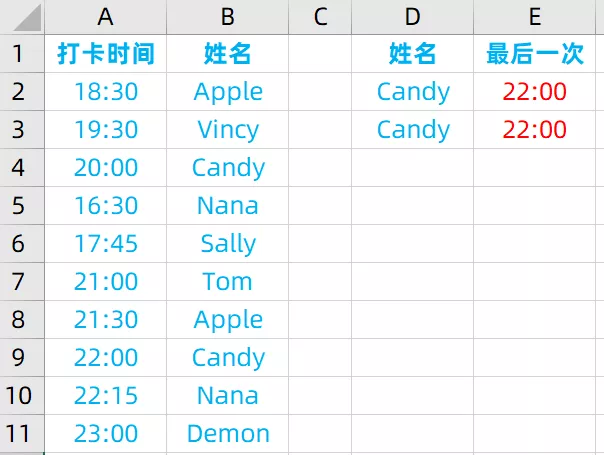
文章图片

文章图片
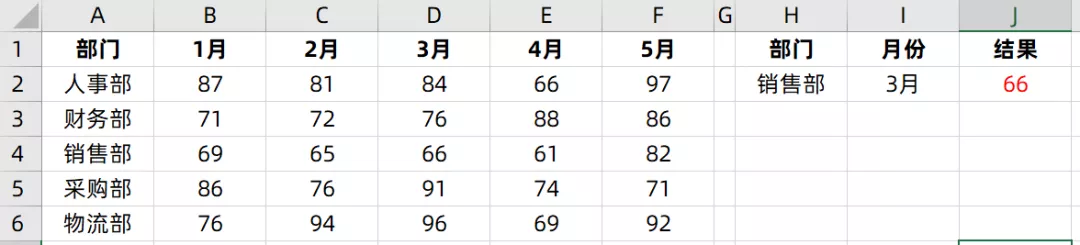
文章图片

今天关注的WPS办公助手发布了一条信息:WPS正式支持XLOOKUP函数了 , 虽然这个函数在Microsoft 365中已经有了 , 不过也是众多使用WPS小伙伴的福音哦 。
这个函数怎么用 , 其实WPS的中文提示已经给出了很好的解释 , 我就再带着大家一起熟悉和对比一下之前的方法吧 。 (案例换汤不换药 , 反正都是虚构的)
1、基本查找方法案例:根据唯一工号来查找对应姓名
之前这种肯定是首选VLOOKUP , 这里就不赘述了 , 主要看XLOOKUP的用法 , 在G2单元格中输入:
=XLOOKUP(F2A2:A11B2:B11)
解释:
第一个参数对应的是要查找的数据 , 即工号;
第二个参数对应的是查找的数据所在的范围 , 即A2:A11;
第三个参数对应的就是最后要得到的结果所在的范围 , 即B2:B11;
这里要注意的就是数组大小 , 也就是范围要相等 , 都是从第2到第11 。
当然了 , XLOOKUP函数有6个参数 , 这三个参数是必须要的 , 后面的三个是可以省略的 。
2、逆向查询
案例:根据姓名来查工号
之前我们用VLOOKUP函数的时候 , 我们需要借助IF函数来创建虚拟数组 , 实现逆向查询 , G7单元格处的公式为:=VLOOKUP(F7IF({10B2:B11A2:A11)20)很多小伙伴对这个做法不是很理解 , 那我们看看XLOOKUP函数 , 在G6单元格处输入:=XLOOKUP(F6B2:B11A2:A11)
根据刚才第一个的案例 , 是不是很容易就理解了 。 先范围 , 后结果 。
3、一次性对应查询
案例:根据工号查找所有对应内容
之前用VLOOKUP函数的时候 , 我们碰见这种 , 需要借助COLUMN函数来实现快速查找 , 看XLOOKUP的快速操作:直接选中G2到I2三个单元格 , 然后直接用键盘输入公式:
=XLOOKUP(F2A2:A11B2:D11)
公式输入完成之后 , WPS需要用到Ctrl+Shift+Enter三键结束 , Microsoft 365直接按下Enter就搞定了 。
当然这里的前提是要查找的内容与数据源中的内容顺序是一致的 。
4、多条件查询
案例:根据给出的两个对应条件查找结果
对于VLOOKUP函数来说 , 虽然也可以 , 不过同样要用到if函数来进行虚拟数组的构建 , 在H3单元格中输入:
=VLOOKUP(F3&G3IF({10A2:A11&B2:B11C2:C11)20)
而且数组公式一旦用多了 , 很吃电脑内存 , 会造成速度下载从而卡顿 , 看XLOOKUP函数快速实现 , 在H2单元格中输入:
=XLOOKUP(F2&G2A2:A11&B2:B11C2:C11)
是不是就很容易操作和理解?
5、找不到的返回结果
案例:找不到人
之前遇见这种找不到的情况 , 需要给出一个反馈的时候 , 往往都是用IFERROR函数和VLOOKUP嵌套使用才可以 , 因为VLOOKUP函数找不到得到的结果是#N/A , 这里XLOOKUP函数直接给出了一个找不到结果后返回的参数 , G2单元格中输入公式:
=XLOOKUP(F2B2:B11C2:C11\"找不到\")
这个就是XLOOKUP的第四个参数的含义 , 找不到的情况下返回什么 , 是不是想得很周到 。
6、查找最后一次出现的情况
案例:员工最后一次的打卡时间
对于这种题型 , 原来可以用LOOKUP的固定公式搞定 , 比如在E3单元格中输入公式:
=LOOKUP(10/(D3=B2:B11)A2:A11)
这里掌握LOOKUP函数还要了解一下什么是二分法 。 对于XLOOKUP就非常简单了 , 它同样利用它的第6个参数可以搞定 , 在E2单元格中输入:
=XLOOKUP(D2B2:B11A2:A11-1)
它的第6个参数是搜索模式 , 你函数输到这里的时候会自动有提示 , 我们要查找最后一个 , 意味着数据就要从下往上进行查找 , 所以要用-1 。
7、区间模糊匹配
- 亚马孙热带雨林|“地球之肺”亚马逊雨林,为什么是人类禁区?到底有多恐怖?
- 单片机|快2022年,从事单片机/硬件开发前景到底如何?
- 相机|了解眼睛有多神奇:人眼像素高达5.76亿,意味着什么?
- 相机|麒麟985+6400万四摄,现已跌至2789元,华为5G手机无奈重回低价
- 索尼|索尼A7M4是非常优秀的相机,缺点很明显......
- 贸易战|联想这些年骚操作不断,到底做错了啥?
- 狍子|东北第一“神兽”傻狍子,到底有多“傻”?傻到这份上都没灭绝
- 船员|“向阳红号”事件:1993年我国顶级科考船被撞沉,到底是谁撞的?
- 飞行员|想知道飞行员到底有多累?眼动追踪技术来帮忙
- |「弹指」的速度到底有多快?物理学研究揭秘:只要0.007秒!
