苹果|万万没想到,是苹果让我找回了折腾刷机时的乐趣

文章图片

文章图片

文章图片

文章图片

文章图片

文章图片
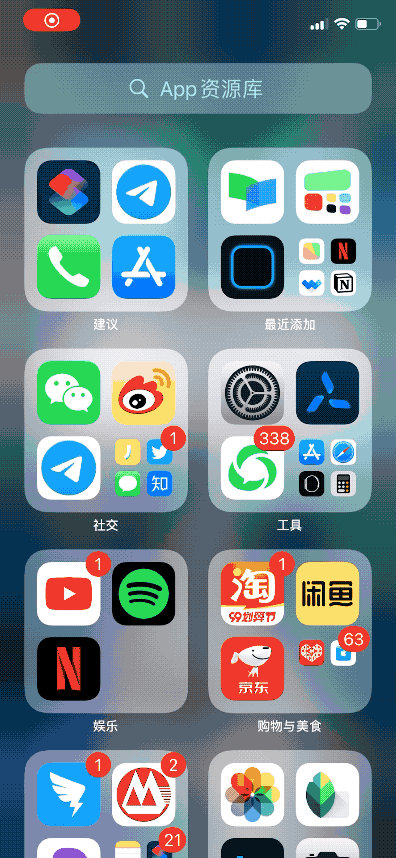
文章图片

文章图片
最近几天 , 海内外对 iOS 14 小部件功能的讨论真的太多了 。
大家像找彩蛋一样 , 不断去寻找哪些 App 已经适配了小部件功能 。
也有一部分用户想出了一个「新鲜」的玩法——美化桌面 。
看到这个词 , 一些老机友的回忆可能蹭蹭就上来了 。
这不就是以前捣鼓安卓机的玩法吗?
还别说 , 真就差不多意思 , 换图标、小部件美化、换壁纸 , 自己觉得怎么好看就怎么来 。
甚至 , 你还能「回到」 iOS 4 时代 。
那今天我们就赶一波热度 , 来看看 iOS 14 美化到底怎么玩!
换图标
iOS 作为一个相对封闭的系统 , 想要做美化并不是一件容易事 。
放到以前 , 又要捣鼓越狱 , 又要找插件 , 相当麻烦 。
现在 , 只需要使用「快捷指令」这个 App, 立刻就能给应用换上新图标 。
打开「快捷指令」后 , 点击右上角的「+」 , 搜索「打开 App 」这个动作 , 选择你要换图标的 App。
之后点「…」 , 在下方的新快捷指令 1 中给应用改名 , 点隔壁的图标就能换上新图标 。
之后点击添加 , 我们就能在主屏幕看到换好图标的 App 了 。
但通过「快捷指令」打开的 App, 并不能一步到位 , 而是要要先打开「快捷指令」 , 才能跳转到对应的 App。
使用体验上确实有些妥协 , 但对于一些追求好看的用户来说 , 这算是兼顾个性和安全的最佳做法了 。
小部件自定义
小部件自定义的话 , 这里我提供一个 App 给大家打开思路——Widgetsmith。
Widgetsmith 是一个可以进行高度自定义的小部件应用 。 打开之后会有对应三个不同尺寸的小部件供大家选择 。
选择一个你需要的小部件 , 之后在新窗口中点击 Default Widget, 之后我们就能看到有非常多不同的模版 。
选一个你喜欢的 , 我们就能够点击 Font 调整字体 , Tint Color 调整字体颜色、Background Color 则是调整背景颜色 , Selected Photo 则是选择显示的照片 。
你想怎么设计自己的小部件 , 都由你说了算 。
大家也可以大胆一点 , 多尝试下别的模版 , 找到适合你桌面的小部件 。
- 前瞻网|华大推15分钟新冠快速检测盒,前瞻医疗器械产业全球周报第47期:苹果被起诉窃取血氧监测专利技术
- cnBeta|Apple Music TV 进行24小时音乐视频直播,苹果推出
- 无线充电|谁也没想到,雷军正式宣布,一切来得如此之快!
- 石头搞机|李楠评论苹果不送充电头是探照灯品牌!其他不敢做的厂商是后视镜
- 数码小妖精|苹果跌至第二,新王者诞生,中国高端手机市场洗牌:小米崭露头角
- awesome科技|苹果12都没办法,小米宣布发布80W无线充电!这技术可真绝
- 老王科技|苹果iPhone12更超值被Pro版体现!两款屏幕维修价一样
- 芳说芳语|Pro相比较,购买哪个更好?,苹果12与一加8
- 苹果|忍痛割爱!苹果做出最后决定,10月31日后这款iPhone将停产
- 小米科技|10月19日!小米正式宣布,谁也没想到,一切竟来得如此之快!
