打印机脱机状态怎么恢复正常打?。看蛴』?鸦?刺?硎镜缒院痛蛴』?鼻安涣??,打印机需要连接电脑才可以正常打印文件 , 本期教程小编将为大家带来打印机脱机的三种恢复方法,有需要的朋友们可以跟着以下步骤来操作,希望可以帮到你 。
方法一:
1、按【 Win + S 】组合键,打开Windows 搜索,搜索框中输入【控制面板】,然后点击打开系统给出的最佳匹配【控制面板应用】;

文章插图
2、控制面板窗口,切换到【类别】查看方式,然后找到,并点击【查看设备和打印机】;
【打印机状态错误无法打印怎么处理 脱机使用打印机是什么意思及怎么解决】

文章插图
3、找到脱机的打印机,点击【右键】,在打开的菜单项中,选择【打印机属性】;

文章插图
4、切换到【高级】选项卡,然后点击【新驱动程序】;

文章插图
5、更新驱动程序后,脱机打印机即可被系统识别 。

文章插图
方法二:
1、首先,按键盘上的【 Win + X 】组合键,或右键点击任务栏上的【Windows开始图标】,在打开的隐藏菜单项中,选择【运行】;

文章插图
2、运行窗口,输入【services.msc】命令,按【确定或回车】,可以打开服务;

文章插图
3、服务窗口,找到并双击打开名称为【Print Spooler】的服务;
Print Spooler服务描述:该服务在后台执行打印作业并处理与打印机的交互 。如果关闭该服务,则无法进行打印或查看打印机 。
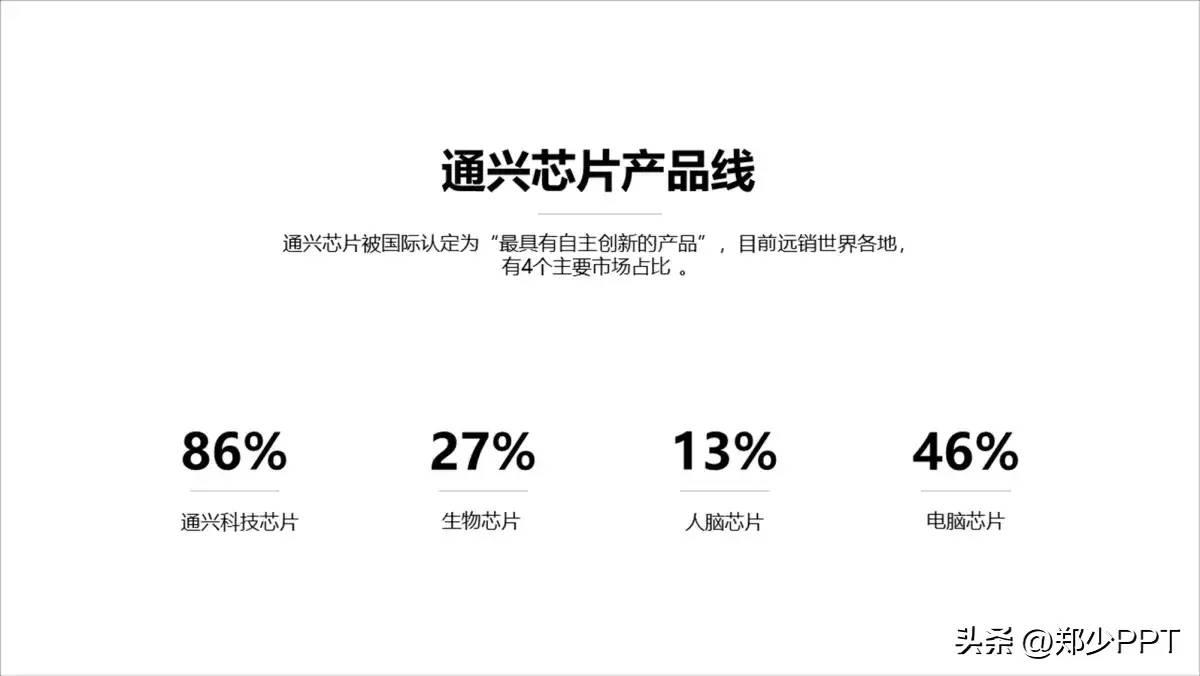
文章插图
4、Print Spooler 的属性(本地计算机)窗口 , 先点击【停止】,再点击【启动】;
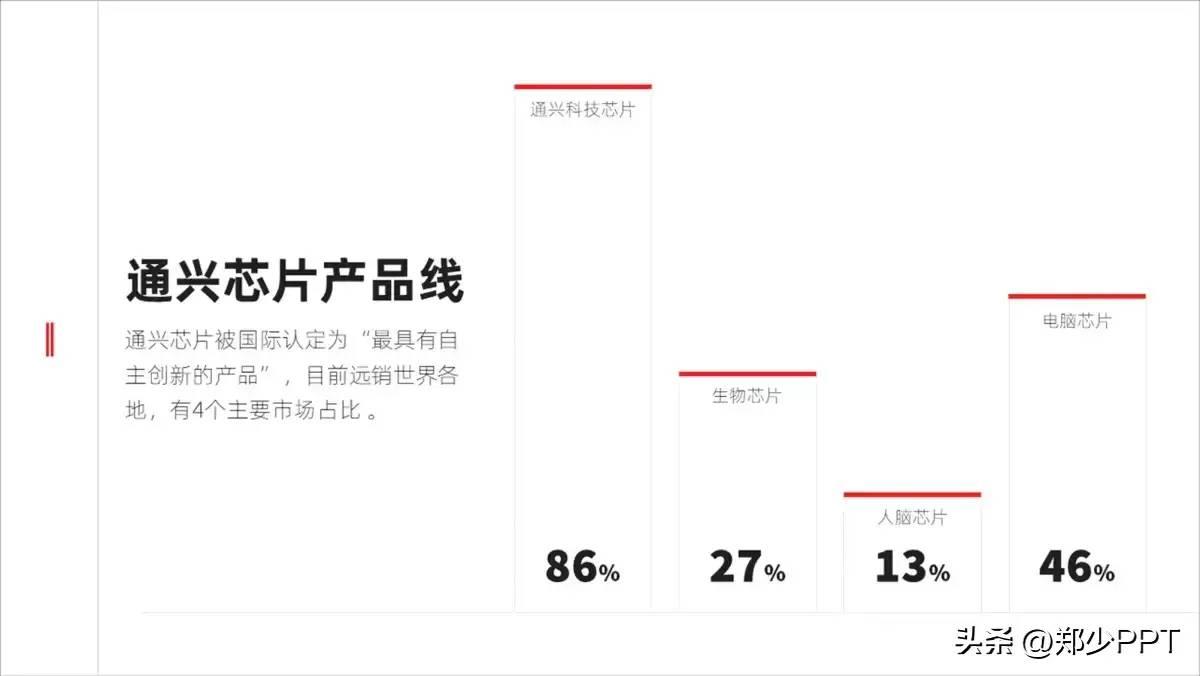
文章插图
5、最后 , 还要将启动类型设置为【自动】,再点击【应用确定】保存即可 。
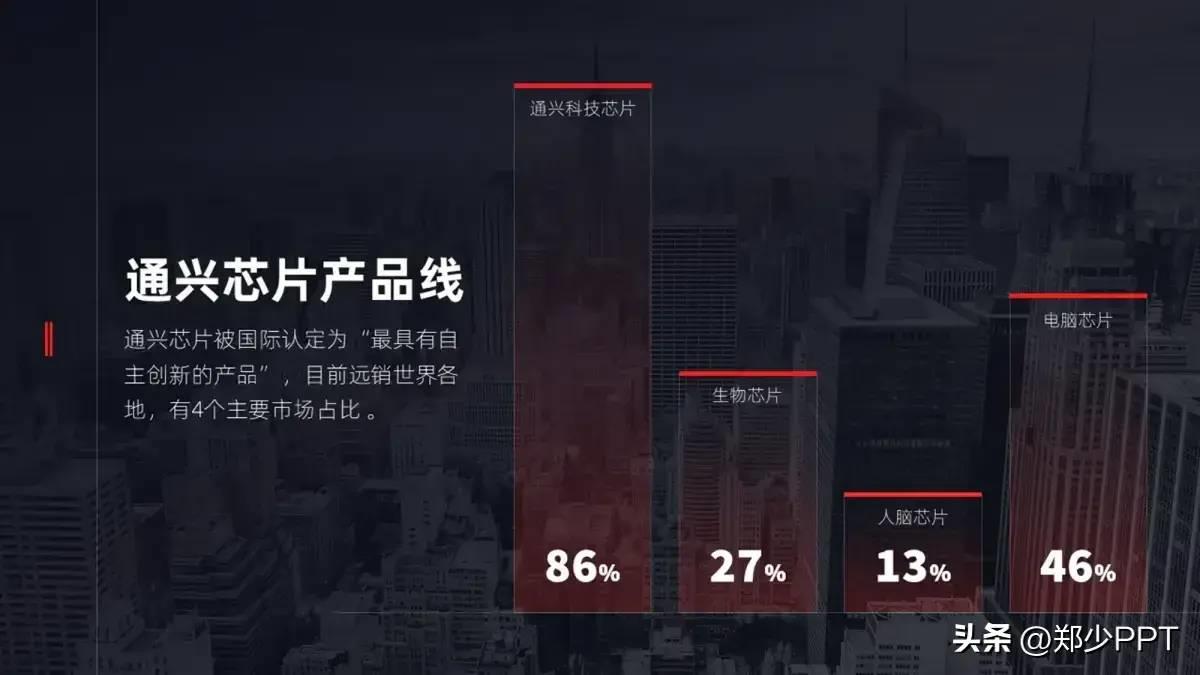
文章插图
方法三:
1、首先,按键盘上的【 Win + X 】组合键,或右键点击任务栏上的【Windows开始徽标】,在打开的右键菜单项中,选择【设置】;
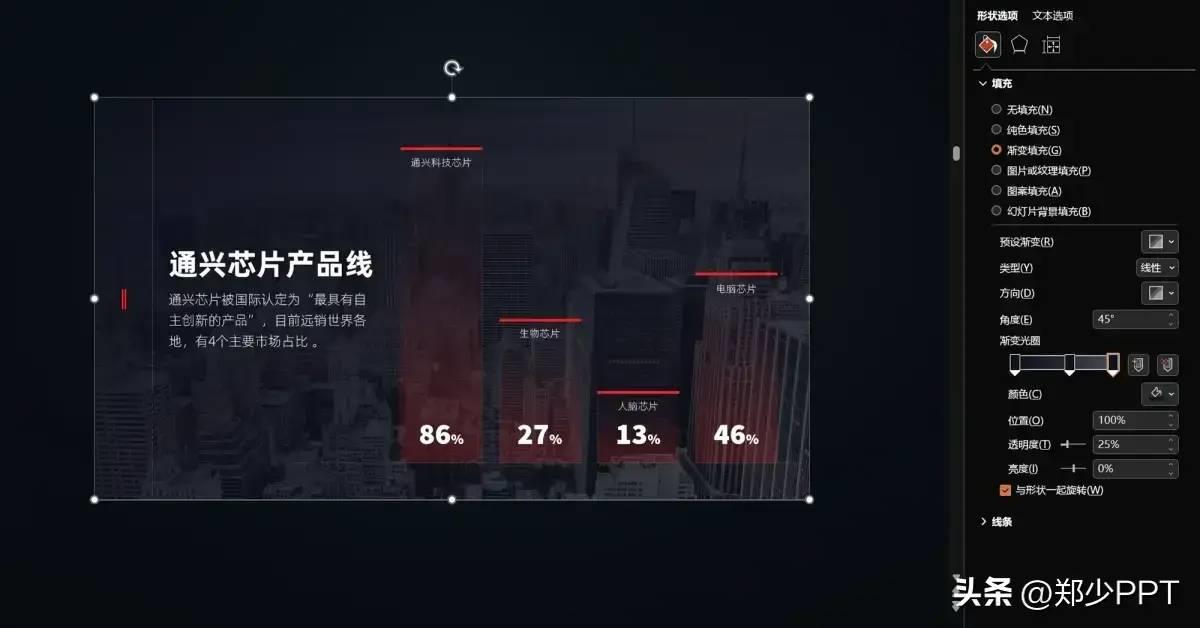
文章插图
2、Windows 设置窗口,左侧边栏,点击【蓝牙和其他设备】,右侧点击【打印机和扫描仪(首选项、疑难解答)】;

文章插图
3、当前路径为:蓝牙和其他设备>打印机和扫描仪,找到并点击【无法打印的打印机】;
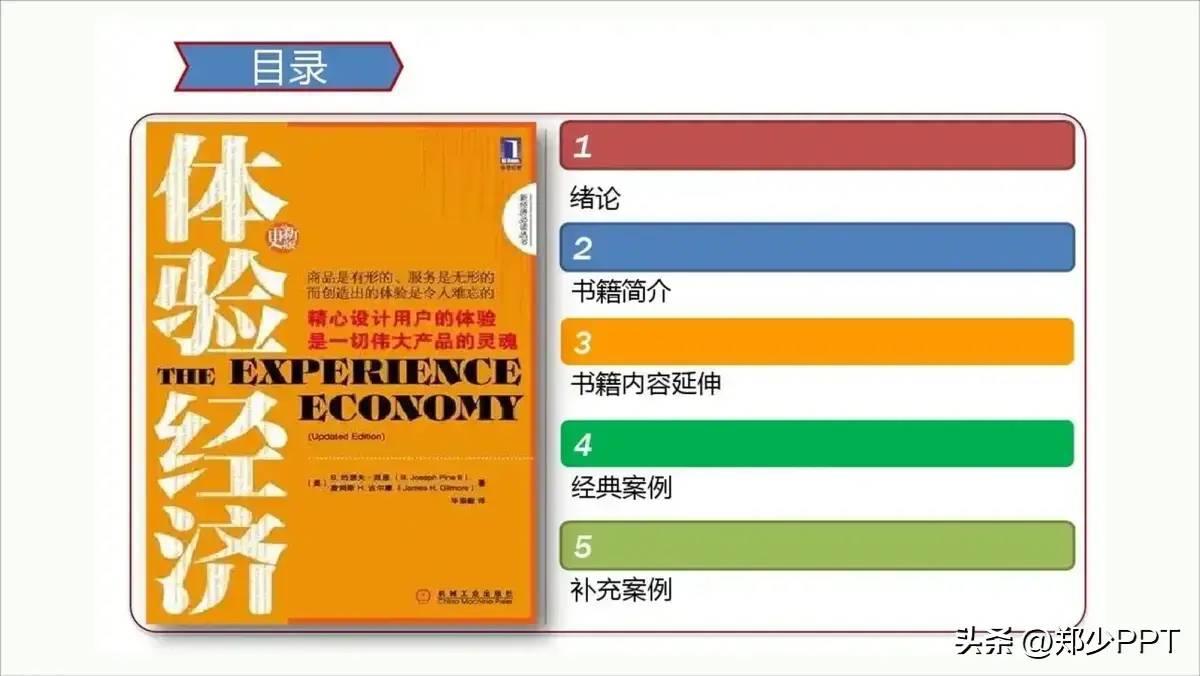
文章插图
4、打印机设置下 , 点击【运行疑难解答】;
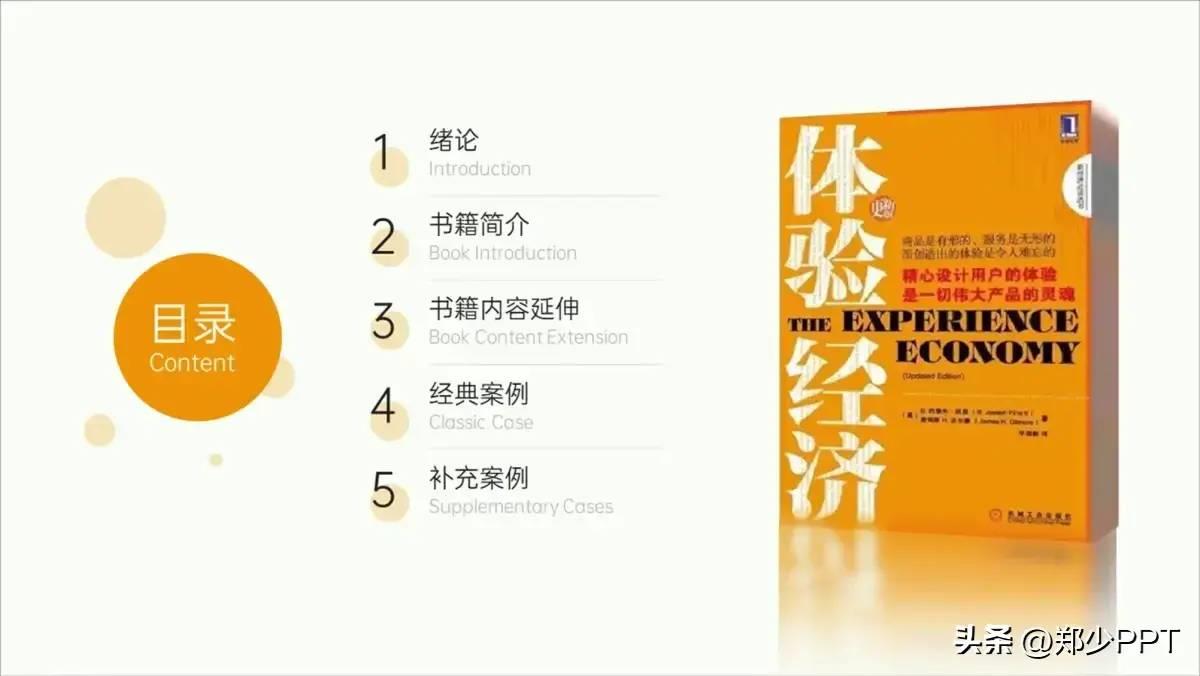
文章插图
5、这时候,Windows就会检测问题 。如果检测到问题,只需要根据提示进行解决即可 。
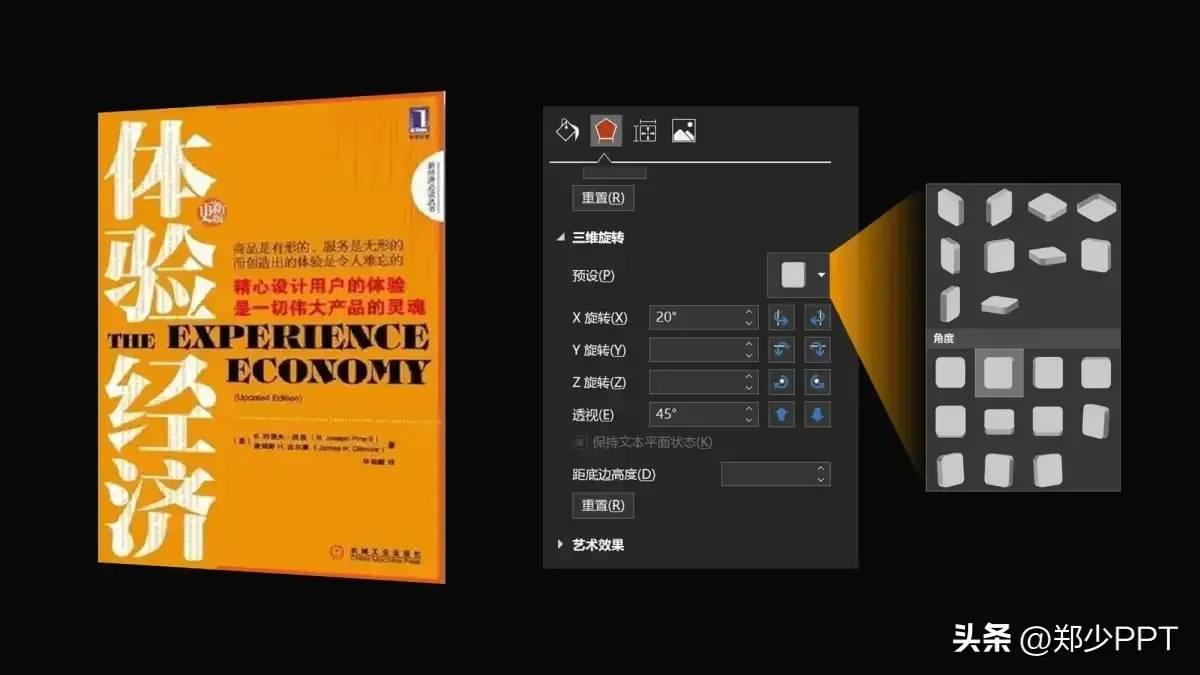
文章插图
- 打印机连接线是什么接口 打印机并口线选什么端口
- 企业办公室大型打印机哪个好 打印机商用什么牌子好
- 网卡网关配置有误怎么解决 网关配置错误怎么办
- 自考毕业证信息更改 2023山西自考毕业证信息错误怎么修改
- 错字怎么组词? 错字怎么组词
- 打印机测试页怎么打印出来 打印机使用方法步骤
- 电脑通过ip地址连接打印机 ip添加共享打印机步骤讲解
- 家用打印机如何选择 家用打印机如何选择?
- 水滴轮如何调泄力 水滴轮泄力调到最佳状态
- 承德电子社保卡如何查询激活状态 承德电子社保卡如何查询激活状态是否正常
