我们新购买的打印机一般都会随机配备打印机驱动光盘,一般来说我们只要按照光盘里面的自动安装程序直接点击“下一步”就能完成打印机驱动的安装及打印机的连接 。但是因为各种原因,然而安装打印机并没有那么容易,那么要是打印机驱动安装失败了该怎么办呢?下面小编教你如何解决打印机驱动安装失败的办法!

文章插图
第一步:首先我们在打开的服务窗口中找到Print Spool服务项,然后右键点击该项 , 然后在弹出菜单中选择“停止”菜单项,先停止该服务,如下图所示
【打印机驱动无法安装怎么办 添加打印机的方法和步骤】
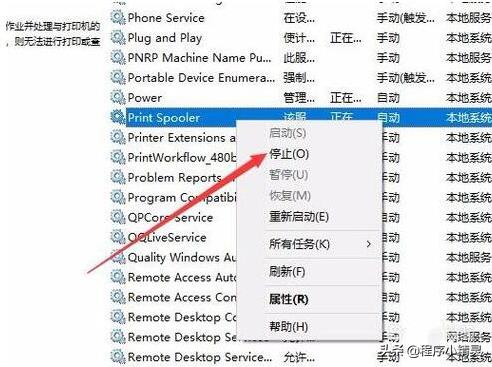
文章插图
第二步:然后接着在运行窗口中输入命令regedit , 再点击确定按钮,如下图所示
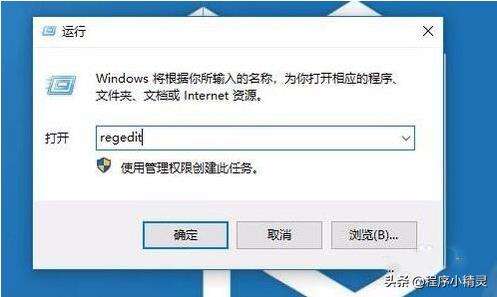
文章插图
第三步:然后在打开的注册表编辑器窗口中定位到HKEY_LOCAL_MACHINE\\SYSTEM\\CurrentControlSet\\Control\\Print\\Environments\\Windows NT x86\\Drivers\\Version-3,如果您是64位系统的话,需定位到:HKEY_LOCAL_MACHINE\\SYSTEM\\CurrentControlSet\\Control\\Print\\Environments\\Windows x64\\Drivers\\Version-3,如下图所示
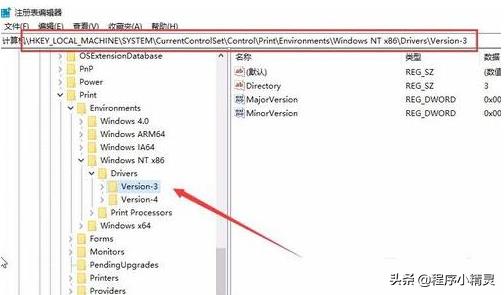
文章插图
第四步:再右键点击Version-3这个注册表项 , 然后在弹出菜单中选择“删除”菜单项 , 把该注册表项删除 , 如下图所示
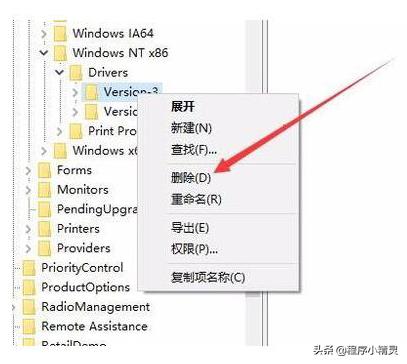
文章插图
第五步:然后接着我们再打开文件资源管理器,然后定位到C:\\Windows\\System32\\spool\\drivers\\w32x86\\3,把该文件夹下的所有文件全部删除 。如果您是64位系统,需定位到C:\\Windows\\System32\\spool\\drivers\\x64\\3 文件夹下,如下图所示
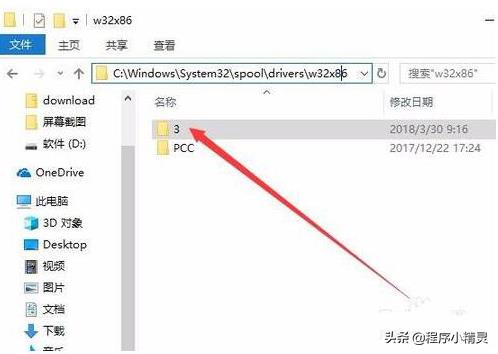
文章插图
第六步:最后再次打开服务窗口,然后重新启动Print Spool服务,这时再次安装打印机驱动程序即可,如下图所示
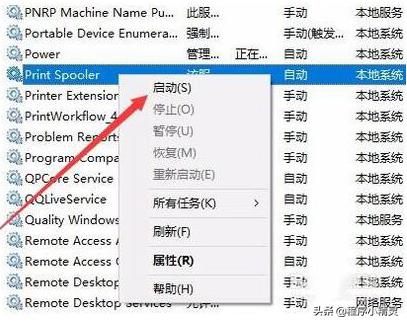
文章插图

文章插图
你学会了吗?以后如果遇到打印机驱动安装不了就可以这样试试了!要想了解更多电脑小知识,可以点击关注我哦,里面有更多关于电脑的各种问题解决及系统的安装教程的文章及视频哦 。如有其他电脑问题想咨询,也可以在文章下方评论留言哦,我会帮你解答哦!如你觉得文章有用,就转发一下吧!
- 打印机如何扫描文件到电脑上 打印机扫描功能的使用方法
- 如何解决电脑无法识别U盘的问题 u盘读不出来怎么修复
- 一键共享打印机设置在哪里 局域网打印机一键共享工具
- 惠普打印机驱动安装失败怎么办 关于惠普打印机安装不成功的原因
- switch连接电脑显示器没反应 switch黑屏无法开机的处理
- 打印机怎么双面扫描文件 打印机扫描文件到电脑的步骤
- 苹果软件删不掉怎么办 手机为什么无法删除文件
- 办公室打印机安装步骤 怎么连接打印机在台式电脑上
- 电脑连接打印机需要安装什么驱动 添加打印机的方法和步骤
- word图片无法选中怎么办 word里的图片选不中的原因
