截屏是我们常用的手机功能 , 那么苹果手机如何截屏呢?这里分享给你三个方法 , 以苹果13,iOS16.5的系统版本为例,苹果手机截屏方法如下:
【苹果截图怎么截图 苹果13快速截屏的方法】

文章插图
方法一:组合键截屏
同时按下音量加和电源键即可完成截屏,截屏会自动保存到相册 。
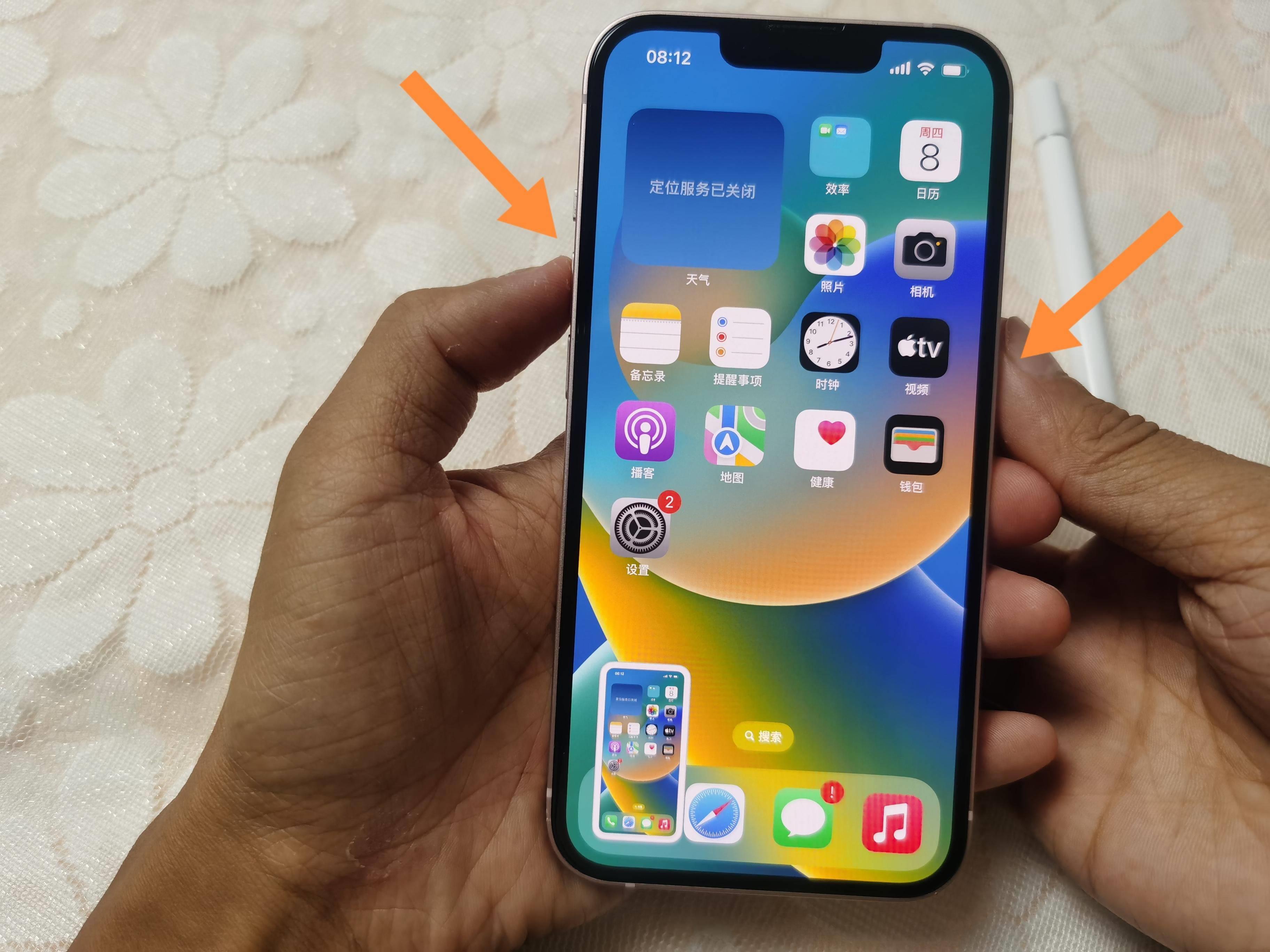
文章插图
方法二:悬浮球截屏
打开设置——辅助功能——触控——辅助触控——打开 。
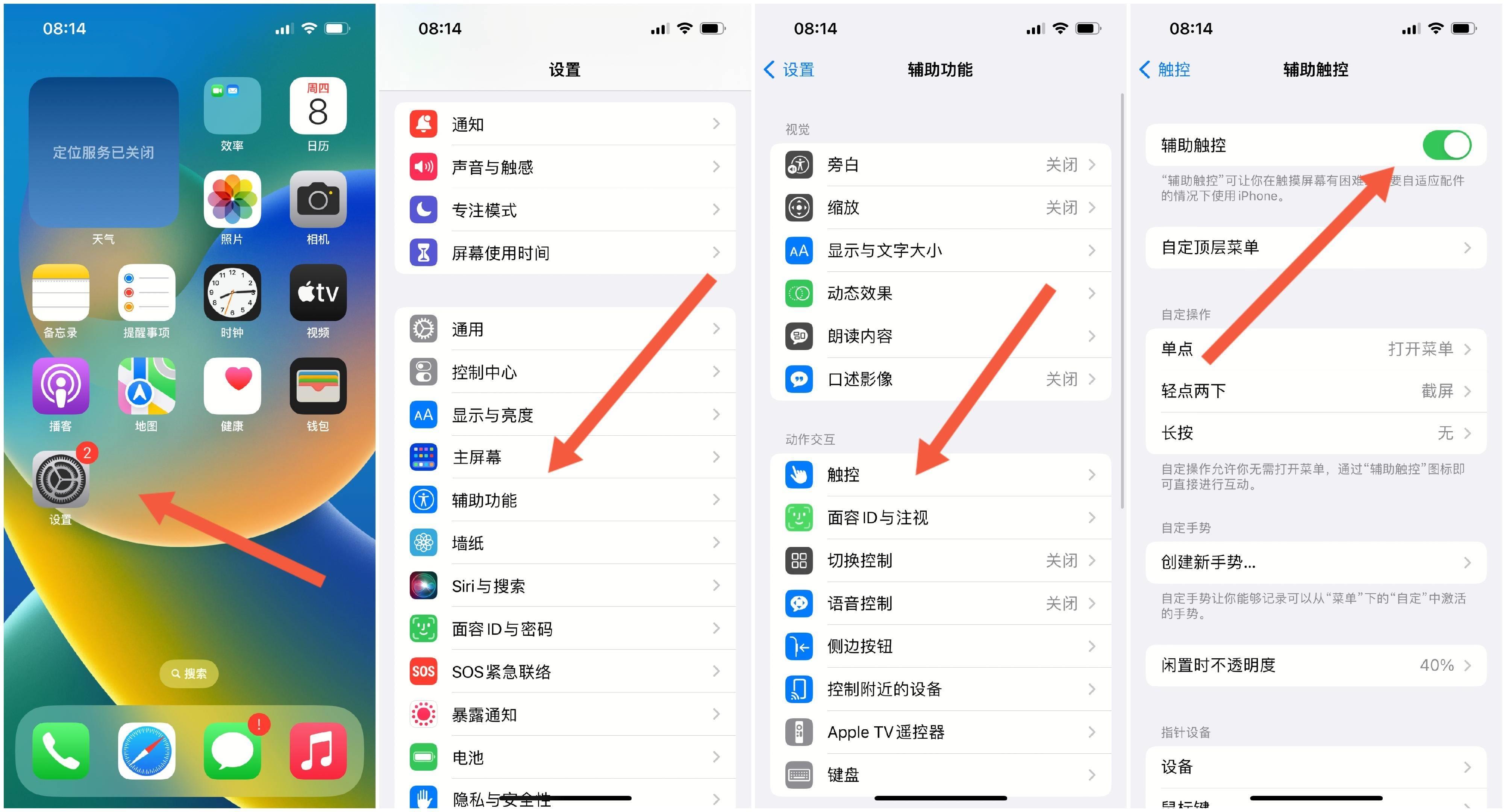
文章插图
接着在自定操作中 , 以轻点两下为例,打开菜单然后点击截屏,这样设置完成后就可以轻点桌面上的小白点两下截屏 。
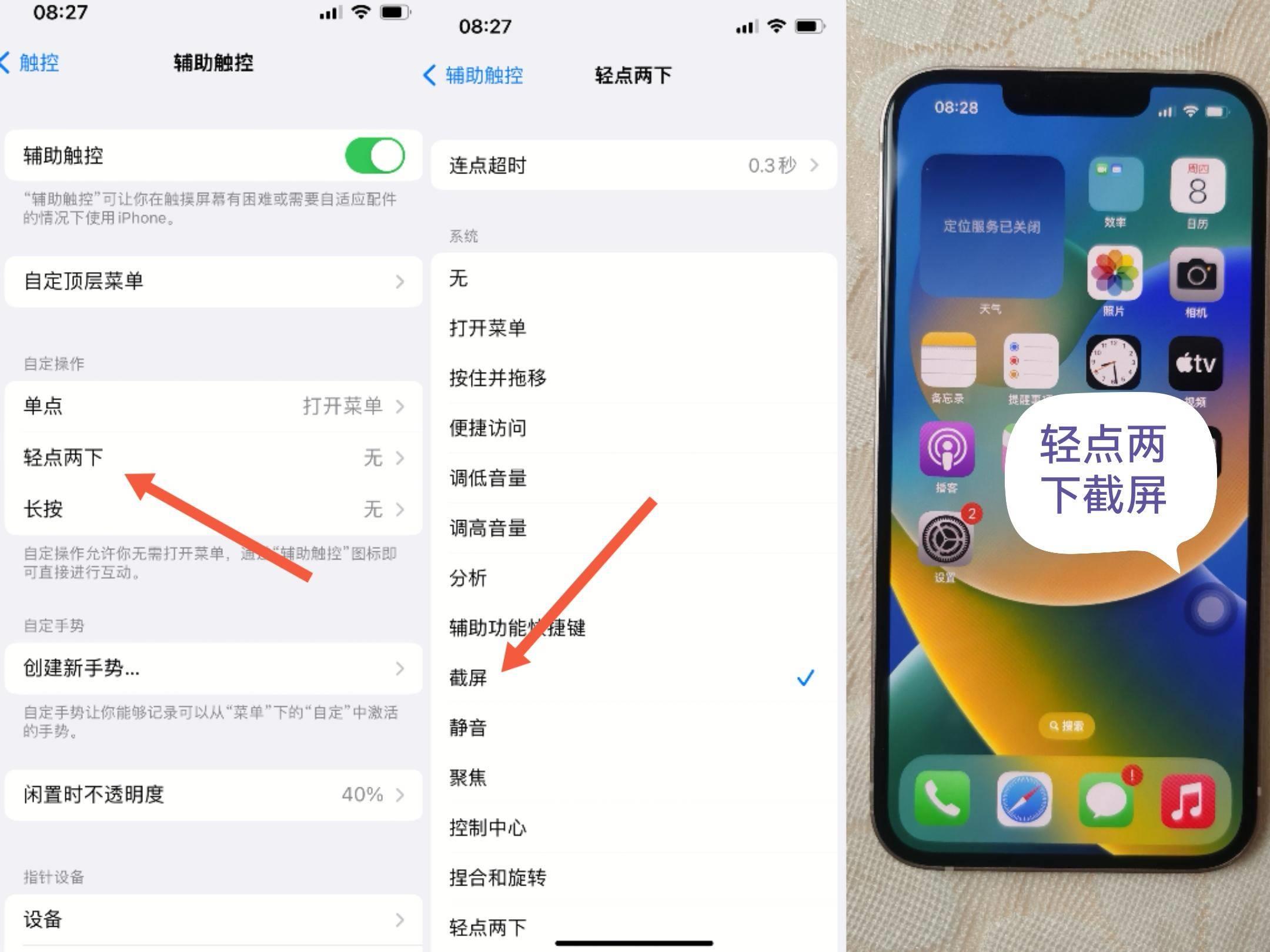
文章插图
在桌面上也可以点击小白点打开菜单——设备——更多——截屏,这样也可以进行截屏操作 。
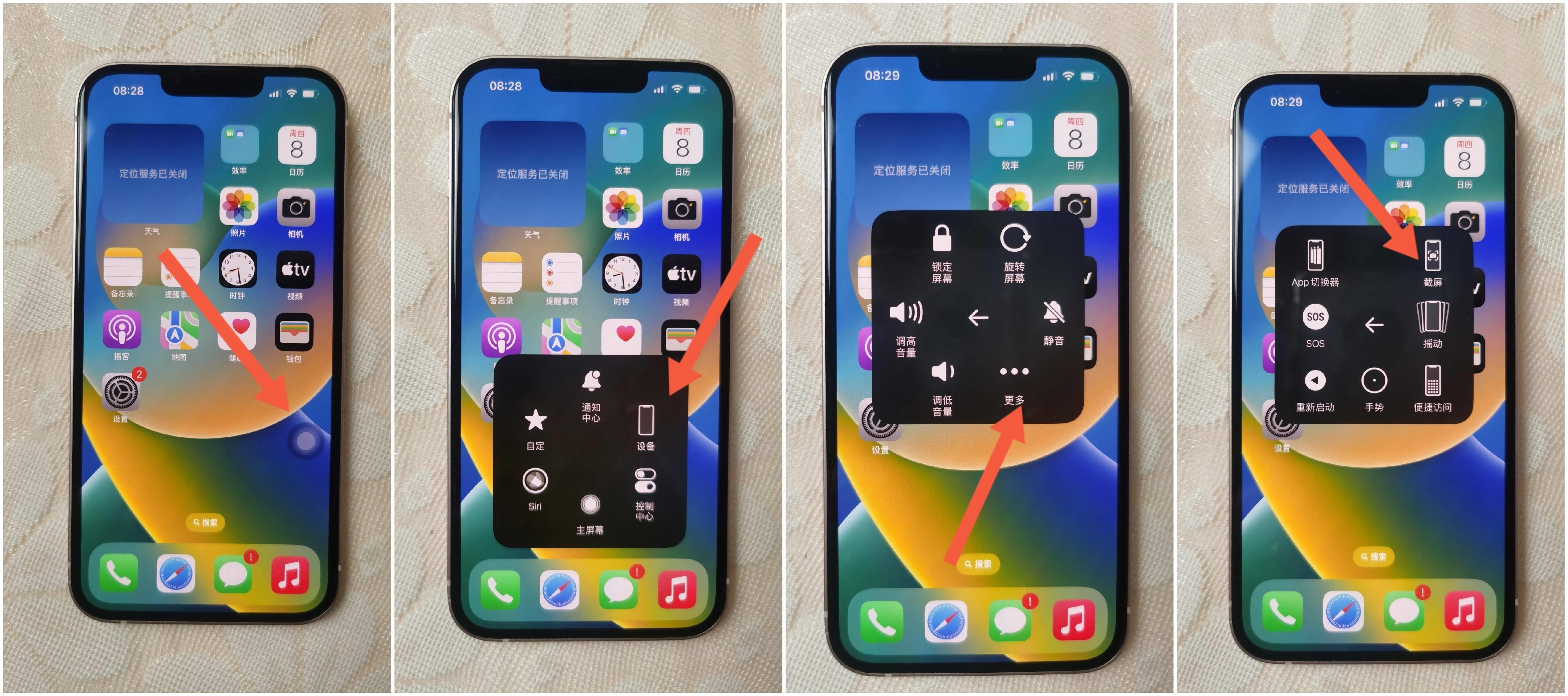
文章插图
方法三:轻点背面截屏
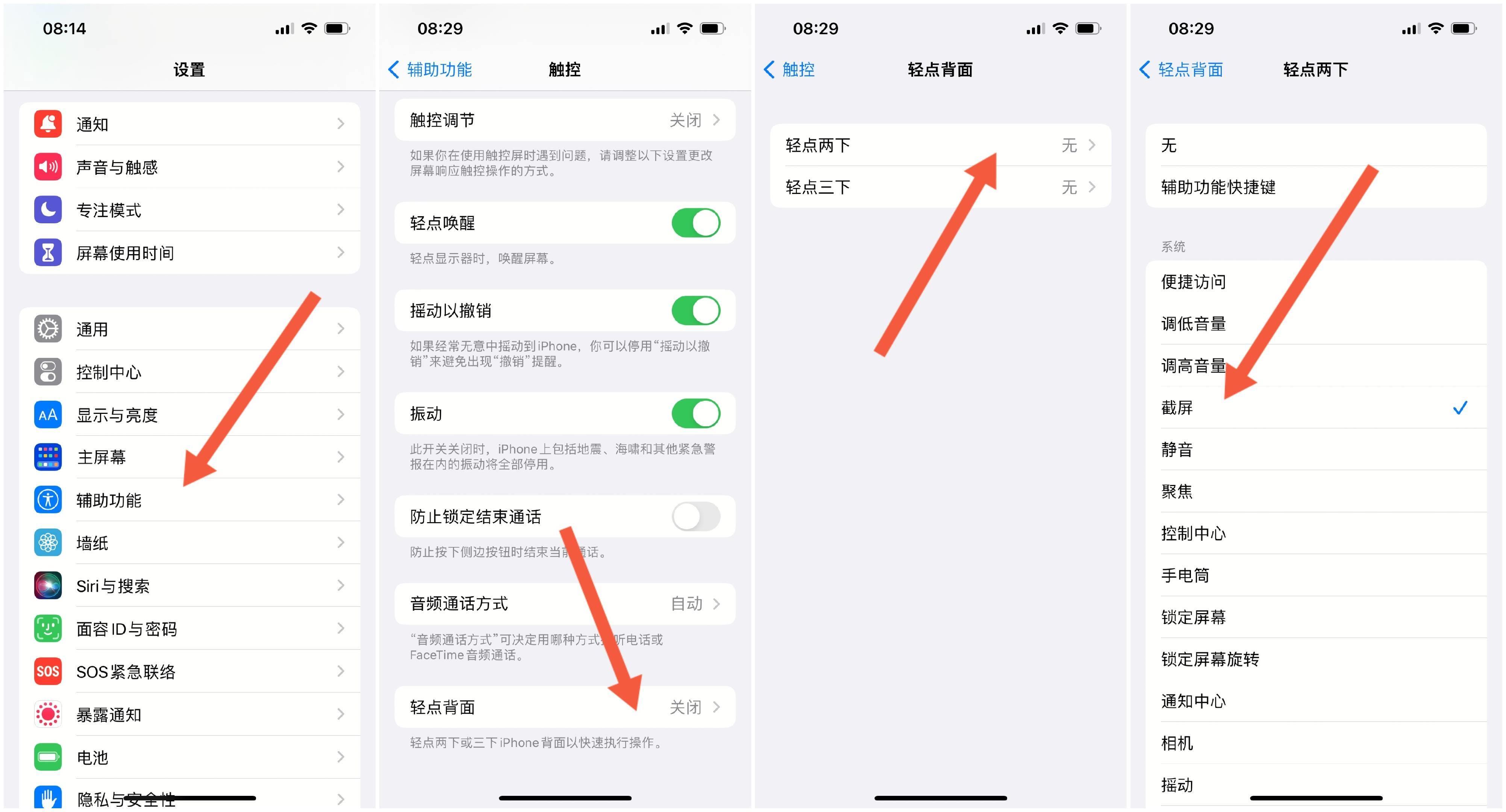
文章插图
打开设置——辅助功能——触控,滑动到底下——轻点背面——轻点两下——功能设置为截屏,这样设置好后就可以使用手指轻点背面两下进行截屏 。

文章插图
好以上就是苹果手机的几种截屏方法,你学会了吗??
- 一寸照片怎么制作打印 关于打印1寸照片教程
- switch怎么连接电脑屏幕玩 switch连接电脑主机教程
- 电脑屏幕图标大小怎么调整 win7电脑桌面图标的设置
- 网页强制刷新怎么操作 刷新网页的最快方法
- 抖音游戏直播怎么开连麦 主播设置连麦权限
- c盘明明没东西却显示满了怎么办 c盘红色爆满的深度处理
- dmg文件是什么意思 苹果手机安装dmg文件的步骤
- ie浏览器安装包怎么删除 ie浏览器彻底卸载的过程
- 头发丝怎么用ps抠出来的 ps抠头发丝最好的技巧
- ps抠图怎么抠的干净 初学者ps抠图步骤图解
