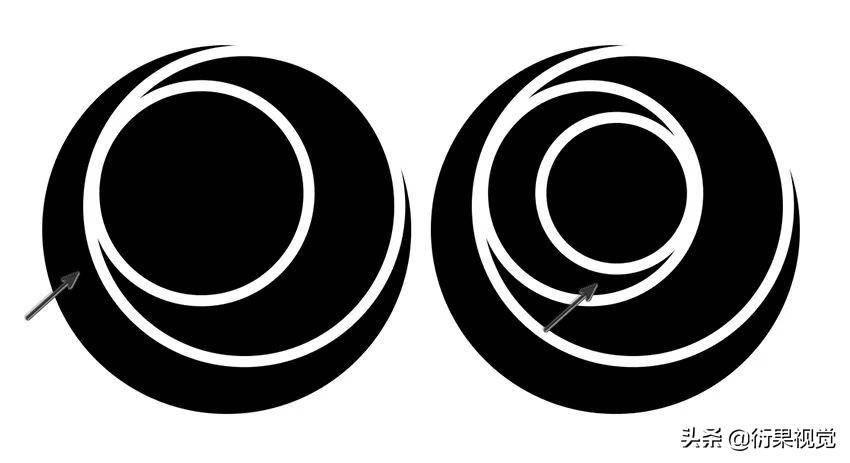
文章插图
第3步
自由变换(Ctrl-T)最后一个圆圈使其最小并将其置于中心 。与以前一样,选择所有形状图层,然后右键单击以转换为智能对象 。这是最终的设计!

文章插图
4.
对于最后的设计,我将创造一个简单的六边形灵感形状 。选择“ 多边形工具”(U)并创建六边形六边形 , 其中“ 无填充”和“黑色笔划”为5像素 。设置在线路行程为虚线 。
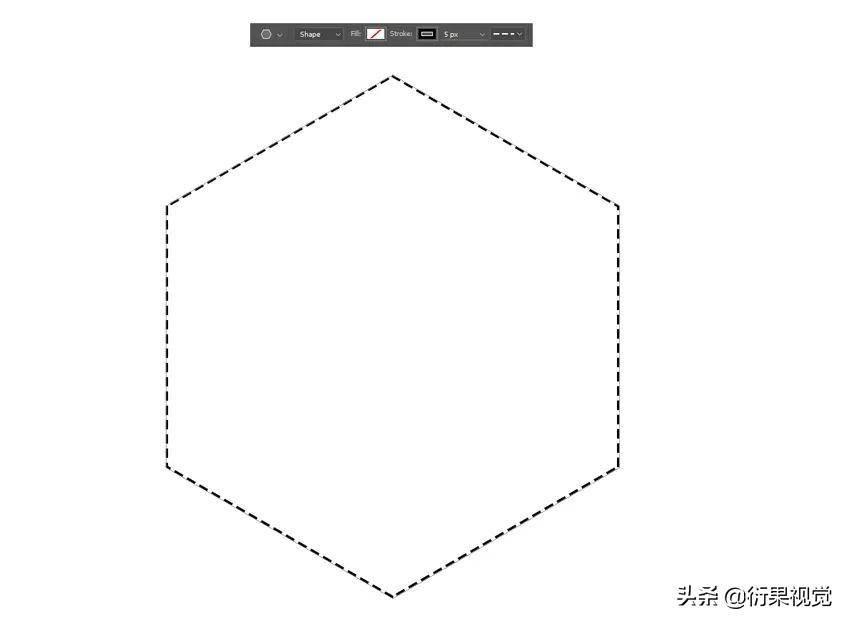
文章插图
第2步
复制(Ctrl-J)六边形 , 并使用自由变换(Ctrl-T)使其略小 。将线条更改为实线,将线条更改为10像素的笔触 。
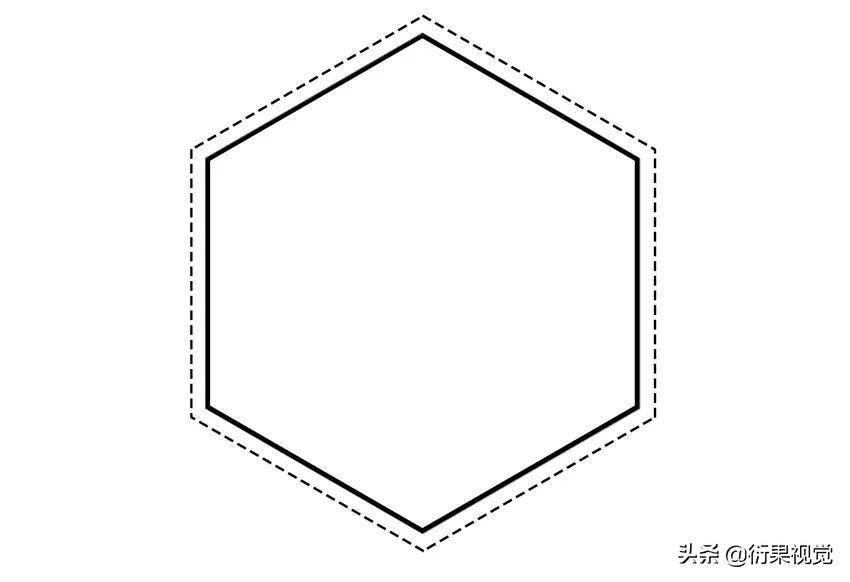
文章插图
第3步
现在抓住自定义形状工具(U)并使用之前相同的三角形 。创建具有实心黑色大三角形行程的10个像素,并将其在六边形的中心位置 。
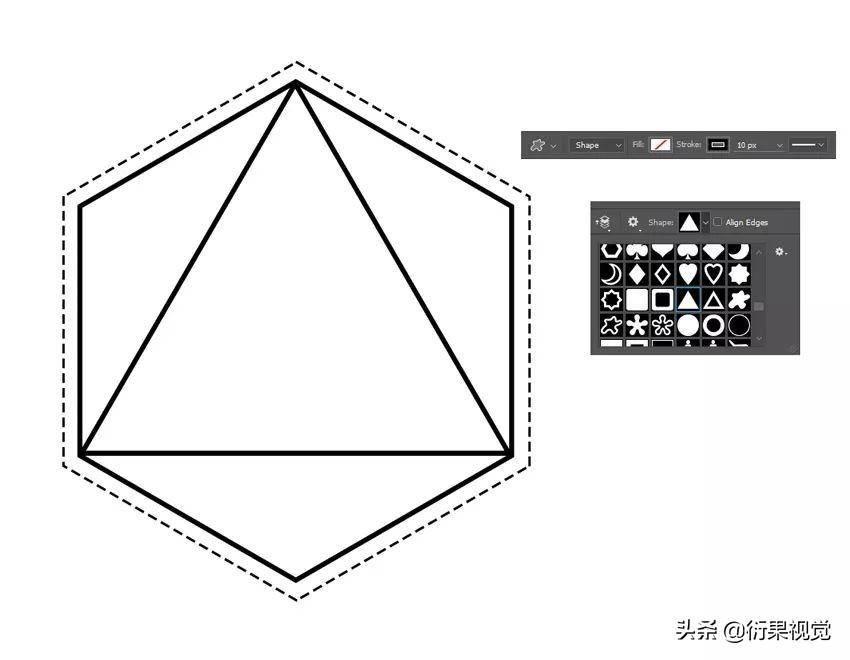
文章插图
第4步
现在选择线条工具(U)并在六角形的左角创建一个10像素的纯黑线,将其连接到左三角线的中心 。复制该行并转到“ 编辑”>“变换”>“水平翻转”以定位第二行 。通过创建将三角形底部连接到底部六边形点的第三条线来完成 。
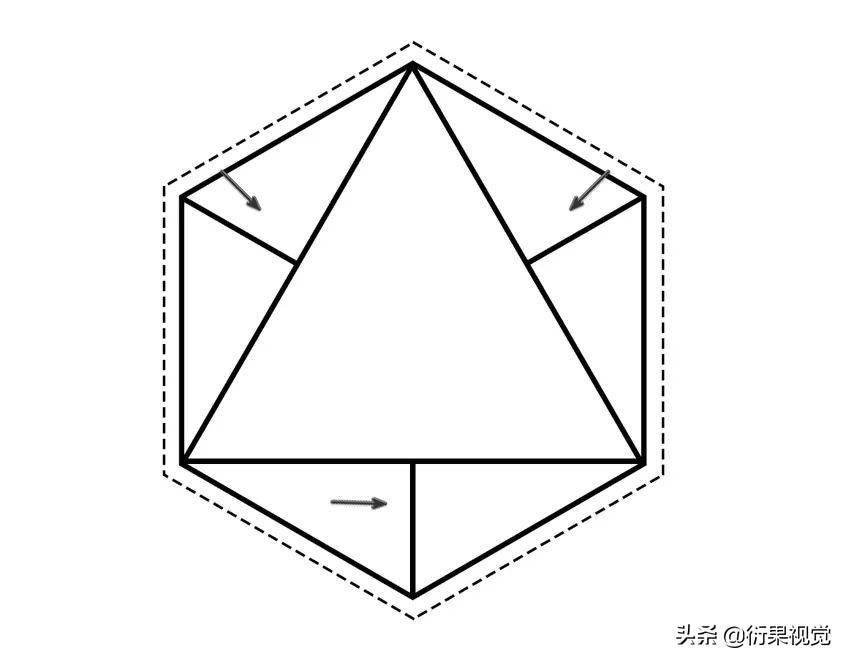
文章插图
第5步
最后,通过选择自定义形状工具(U)并为设计中心创建三角形来完成此设计 。用黑色填充三角形并使笔划保持10像素 。与以往一样,请确保选择所有形状图层,然后右键单击以转换为智能对象 。
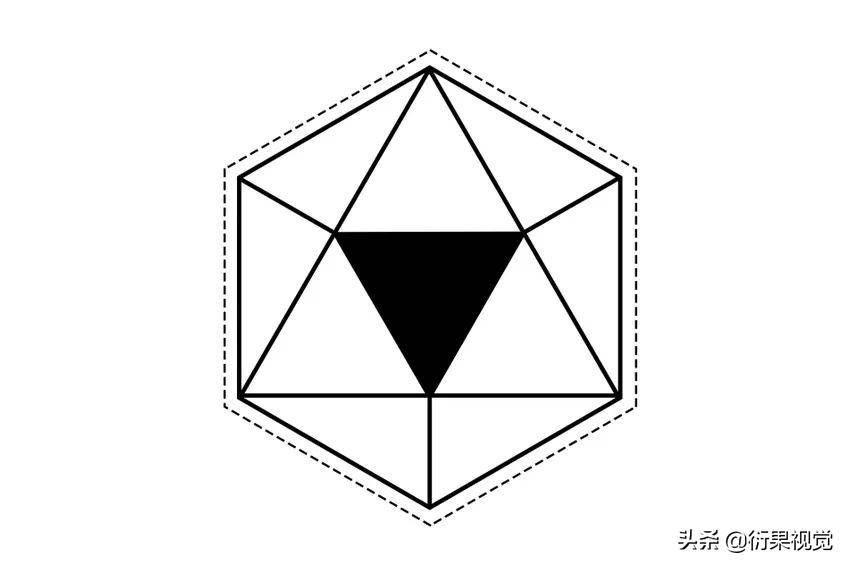
文章插图

文章插图
- ps柔光效果怎么做 ps修出柔光朦胧感的步骤
- ps选择主体后怎么修改边缘形状 ps抠图边缘处理的步骤
- ps怎么去水印不伤背景文字 ps去水印的最好方法
- 三星手机桌面文件夹怎么设置 三星手机使用小技巧
- 很小的螃蟹怎么做好吃
- 螺丝肉怎么炒好吃?
- 新鲜笋子怎么去涩味
- 苹果煮水怎么做?试试这个小妙招
- ?黑壳虾怎么快速爆缸
- 黑米粥怎么煮才能粘稠?
