写在前面2019 年,苹果正式发布 iPadOS,自此 iPad 就开始支持蓝牙外接鼠标,再次将 iPad 的生产力提到更高层次,也再次呼应了曾经的那句 slogan:
你的下一台电脑,何必是电脑 。对于自带触控版的电脑来说,鼠标并不是刚需,尤其在现在 Windows 和 macOS 都有非常方便的触控版手势操作的情况下 。但是对于平板来说 , 要提高生产力,尤其是文字工作生产力,鼠标是必不可少的 。毕竟,每次伸手碰屏幕来移动光标都是一件很繁琐的事情 。
今年 iPadOS(即将)更新到 16.0,「台前调度」以及支持外接显示器这两个更新(注:发布会宣布仅支持 M1 芯片的 iPad Pro,但 9 月 27 日的更新中,(阉割版)台前调度已经下放到 2018 和 2020 款 iPad Pro),让带着 iPad 移动办公彻底成为可能,鼠标对于 iPad 的重要性大大提高 。
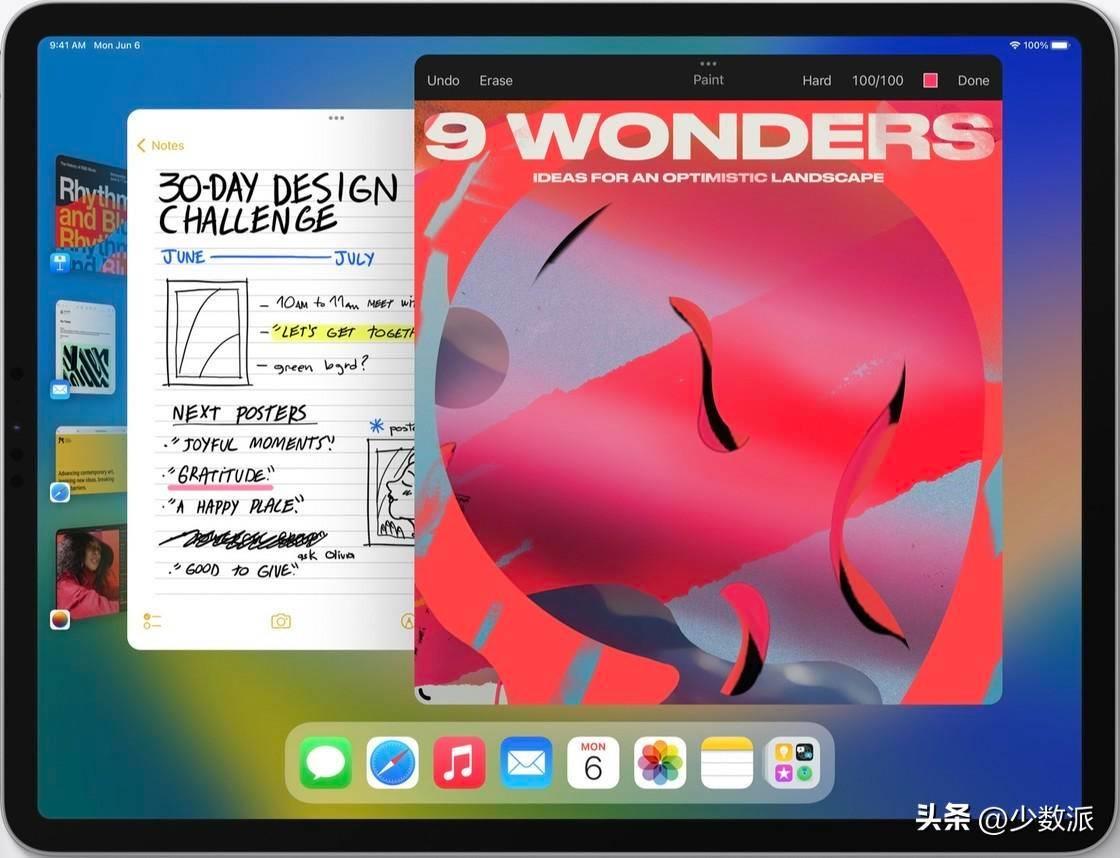
文章插图
台前调度
然而,遗憾的是,在使用 iPad 接鼠标时发现,设置中关于鼠标的设置非常混乱,分别出现在了「通用|触控板与鼠标」、「辅助功能|指针控制」和「辅助功能|触控 – 辅助触控」这三个地方 , 下面我们来梳理一下这些设置的作用 。
通用|触控板与鼠标
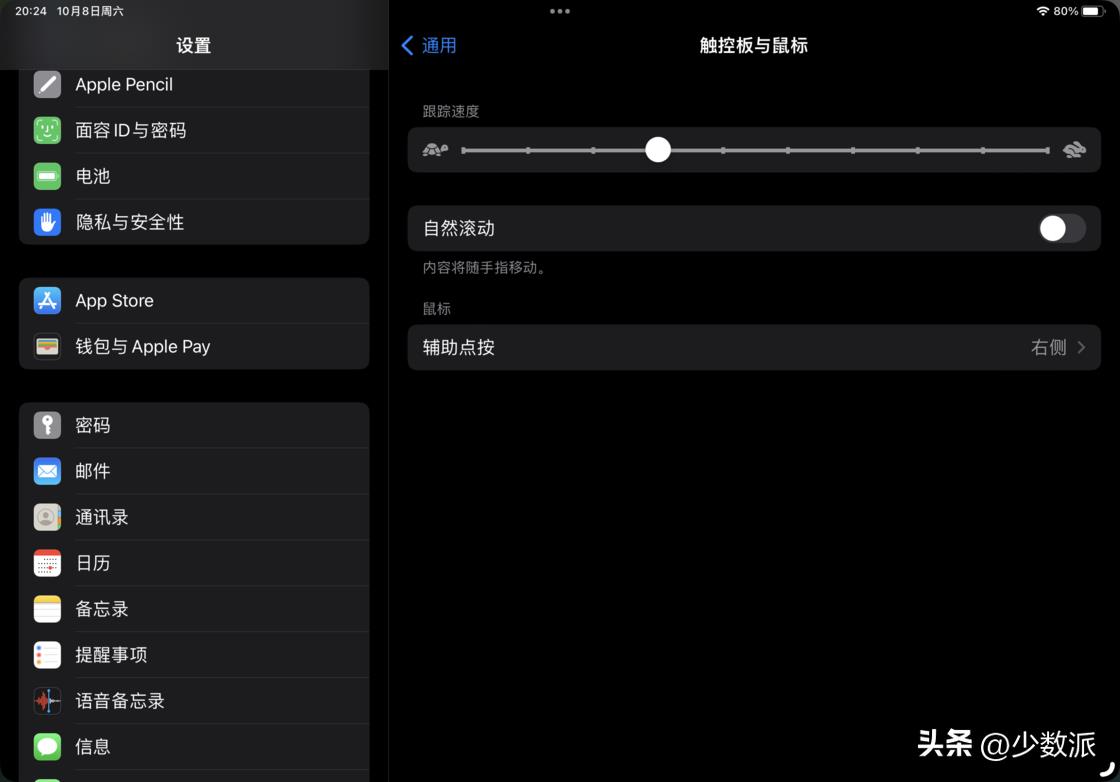
文章插图
触控板与鼠标只有三个设置
跟踪速度当我们通过蓝牙连接鼠标后,会发现光标移动速度非常慢,实际上,苹果的默认光标速度都是非常慢的 。这时,我们有两种方法调整光标的移动速度,一个是在「触控板与鼠标」设置中的的「跟踪速度」,一个是在「辅助触控」中的「跟踪灵敏度」里 。
这里先说第一种:通过在乌龟和兔子之间调整,我们可以感受到光标速度的不一样,只是它们的变化并不明显 。个人猜测,这个设置是针对触控板的 , 使用触控板应该能感受更大的变化 。
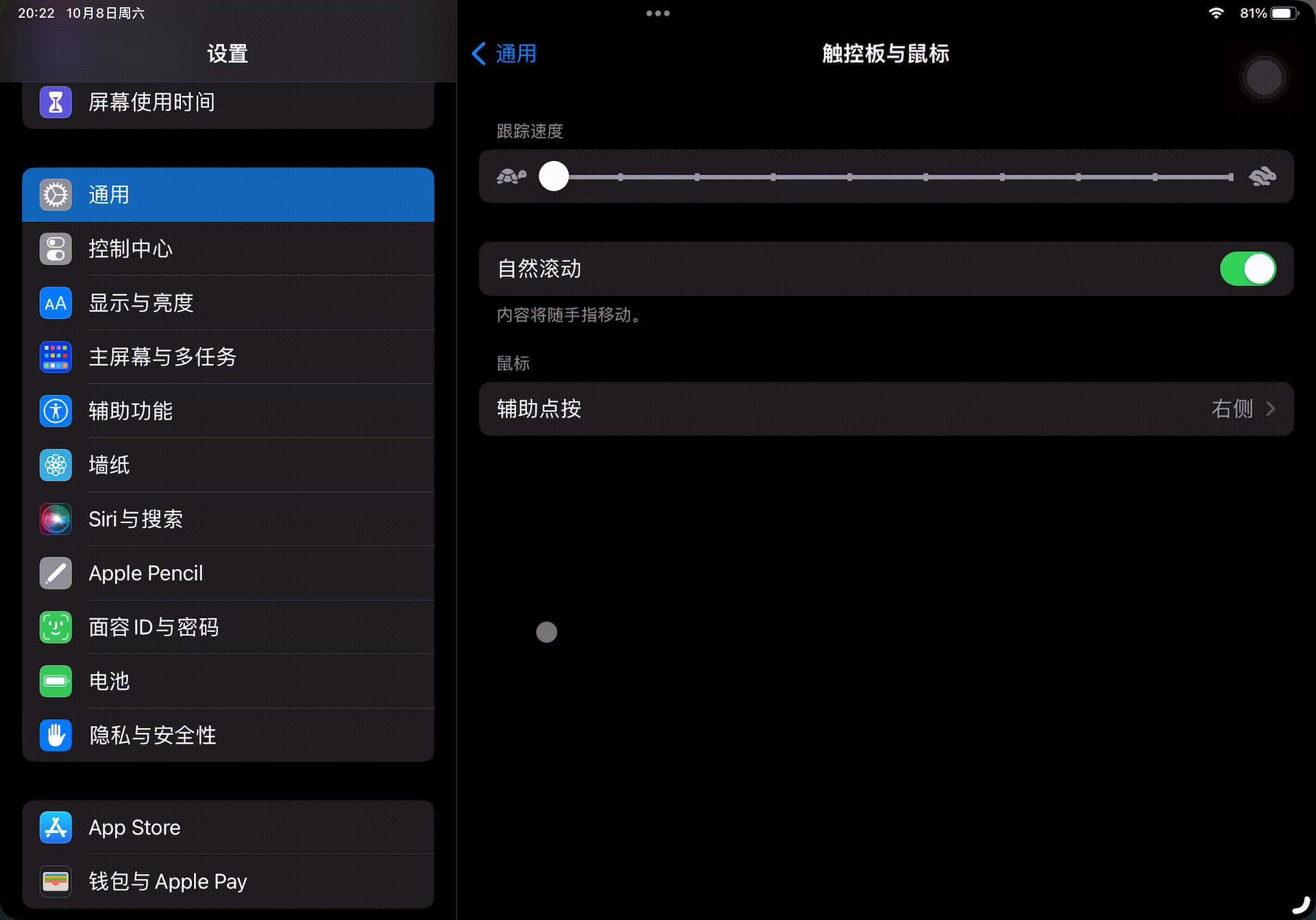
文章插图
自然滚动许多初次使用苹果电脑的触控板或者外接鼠标的朋友会对滚动方向很不习惯,因为苹果的滚动逻辑和 Windows 的滚动逻辑刚好相反:
Windows 中,滚轮像是一个齿轮 , 外侧是我们的手指,内侧与屏幕啮合 。所以当我们从外侧将滚轮「往上」推时,屏幕相应的会「往下」滑动,屏幕之上的内容会往下慢慢出现 。最终形成的效果是:我们向上推,就能看到上面的内容 。
苹果生态中,则将这个齿轮去掉,我们触碰到的触控板、滚轮或者妙控鼠标都是「屏幕」,我们的滑动逻辑与我们用手指滑动屏幕是一致的 。最终形成的效果是:我们将滚轮往上推,就是将屏幕往上推,从而看到屏幕之下的内容 。
而设置中的「自然滚动」则为我们提供了两种逻辑的切换按钮,打开「自然滚动」,我们使用的是苹果的操作逻辑,关闭,使用的是 Windows 逻辑 。
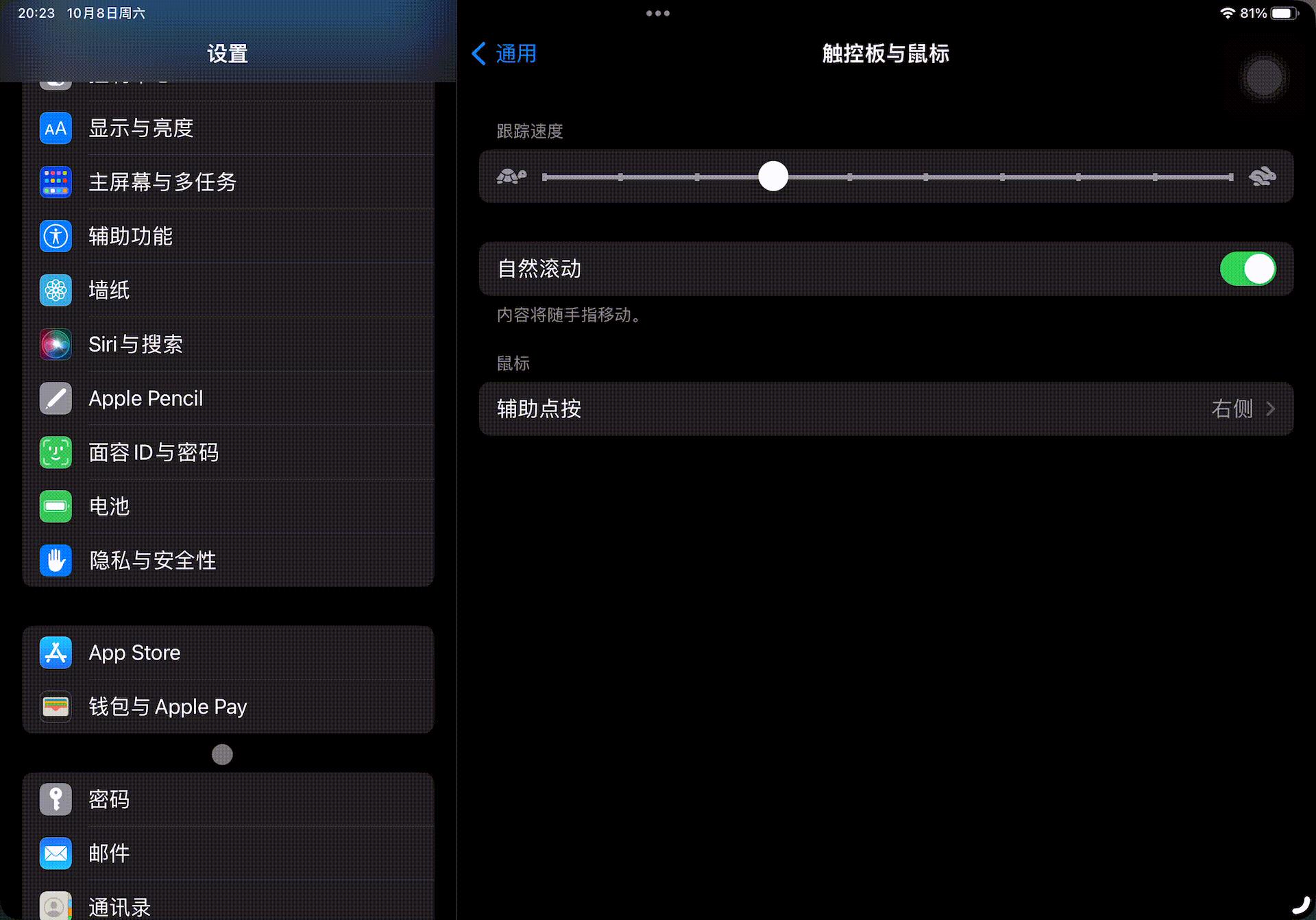
文章插图
同样是手指从下往前推滚轮,不同的设置得到不同的效果 。
辅助点按关于辅助点按功能 , 苹果官网的技术支持中有了详细讲解:
在 iPadOS 中,辅助点按相当于在 iPad 触控屏上长按 例如,当您在 iPad App 图标上使用辅助鼠标点按时,会显示这个 App 的关联菜单 。如果用电脑的那套操作逻辑来说 , 辅助点按就相当于鼠标的右键 。
选择“辅助点按” , 然后选取是要在点按鼠标左键或右键时实现辅助点按,还是禁用辅助点按 。在 iPad 上 , 按住 Control 键用任意指针设备点按,也可以实现辅助点按 。
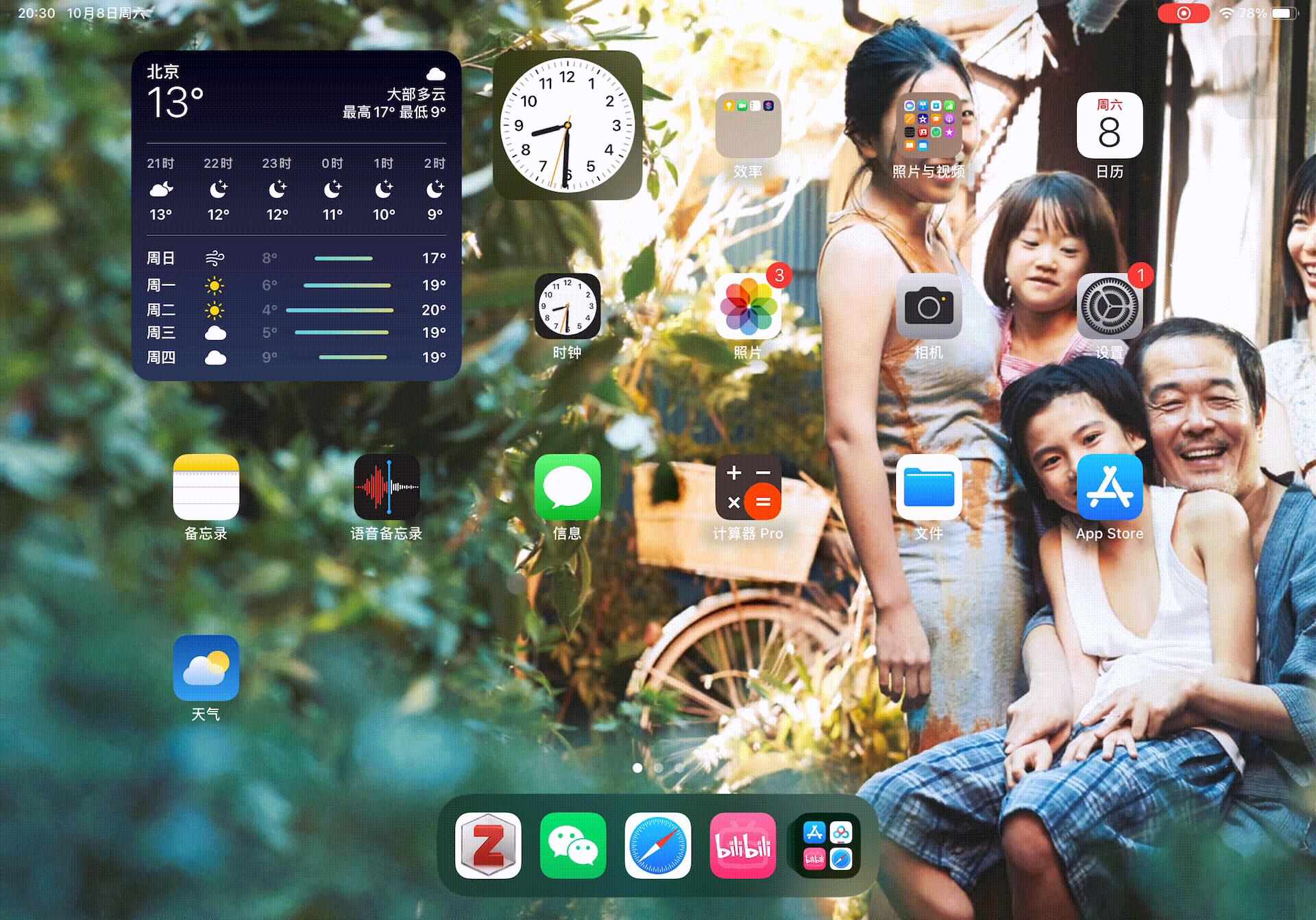
文章插图
辅助功能|指针控制iPad 设置中关于鼠标功能的另外一部分设置在「辅助功能」中,实际上,打开「辅助功能」设置界面,我们会看到里面的设置跨度非常大:从 Apple pencil 这种相对比较主要的功能到「朗读屏幕」这种针对特需人群的辅助设置都有 。而「辅助功能」中,关于鼠标的设置分别在「辅助触控」和「指针控制」里,这里先说一下「指针控制」 。
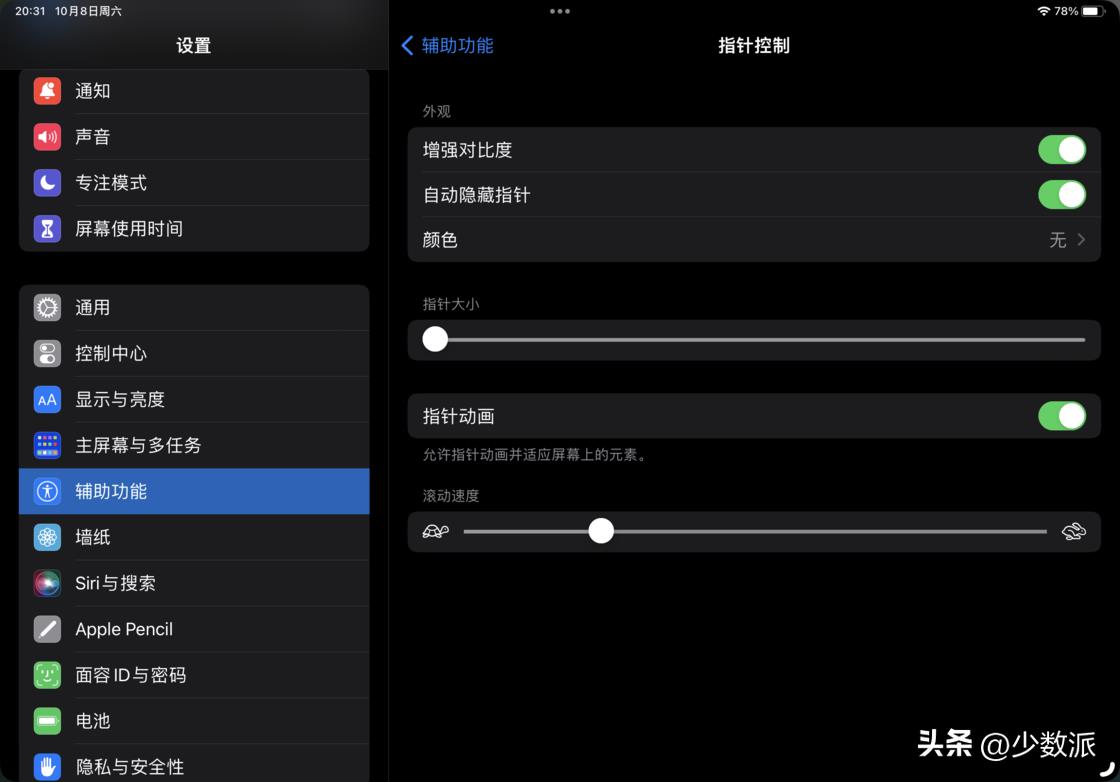
文章插图
指针控制
外观「指针控制」中的设置内容,基本与光标的外观有关 , 例如 , 在外观设置中,我们可以设置是否增强光标对比度,或者设置自动隐藏指针 。甚至我们还能更改光标颜色 , 不过可惜的是,这里更改的是光标描边的颜色,仅支持白蓝红绿黄橙等六种颜色,有一说一,颜色都非常辣眼睛 。设置下面还能修改边缘宽度 。
- 苹果手机自定义铃声的方法 苹果手机怎么下载铃声
- 双十一鼠标选购指南 鼠标推荐性价比排行榜
- 罗技序列号查询网址 罗技鼠标sn码查询方法
- 唯美的空间背景怎么更换 qq空间背景图怎么免费自定义
- 鼠标不动了按什么键恢复 鼠标指针不稳定是什么原因
- 魔兽世界不掉线宏命令 目前最好用的鼠标宏
- 在哪里关电脑鼠标加速度 win10鼠标加速度怎么关闭
- iphone自定义桌面布局怎么设置 苹果首页360天气预报在哪里
- 电脑正常启动但是黑屏不显示桌面怎么解决 win7电脑黑屏有鼠标箭头怎么办
- 自定义鼠标大小和颜色,Win11鼠标指针设置方法
