其他品牌BIOS主板在电源管理设置找下 。
2、设置电脑定时关机的方法
以Win10为例,Win7等系统同样可以创建任务计划,方法大同小异 。首先我们右键“此电脑” , 选择“管理” 。
电脑定时关机方法大全,电脑自动关机怎么设置 。小编来告诉你更多相关信息 。
电脑自动关机怎么设置
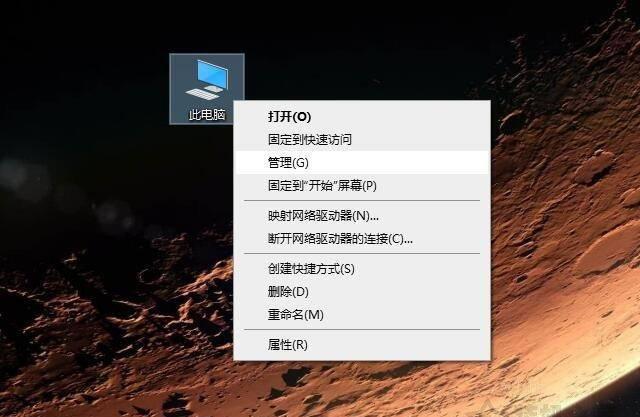
文章插图
我们在系统工具下,点击“任务计划程序”,点击最右边窗口的“创建基本任务…”,如下图所示 。
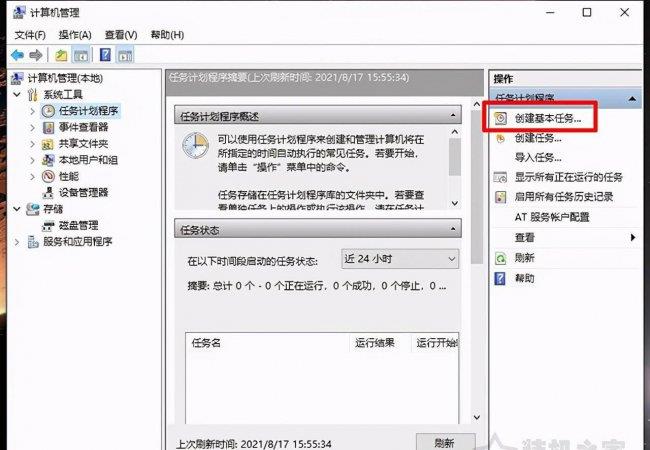
文章插图
我们给这个任务计划起个名字,名称比如叫“定时自动关机” 。
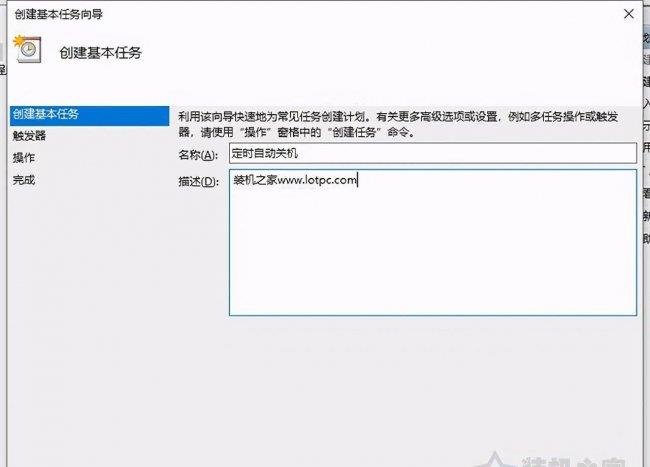
文章插图
如果您每天都需要定时关机,选择“每天就可以了”,根据您实际情况而定 。
电脑定时关机方法大全,电脑自动关机怎么设置 。小编来告诉你更多相关信息 。
电脑自动关机怎么设置
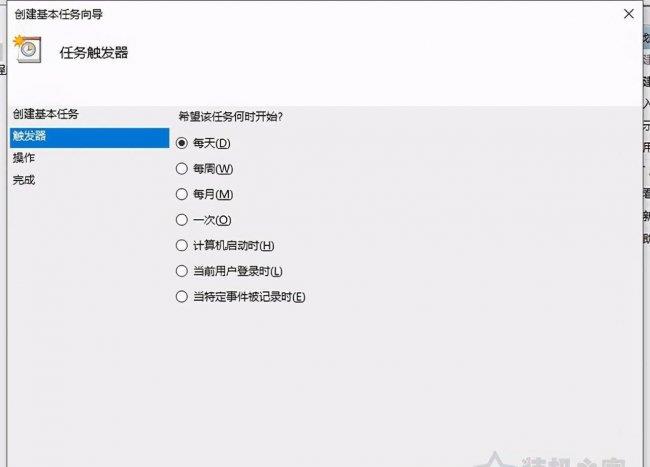
文章插图
如果从现在就开始 , 那么开始的日期就是今天,时间设定为每天关机的时间,例如我要设定每天下午8点,那么我们就设置20:00:00 。
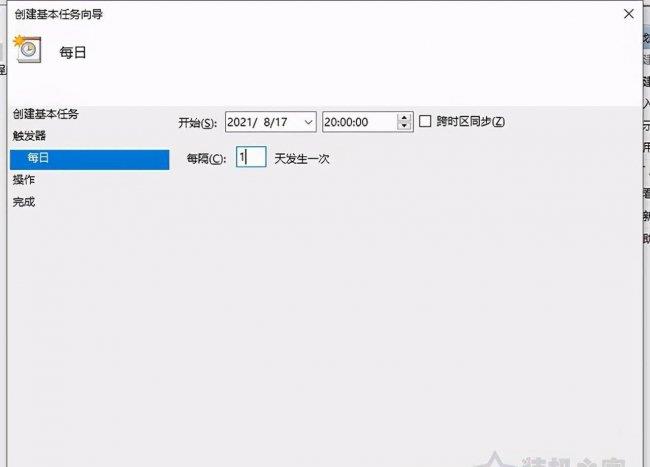
文章插图
点击启动程序,并点击下一步 。
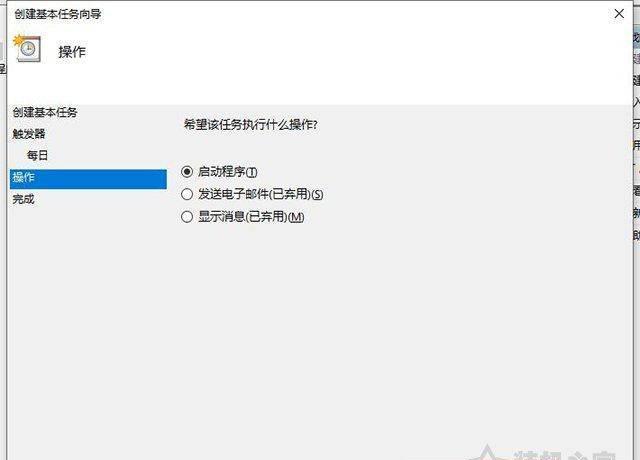
文章插图
程序或脚本输入:C:\\Windows\\System32\\shutdown.exe
【电脑定时关机方法大全 电脑自动关机怎么设置】添加参数:-s -t 60
-s的意思是关闭计算机;
-t 60的意思是设置关闭计算机前的超时时间为60秒,意味着到时间关机 , 有60秒的倒计时 。
电脑定时关机方法大全,电脑自动关机怎么设置 。小编来告诉你更多相关信息 。
电脑自动关机怎么设置
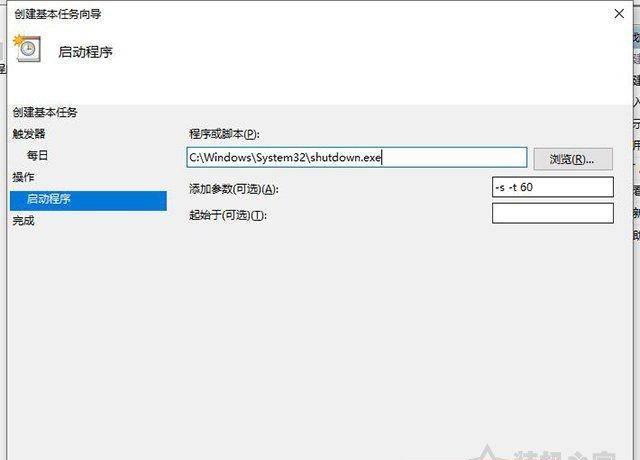
文章插图
上述没有问题,直接点击“完成”按钮 。
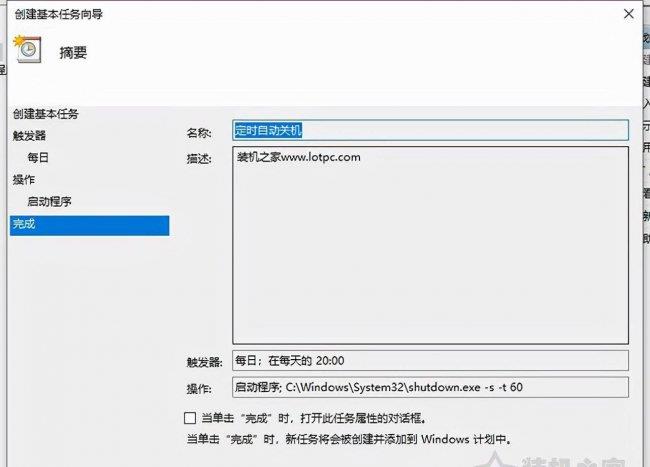
文章插图
我们展开任务计划程序库,我们下拉中间窗口列表中就可以看到刚刚创建的定时自动关机任务了,每天的20点执行自动关机,如果后期不需要这个任务计划 , 可以在任务计划程序库右键删除即可 。
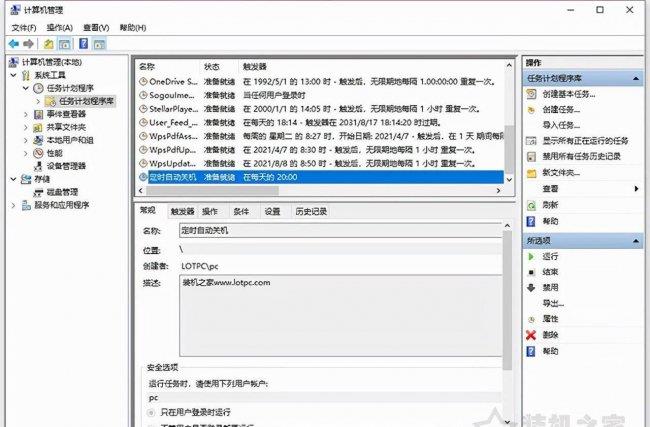
文章插图
上面为您介绍的电脑自动关机怎么设置 跟 电脑定时关机方法大全的具体介绍,希望大家能喜欢!
- 2023年电脑选购攻略 电脑配置怎么看好坏
- 平板电脑排名前十名 平板电脑买哪个牌子好
- 详解平板电脑配置选购攻略 怎么选平板电脑配置
- 大一新生买电脑建议 大学生买电脑i5和i7哪个好性价比高
- 电脑清灰其实很重要 笔记本电脑多久清理一次灰尘合适
- 电脑的五笔输入法的设置 微软五笔在哪里设置
- 电脑显示不出wifi列表 如何在电脑上连接无线网卡
- 大学生口碑最好的笔记本电脑 联想电脑笔记本质量怎么样
- 电脑截全屏的快捷键 窗口全屏快捷键ctrl加什么
- 投影不显示电脑画面怎么回事 笔记本连接投影仪没信号怎么办
