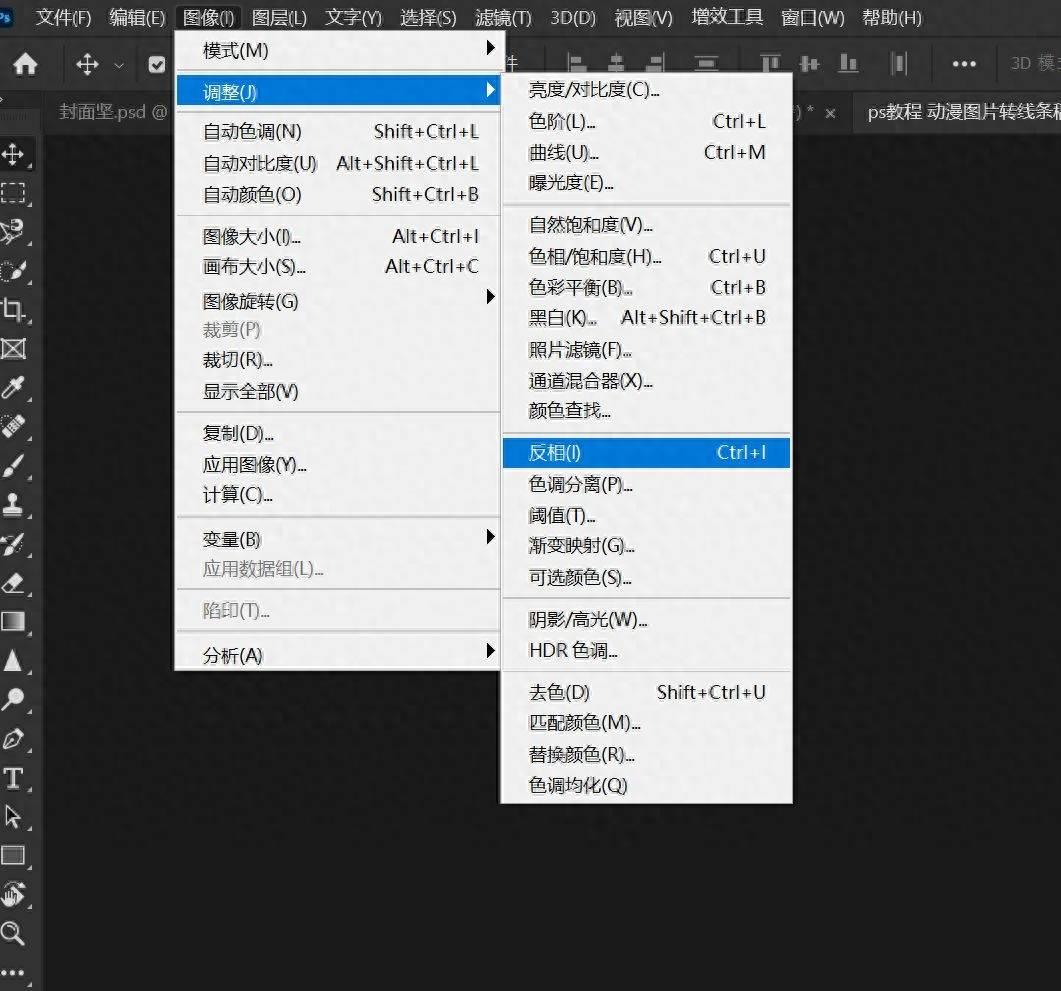
文章插图
图片来源于网络 | 侵删
故障原因:电脑在使用过程中突然断电,未能正常关机;或微软的部分更新未能完成导致电脑无法进入系统,可通过以下操作解决 。
开机显示:正在准备自动修复
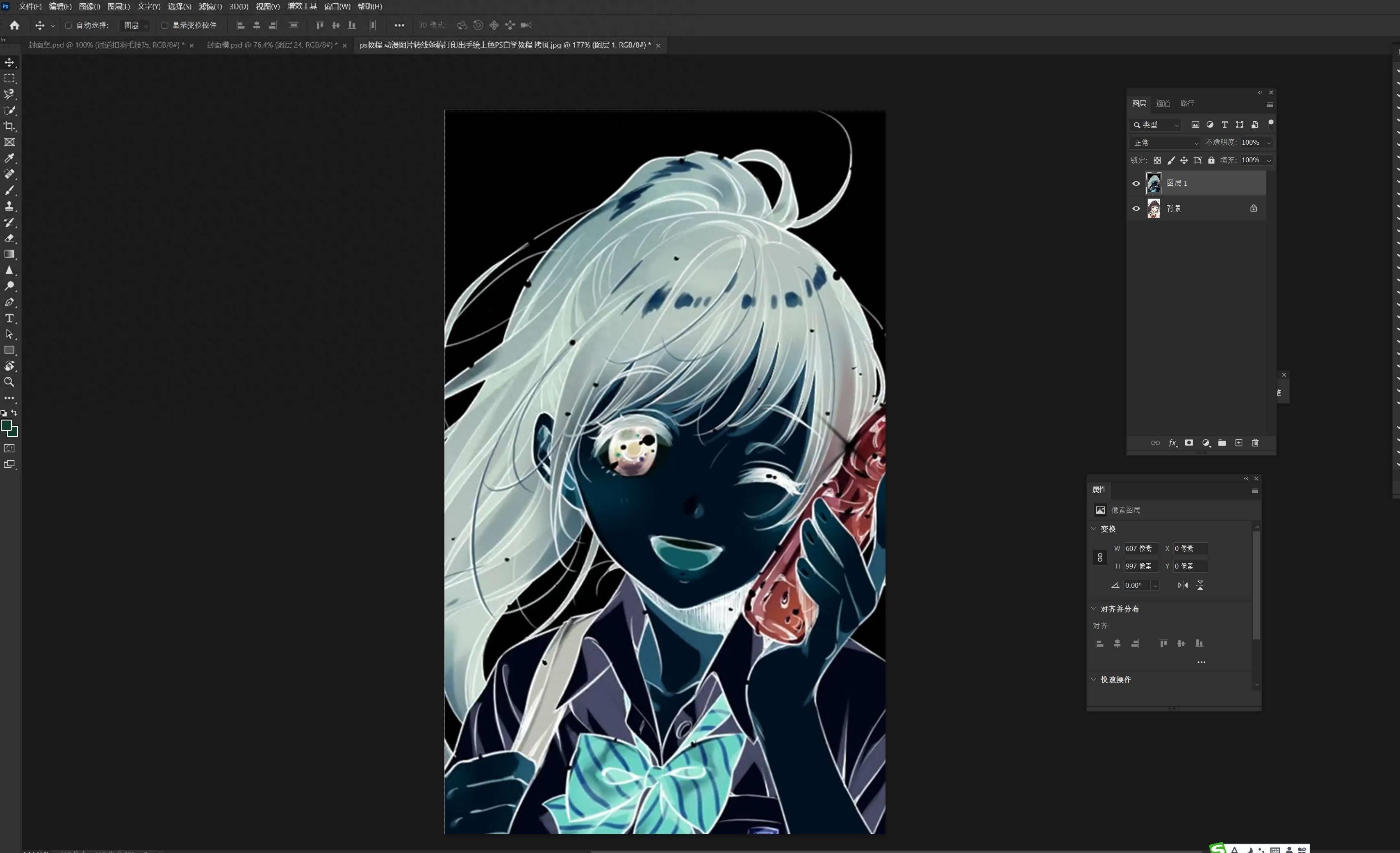
文章插图
电脑开机显示【正在准备自动修复】,可等待系统修复完成,或者选择点击【取消】进行重启,然后在启动的列表中选择【正常启动Windows】即可 。
自动修复,你的电脑未正常启动

文章插图
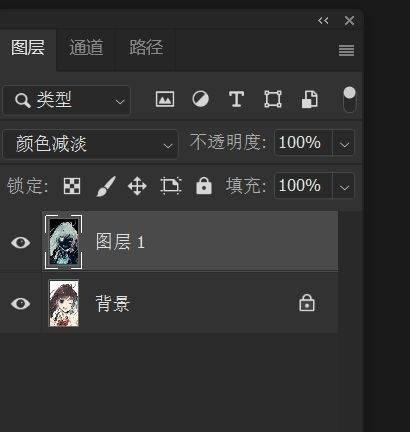
文章插图
出现以上提示我们可以直接点击【重新启动】重启电脑即可 。如重启无效 , 可通过卸载内部质量更新,解决系统bug造成的开机问题,具体操作如下:Step1:点击【高级选项】;

文章插图
Step2:进入疑难解答界面,选择【高级选项】—【疑难解答】—【卸载更新】—选择【卸载最新的质量更新】;
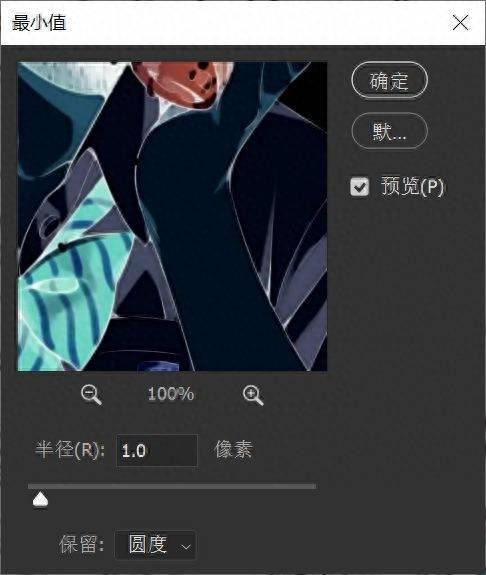
文章插图
Step3:按照提示输入账户密码—选择【卸载最新的质量更新】—点击【已完成】,然后重新启动进入系统即可 。

文章插图
好啦,就是今天的全部内容了 。通过以上操作可以解决大部分无法正常开机的情况 。
- 轻松解决无法读取文件的窘境 文件或目录损坏且无法读取?如何修复文件或目录损坏问题
- 教你查找电脑IP地址的方法和位置 如何查看电脑的IP地址?
- 教你解决电脑无法正常启动的常见问题 电脑无法启动怎么办?
- 解决电脑麦克风无法正常工作的方法 麦克风无法使用怎么办?
- 常见RuntimeError错误的解决方案 RuntimeError怎么解决?掌握有效修复方法!
- 戴尔笔记本蓝屏问题解决技巧 戴尔笔记本电脑蓝屏怎么解决?简单有效的解决方案!
- 一键还原功能的使用方法和注意事项 联想电脑如何一键还原?详细步骤图文教程!
- 常见笔记本按键错乱的修复步骤 笔记本电脑按键错乱怎么办?解决方法汇总!
- 解决U盘无法读取的常见方法 U盘读不出来怎么办?教你快速解决读取问题!
- 电脑调音软件有哪些 录音变好听的修音软件
