
文章插图
主板硬盘接口(左M.2,右SATA)

文章插图
左机械硬盘,右固态硬盘
除此之外需要注意的是,M.2固态硬盘不需要单独供电,而机械硬盘则需要单独供电(并且还需要单独的数据线)

文章插图

文章插图
所以对机箱硬盘而言,需要将上述两种线材 , 插入到对应的接口才能正常使用 , 不然都是徒劳 。

文章插图
连接机械硬盘示意图(图源MSI官网)
而M.2固态直接可以插到主板上,用螺丝固定好即可 。在某些高端主板中,还会单独为固态配备散热片,以进行辅助散热 。

文章插图
M.2固态散热片
显卡插槽显卡插槽一般也被称为PCIE通道 。主要作用就是接需求高带宽的电脑配件,比如显卡或者无线网卡等(如果你使用的是核显,这一步就可以跳过) 。

文章插图
正常情况下,PCIE插槽一般是以长度来区分带宽的,最长的是X16,往下走分别是X8、X4、X2、X1 。无论你怎样插,都是可以使用的 。
但如果没有相互对应,可能会无法发挥设备的全部性能或者浪费PCIE通道了 。
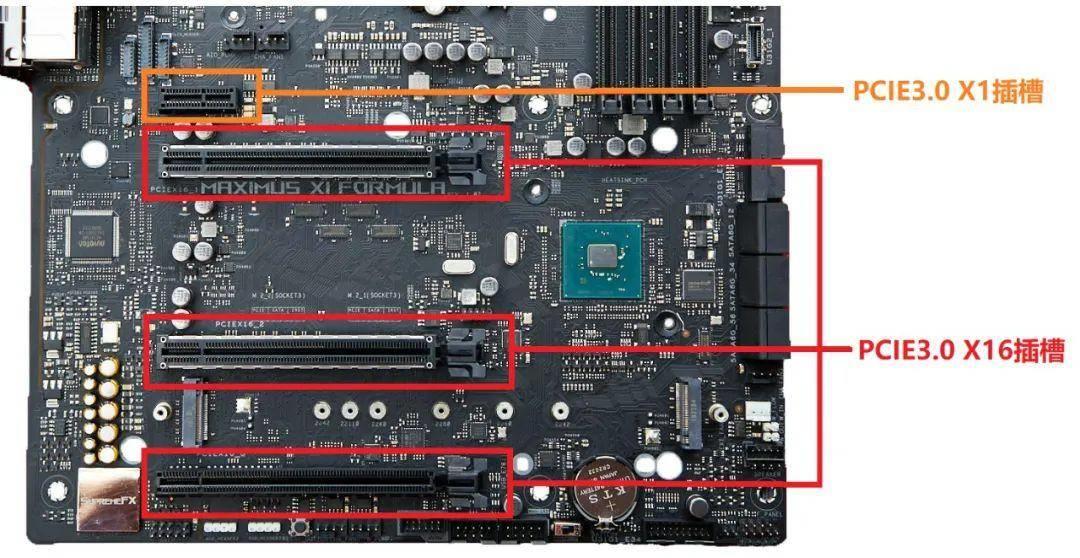
文章插图
这里要注意的是 , 一般的主板只会给一条X16的PCIE插槽,而一些高端的主板才会有两条,甚至是三条插槽 。如果除了显卡外,还需要安装另外的配件时,就需要多多考虑了 。
但规则还是那条:从上至下依次插入(或者是从靠近CPU那端开始插) , 需要单独供电的显卡,记得把电源供电线插上 。
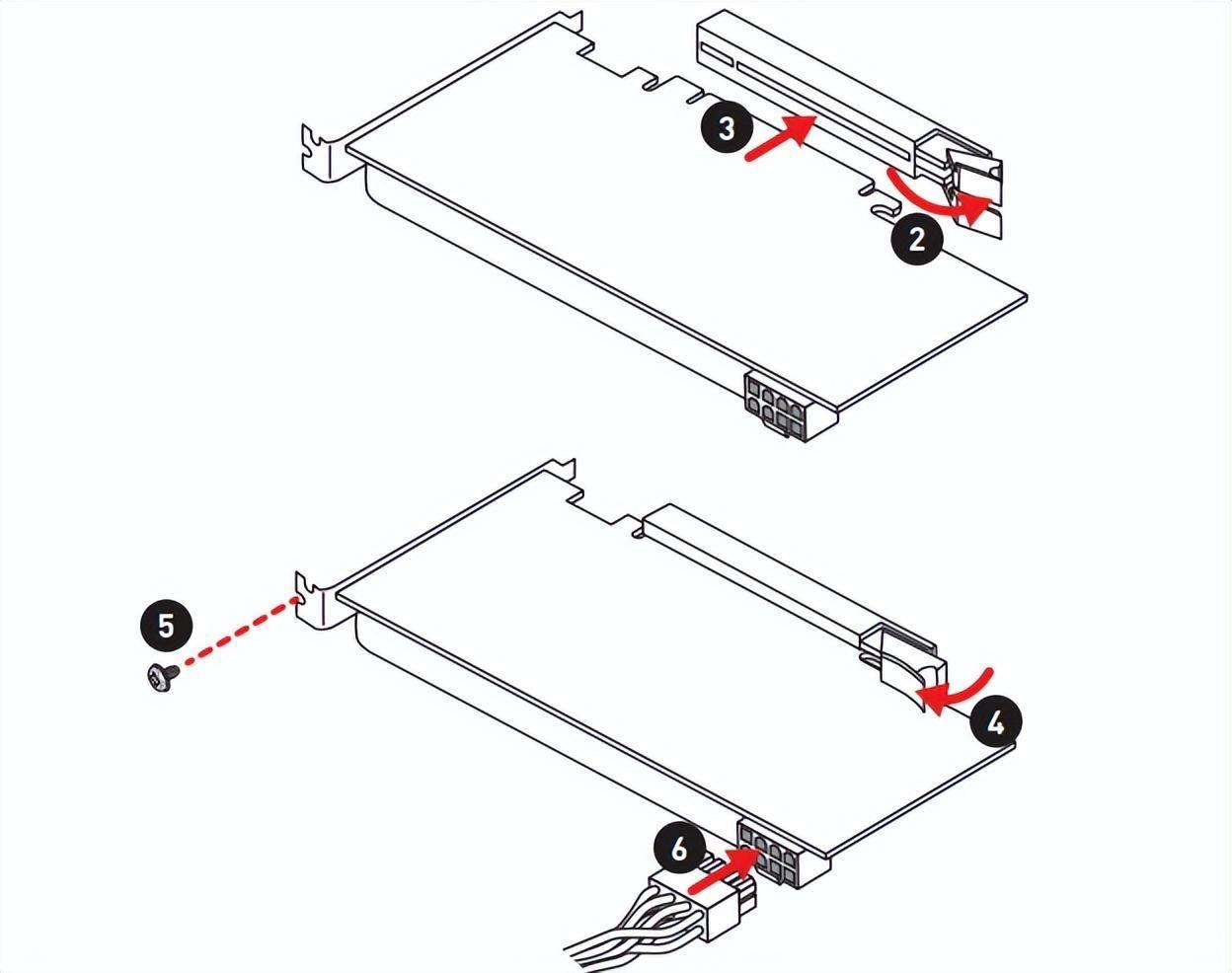
文章插图
显卡安装示意图(图源MSI官网)
机箱跳线最后,机箱跳线虽说和主板的关系不大,但这一点确实困扰了很多小伙伴 。
比如:按了开机键 , 电脑没有反应,整个主板不通电 。而这种情况的出现,很大几率就是因为机箱跳线插错了导致的 。
至于如何正确安装跳线,其实也很简单 。你只需要了解机箱各个跳线的含义,并且按照主板所展示的信息,一一对应插入即可(并没有什么技巧可言) 。
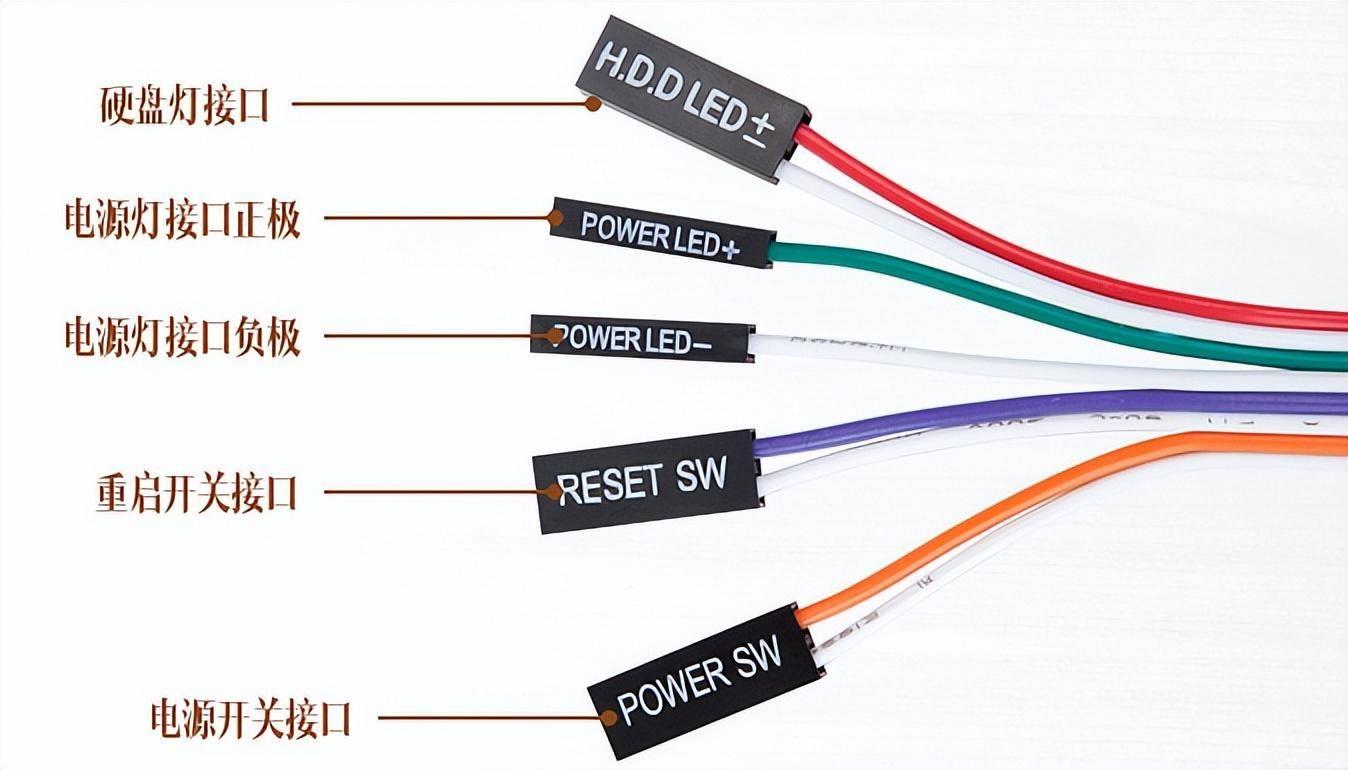
文章插图
机箱跳线及其含义
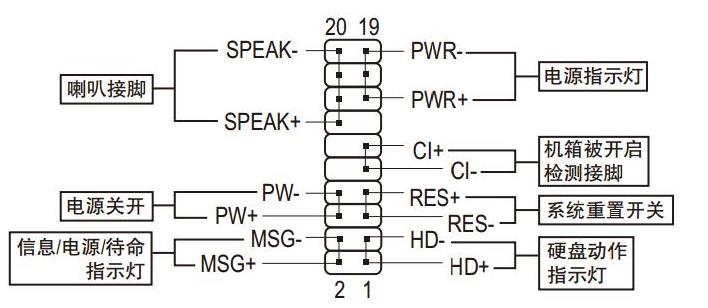
文章插图
主板跳线指示图(一般主板上都印刷)
这个过程只需要注意一点:慢工出细活!一定不要急 , 把跳线的“正+负-“级一定要分清楚,不然正负级插反,又会出现指示灯不亮的情况 。
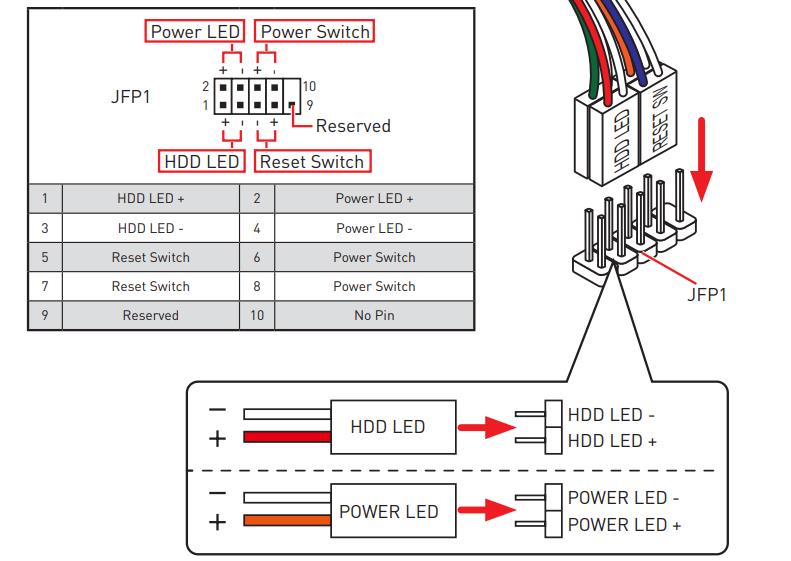
文章插图
跳线与主板相连的示意图(图源MSI官网)
至于音频、USB线这些,主板上也有相应的标记 , 对应着插入即可 。

文章插图
最后,只需要将电源供电线,插在主板上即可 。(如果有单独供电的显卡,则将电源线插到显卡上)

文章插图
主板供电接口的位置
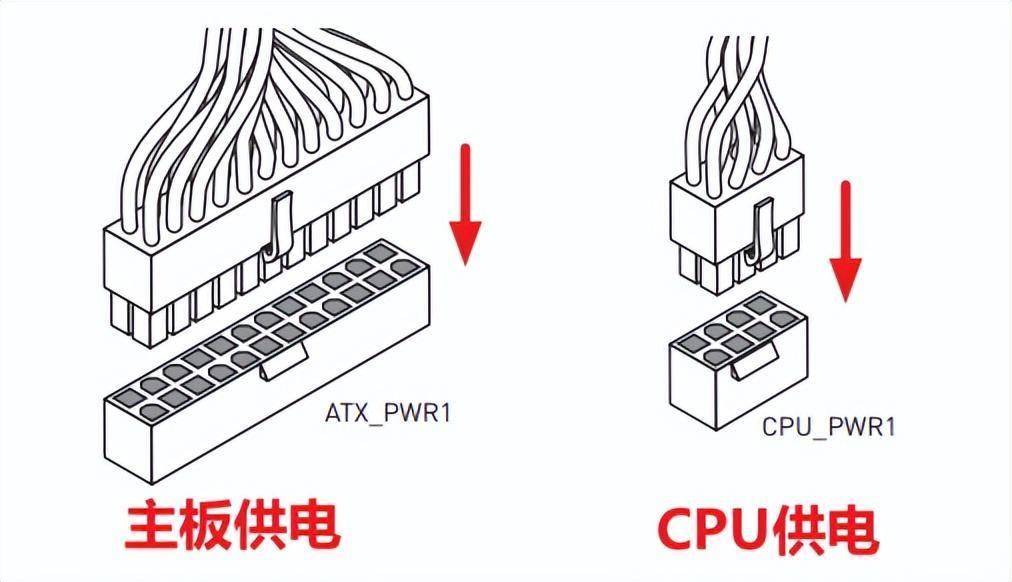
文章插图
主板供电示意图(图源MSI官网)
【安装台式电脑的步骤 安装电脑的全部过程分享】最后梳理一下,整个装机流程:
- 安装CPU(记得涂硅脂,安装散热器);
- 安装内存;
- 安装硬盘(固态可先装);
- 将主板固定在机箱上;
- 安装机箱跳线(包括音频线和USB线等)
- 将机械硬盘固定在机箱上 , 并与主板连接;
- 安装显卡、机箱风扇等(没有就略过);
- 安装电源;
- 启动开机,大功告成 。
- tplink密码重置网址 重新设置wifi密码的步骤
- 天谕手游什么职业比较好 最吃香的职业推荐
- 电脑中的doc文件怎么打开 教你doc文件运行窍门
- 刺猬进宅的征兆和说法 母刺猬为什么吃小刺猬
- 餐饮店门前摔倒店家是否赔偿
- 麻辣牛肉干做法
- 油炸小吃的酱料配方有什么?
- 冰咖啡的制作
- 龙头鱼的做法是怎样的
- 女人吃葡萄的好处是什么?
